效果图:

1 在前视图中用line画出线段。

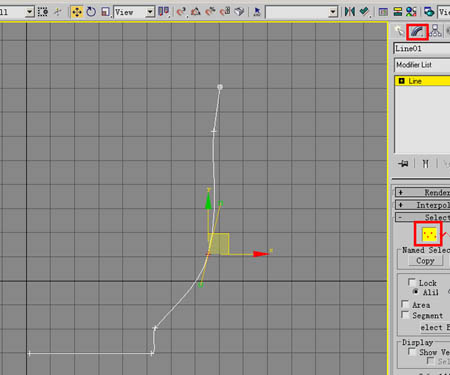
进入修改面板,选择线段顶点,右击选为Bezier ,调整。
3 选择线段。

调正OUTLINE数值。
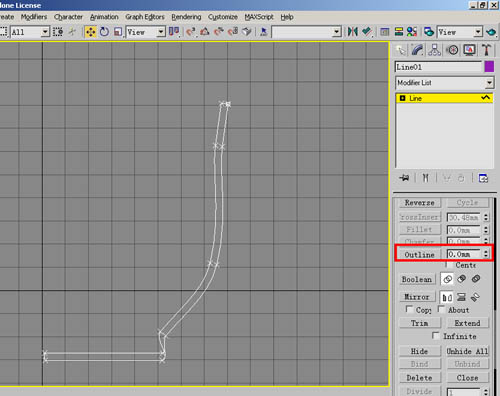
调正杯底线段,可以删掉多余的点。
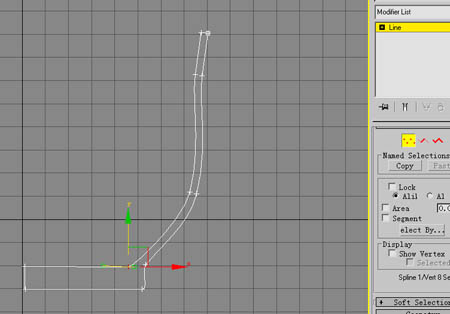
选择INTERT在杯最上端添加新点。转换点为Bezier调正。
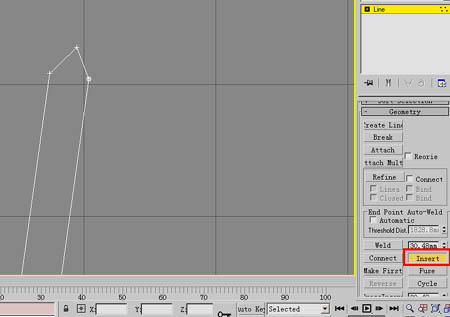
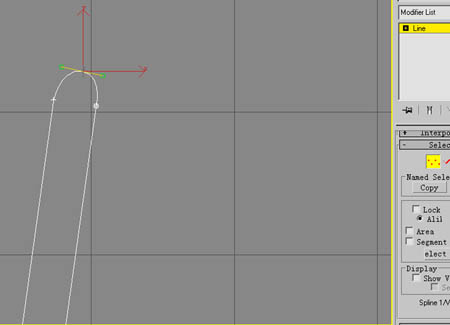
加入LATHE Y轴 Min。

做杯把,右击杯子转为多边形。
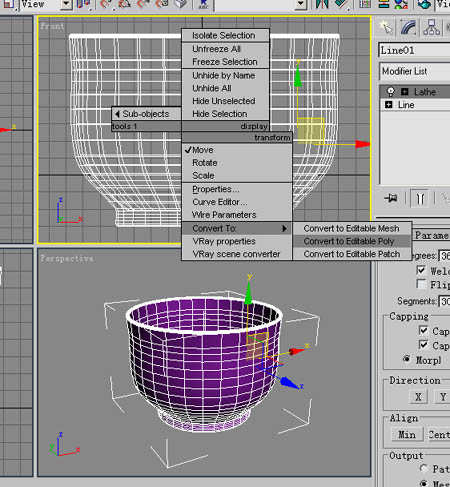
为了能在视图中很好的操作在顶视图中选择两排面。
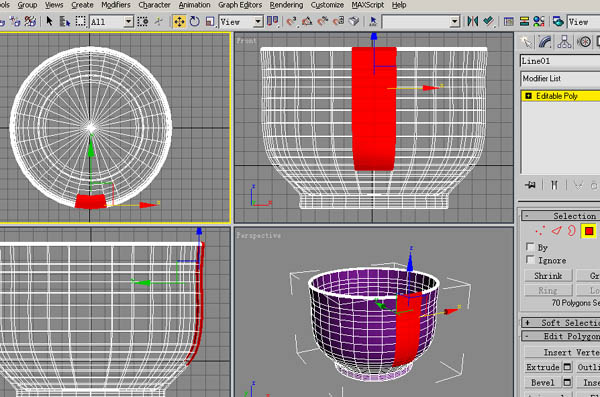
在透视图中去掉多余的面选择,只剩余8块面。
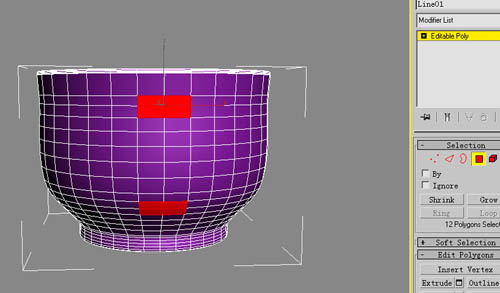
挤压这8块面。
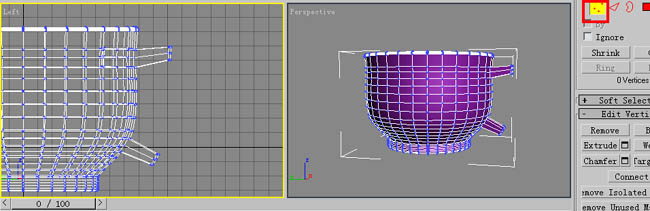
进入点选择,调正杯把。
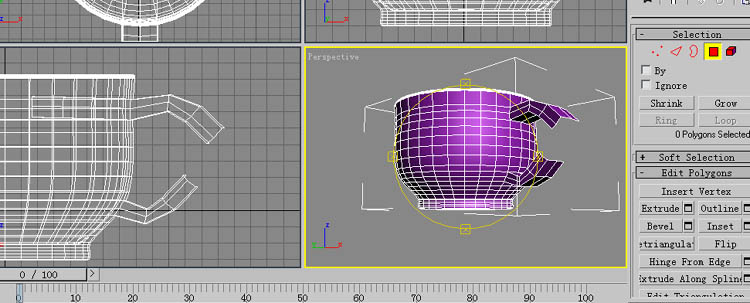
连续挤压两次,再按Delete键删除。
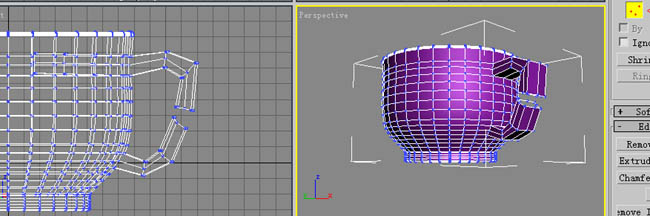
再次调整。

手动焊接这八个点。

杯把建模基本完成。

返回多边形,在左视图中选择杯把所有的面。

返回细分,取消选择,再次渲染。
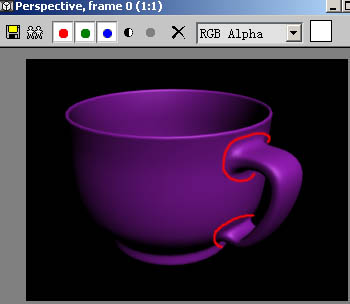

可以看出杯身与杯把之间有点问题,再次返回多边形操作,选择出杯身与杯把结合处的线。
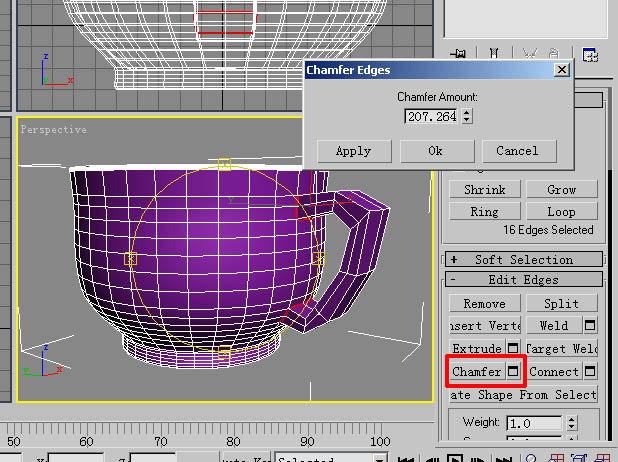
硬边:
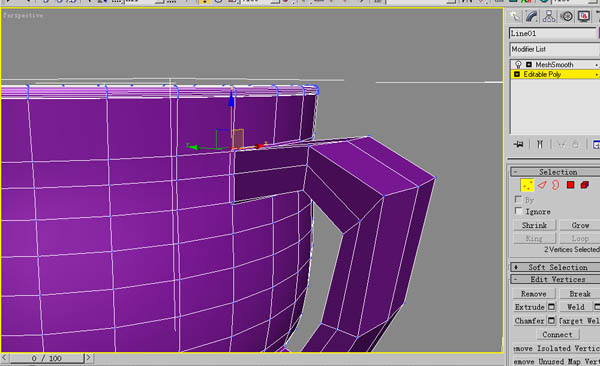
由于硬边后出现了三角面,需要将他们悍接(共八个)。
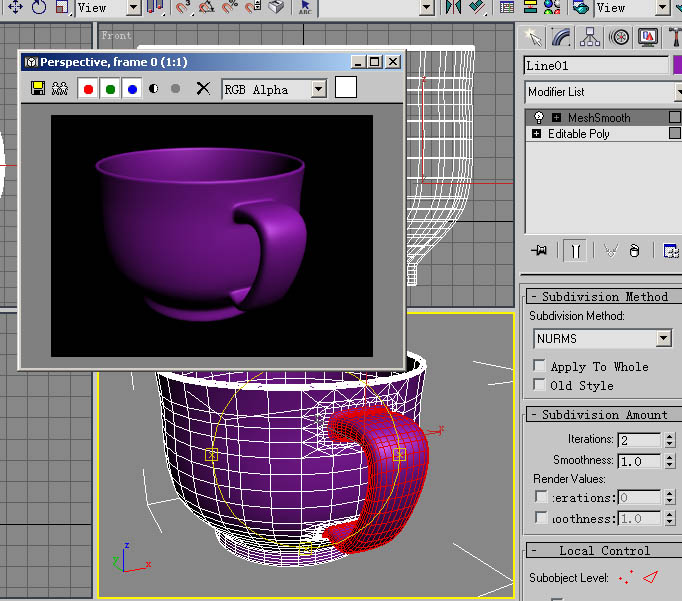

如果不满意杯把的造型可以再调正,最后渲染下。

还没人评论,快来抢沙发~