效果图

首先打开3dmax,点击创建,点击几何体,切换标准基本体,选择长方体。

并进行创建,创建这样的一个长方体后单击修改。设置长度为730mm,宽度为2000mm,高度为100mm,并设置长度分段为5,宽度分段为16,高度分段为1。

之后需要将它转换为可编辑多边形。
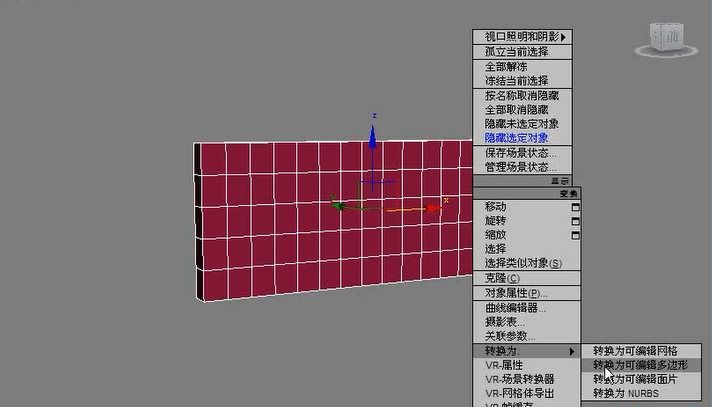
转换完成以后,制作出床的软包部分。将模型布线进行合理地设置,设置出倾斜的线。在这里添加线的方法有很多,使用连接工具,也可以使用切角工具。这两种方式都可以添加线。

此时可以进入到前视图中,选择顶点并单击快速切片。这里并且可以打开捕捉开关,可以自动捕捉点。
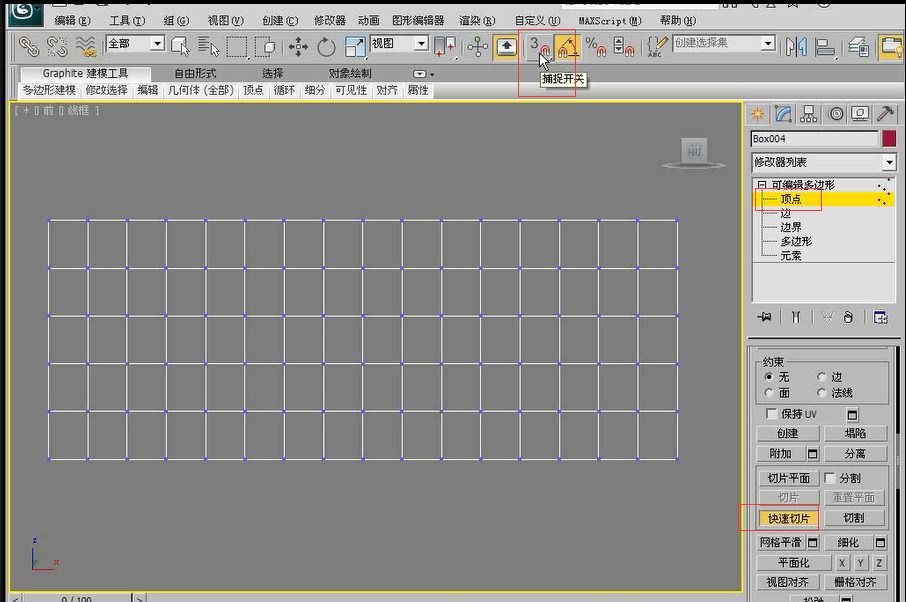
右键单击捕捉并调出对话框,设置一下顶点的方式并取消其他选项。

设置之后就可以明显看到鼠标可以自己捕捉每一个顶点。此时可以直接在左上角单击鼠标左键,出现一条线。
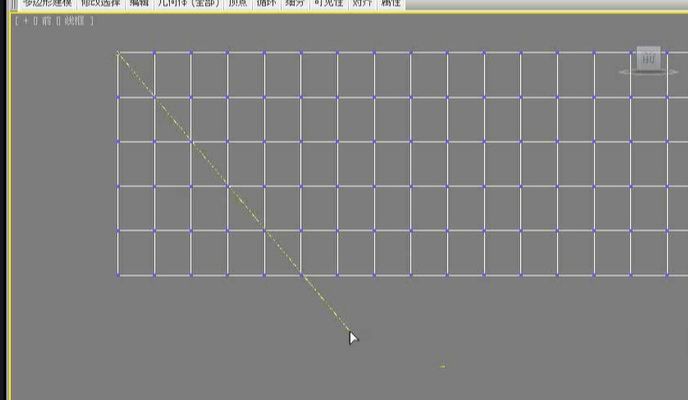
然后在下面第6个点上单击鼠标左键,创建一条这样的斜线。
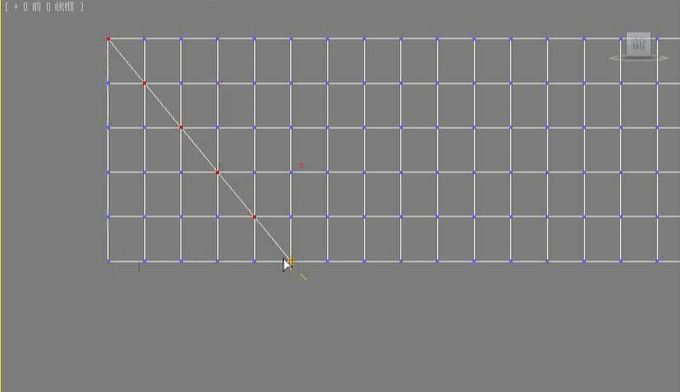
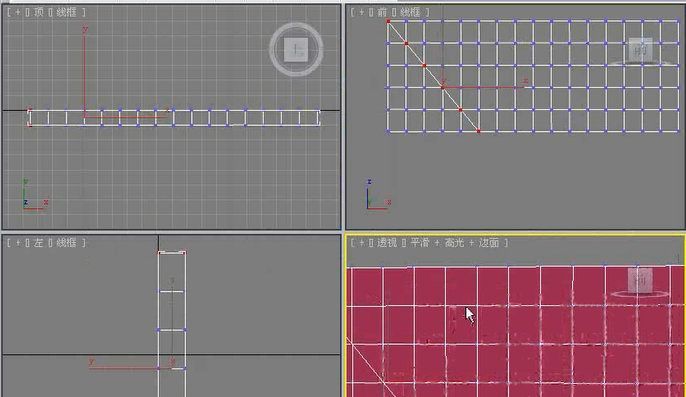
产生的斜线完全对应在交错的点上面。
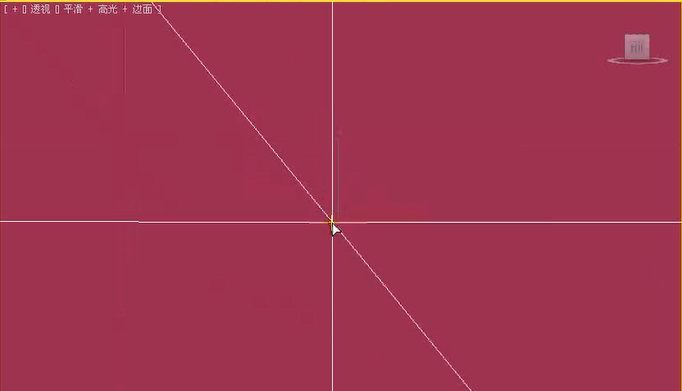
同样的方法继续创建斜线,继续使用快速切片工具进行设置。
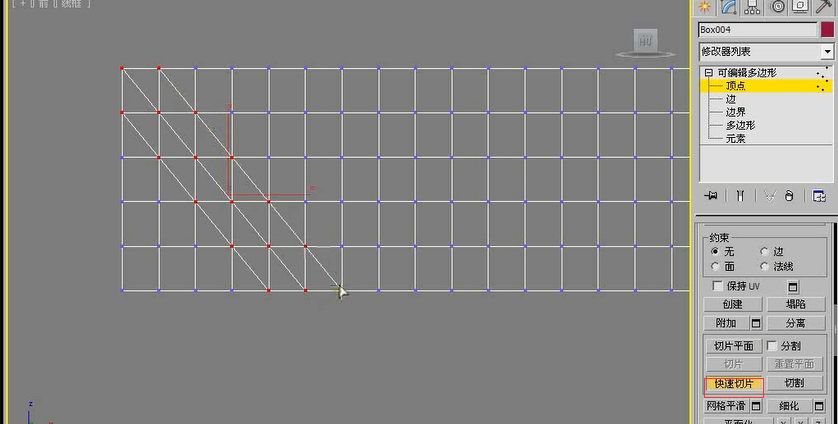
同样再选择另一边的点用快速切片进行设置,这样就会产生一个交错的效果。
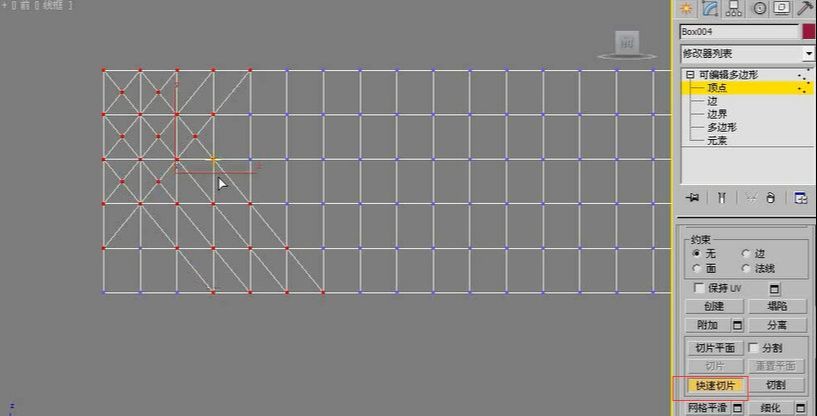
直到将画面中所有的点连接完成为止。

连接完成之后再查看一下模型是否有遗漏的部分。
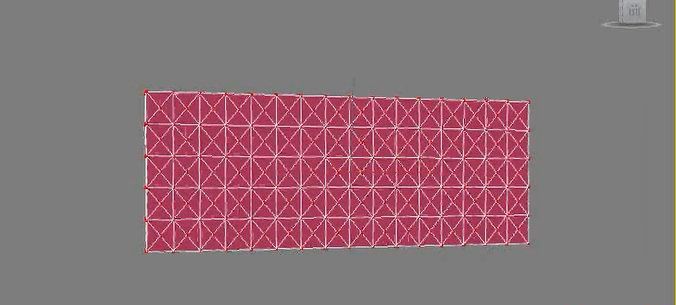
选择顶点级别,并勾选“忽略背面”,并选择前方交错的顶点。
将模板改成一个比较淡一点的颜色,这样勾选的时候看起来更加的清晰。
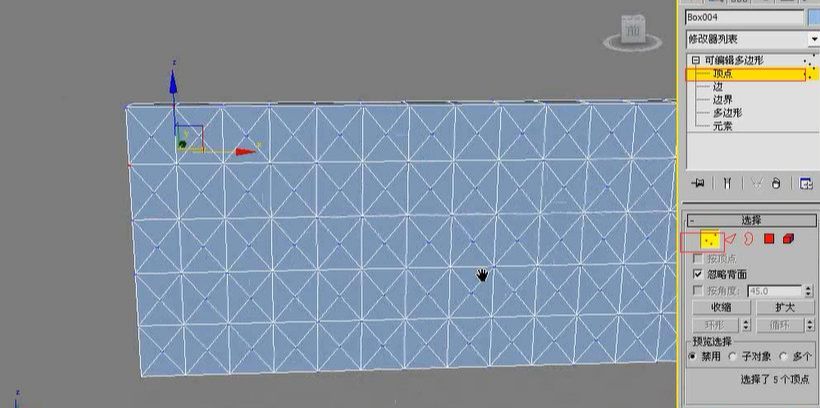
但在选择之前,为了确保模型没有任何错误,可以框选所有的点检查一下。
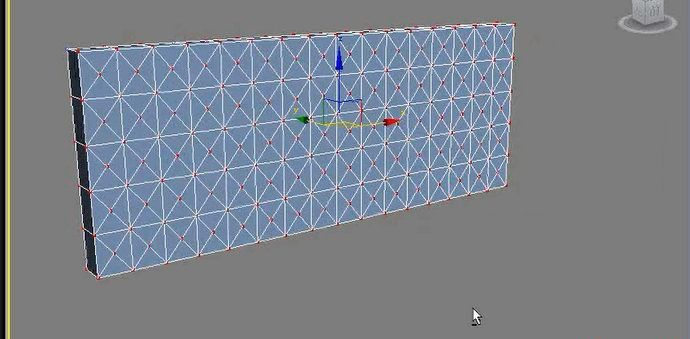
从视觉看上去此处是一个点,但移动时可能会有几个点。所以就代表着模型的点并没有完全焊接到一起。
先框选所有的点,并执行焊接命令,点击焊接之后会看到由一个阈值出现。
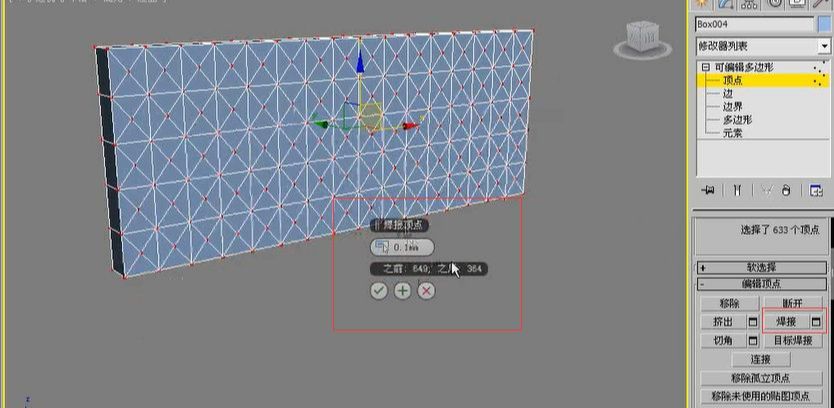
再次移动一个点时,会发现所有的点都焊接成功了。

确保成功以后就可以开始进行选择了,为了方便可以直接在前视图中进行选择。
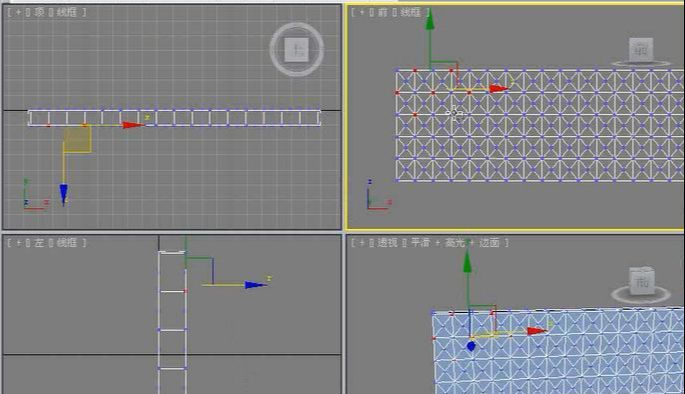
注意:选择时不要出现错误。按住ctrl键进行加选,选择时按照隔着每一个点进行加选。
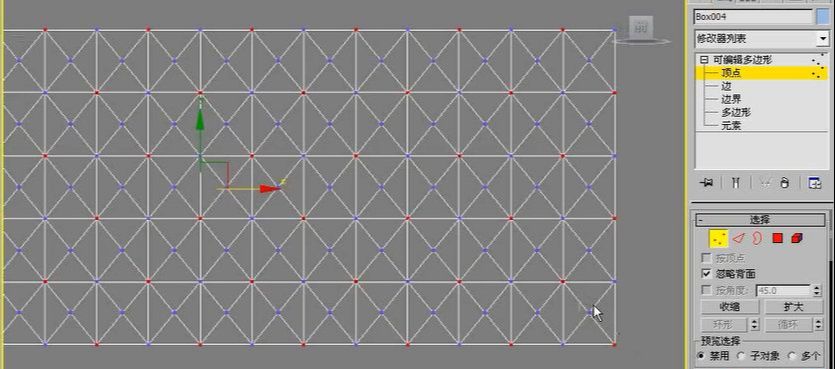
选择完之后,切换到视图中,查看一下是否有漏掉的点。

确认无误后,单击切角后面的设置按钮。设置切角量为15mm,使每一个点产生多边形的效果。
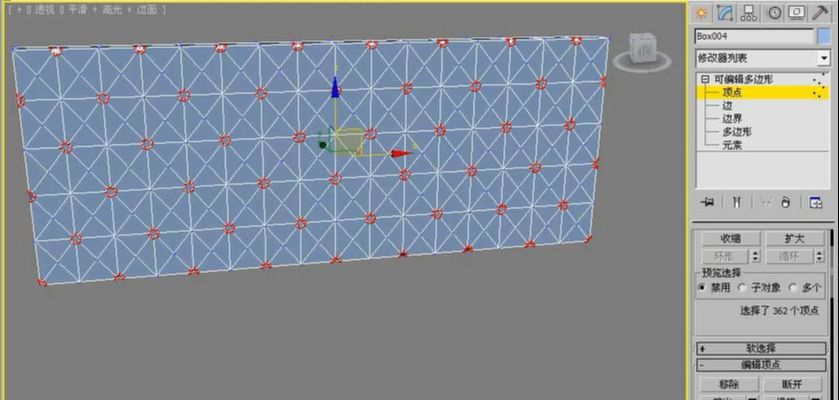
然后进入到多边形级别,此时选择新产生出来的每一个多边形。同样按住ctrl键进行加选,将所有的多边形选择完成以后,单击倒角后面的设置按钮,设置倒角高度为-12mm,轮廓量为-8mm,单击确定。
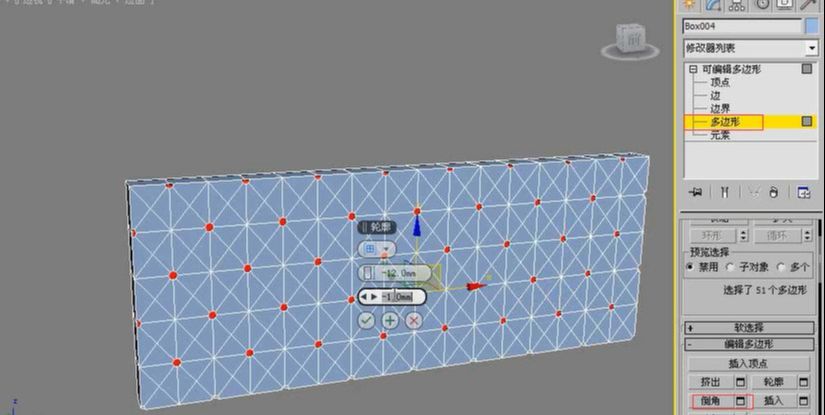
这样每个多边形向内产生了凹陷的效果。
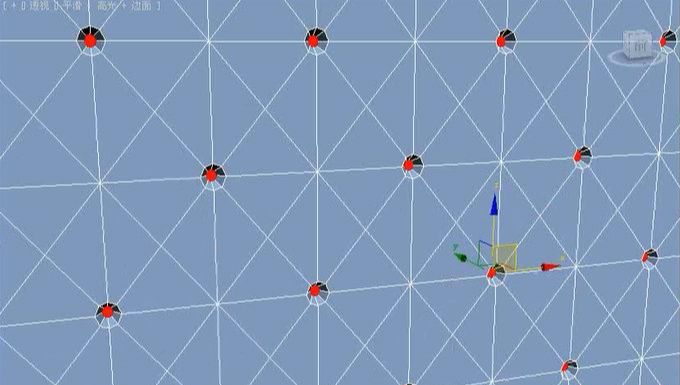
接着还是选择顶点级别,将所选顶点向内进行移动,产生一个凹陷的效果。
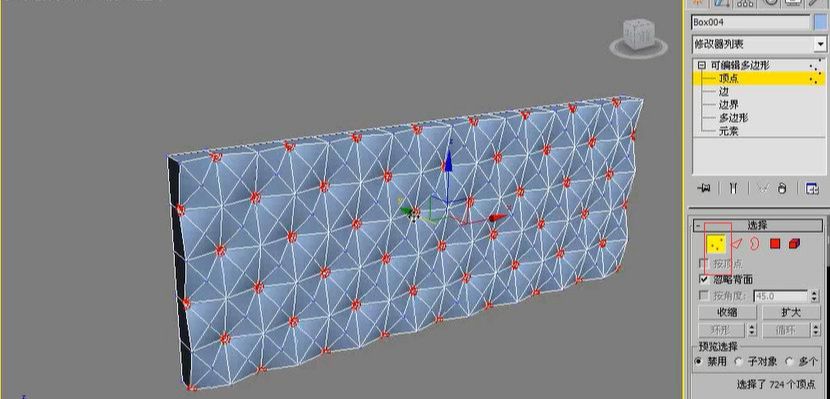
然后进入边级别,并且选择所有倾斜的边,点击切角后面的设置按钮,设置切角量为2.5mm,单击确定。
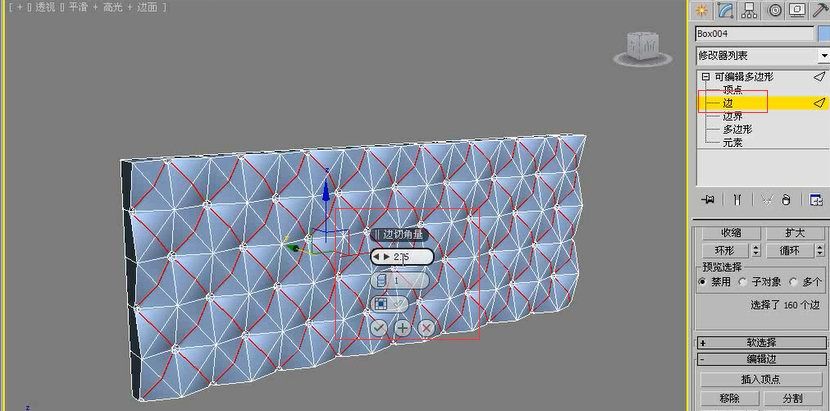
这样可以切角出一个斜线效果。
接着选择多边形级别,并选择这样的一些新产生出的多边形。可以按住ctrl键进行加选。
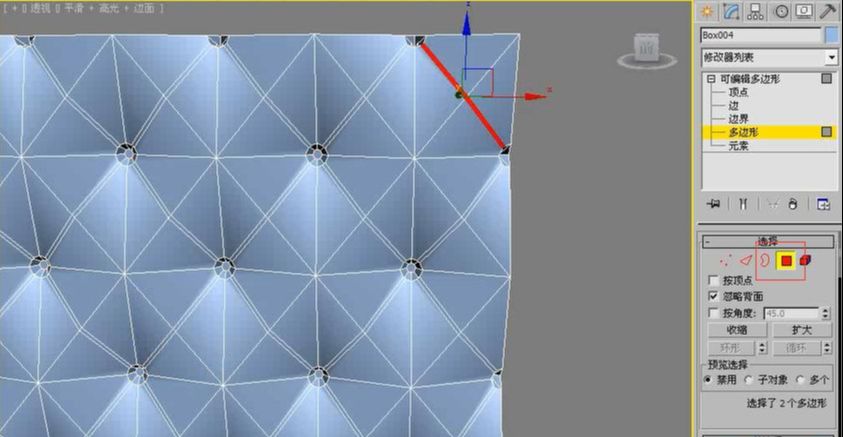
一点一点地进行选择。
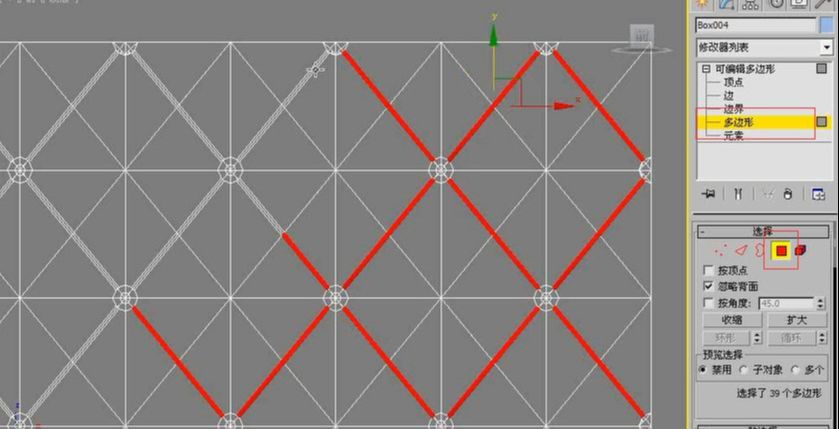
在前视图中统一选择完成以后,可以切换回来,查看一下是否存在选择错误的地方。
确认正确之后单击倒角后面的设置按钮,设置此时倒角的高度为-3mm,轮廓量为-2mm。
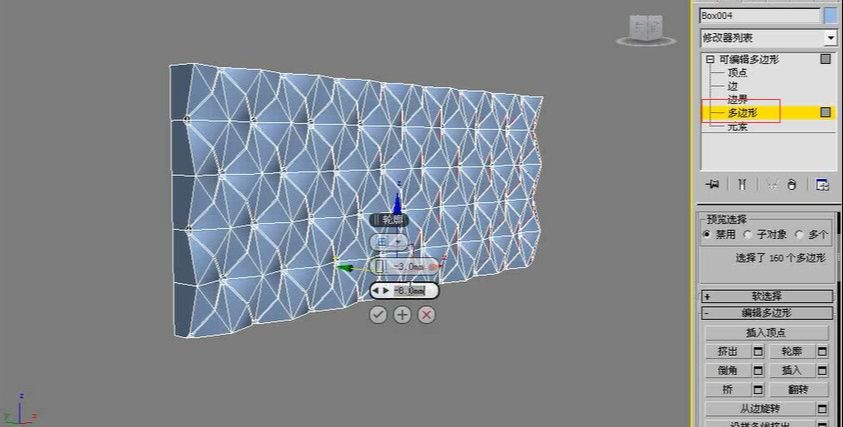
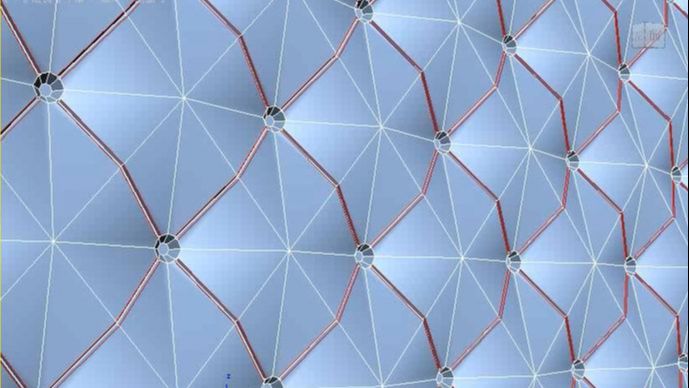
切换到边级别,并且选择模型边缘的边,将边缘的边选择完成以后,需要为它们进行切角。单击切角后面的设置按钮,设置一下此时的切角数值为1,单击确定。

而设置了切角以后,模型边缘会适当地有一定的限制。为模型添加一个网格平滑或涡轮平滑修改器。
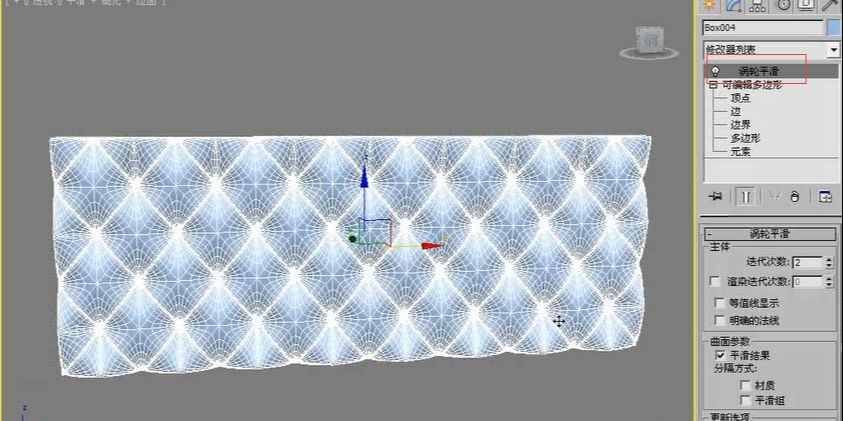
然后设置一下迭代次数,创建一些球体或者是其他的物体放置到软包的凹槽中,这样可以产生一个更加细致的效果。
放置球体以后,单击选择靠背部分,为它添加一个FFD3x3x3修改器,并使它产生一个弯曲效果。

同样,使用刚才的方法自作出模型底部的部分。
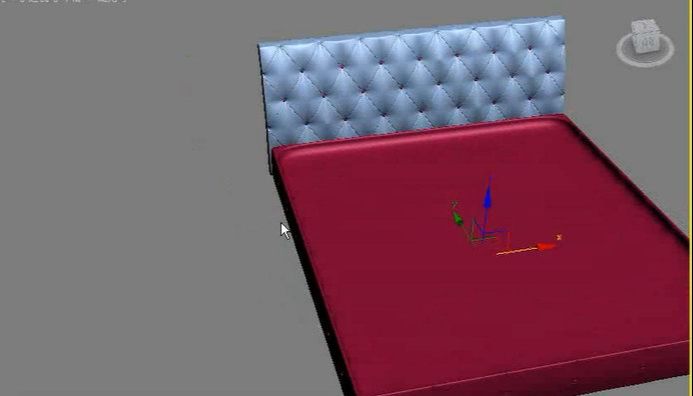
接着需要再次创建一个长发体,并为它的边缘进行切角处理。
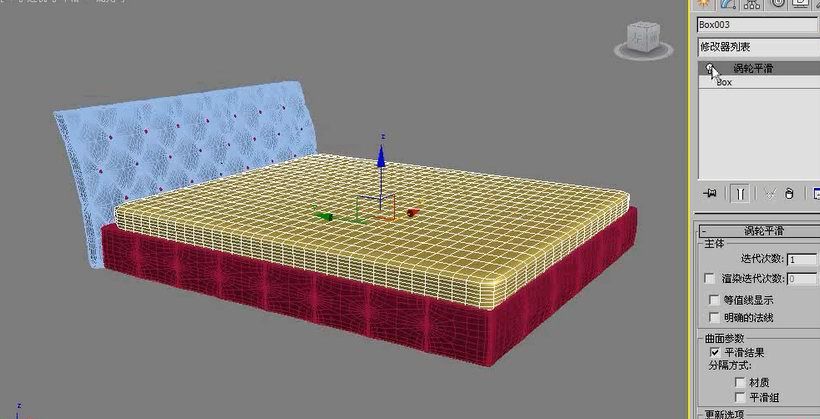
或者是直接添加网格平滑修改器,产生一个比较细致的效果。
然后创建一个平面,设置长度为500mm,宽度为1200mm,长度分段为4,宽度分段为6。
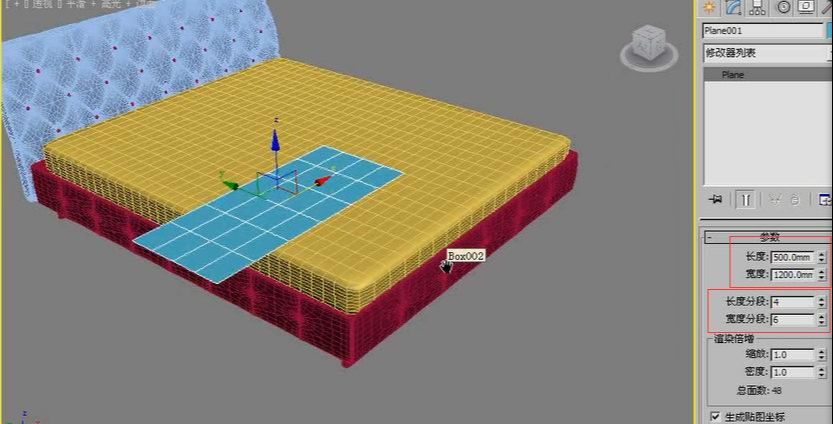
创建完成以后,为它添加一个编辑多边形修改器,并将点适当地向下进行移动。

然后单击修改,添加一个壳修改器命令,设置外部量为5mm,产生一个厚度。
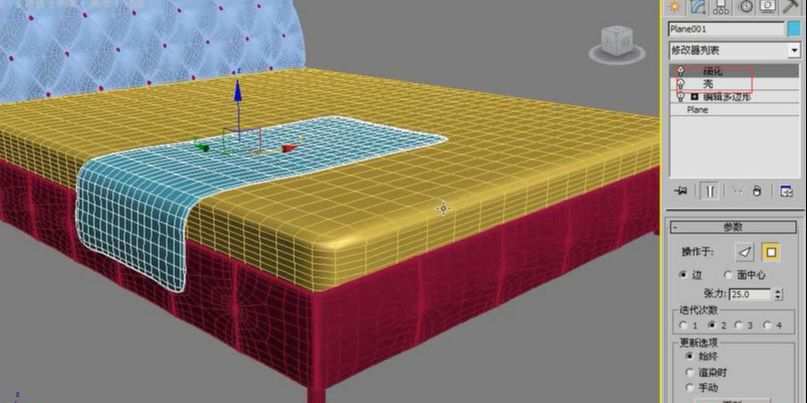
最后需要添加一个细化修改器,设置“操作于”方式为多边形,迭代次数设置为2。
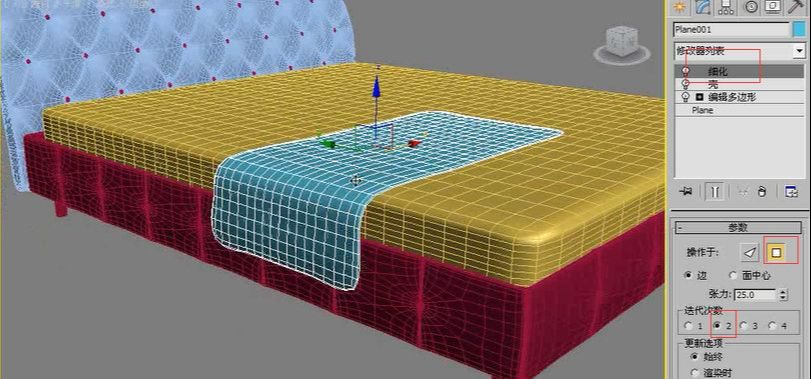
将模型单击右键,转换为可编辑多边形。

并且使用最下面的“绘制变形”工具,可以在模型上作出褶皱的效果。


使用多边形建模方法制作出枕头的模型效果。


还没人评论,快来抢沙发~