1点击创建面板|样条线,选择星形工具,在前视图中创建一个星形,设置半径1为130,半径2为170,点为18。
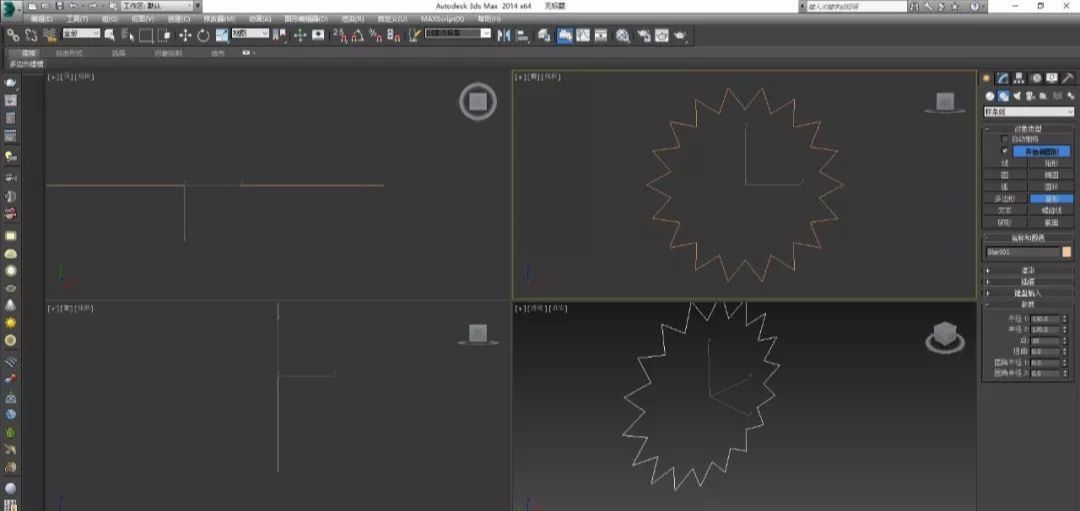
2在前视图中进行绘制任意一个圆,半径尺寸设置为100。
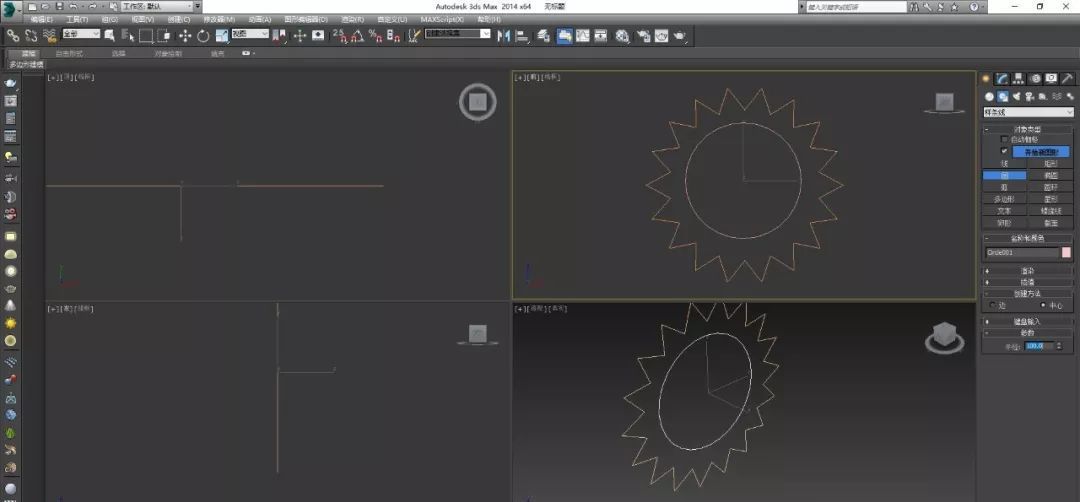
3选择圆的同时,按住对齐快捷键ALT+A进行对齐,选择中心对齐。
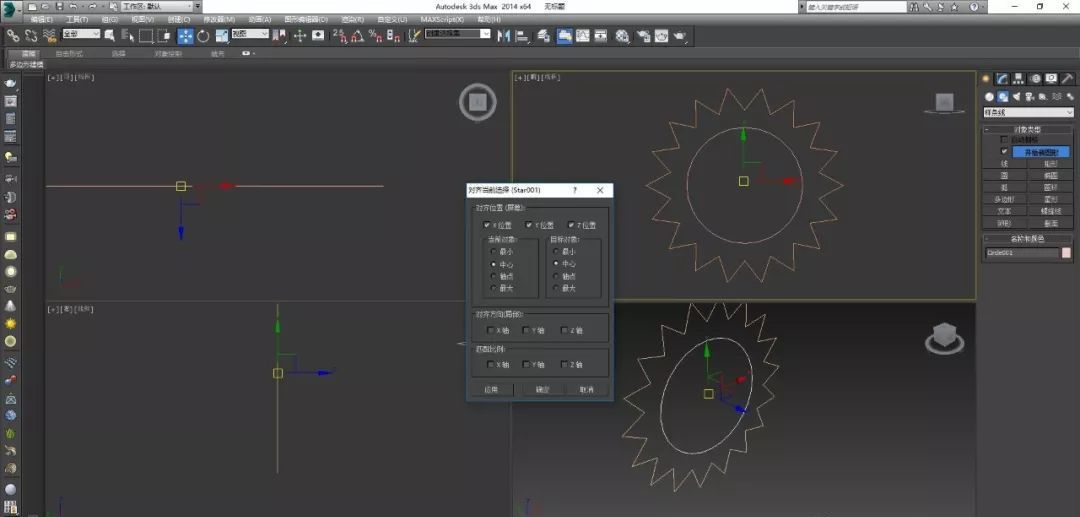
4将圆形单击鼠标右键转换为可编辑样条线。
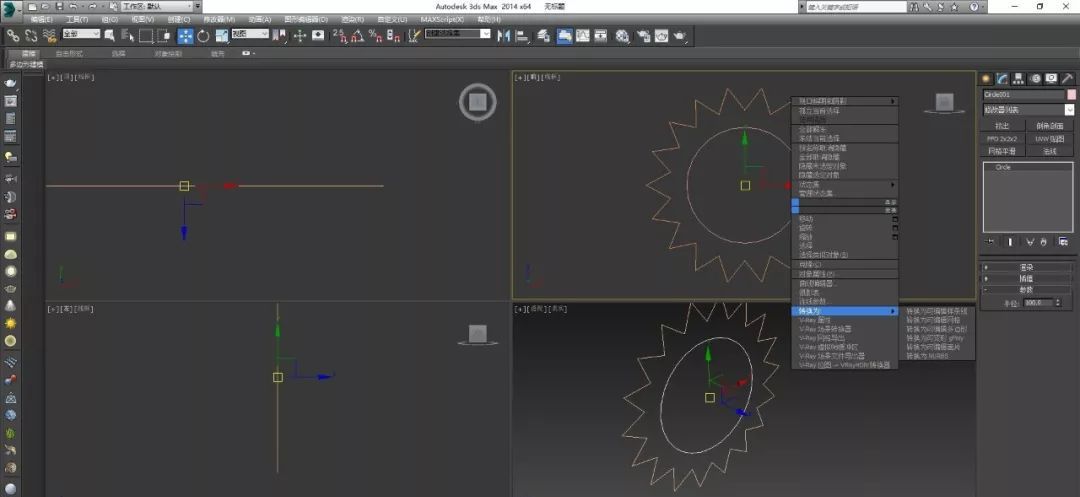
5进入修改面板,选择【样条线】层级,给它一个轮廓的命令,设置轮廓值为40。

6继续选择新的轮廓圆,在给予轮廓命令设置轮廓值为35。
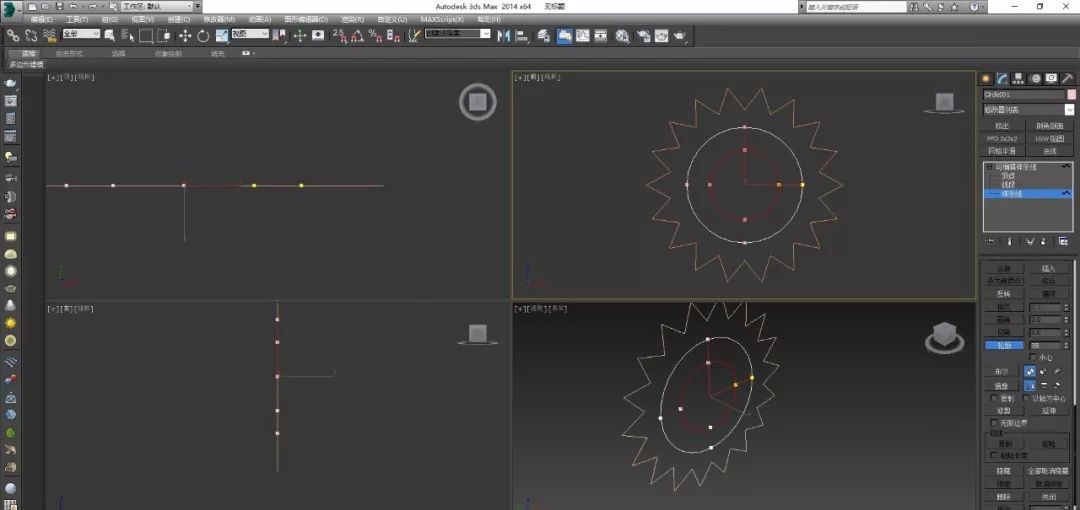
7选择附加命令,将圆和星形附加在一起。
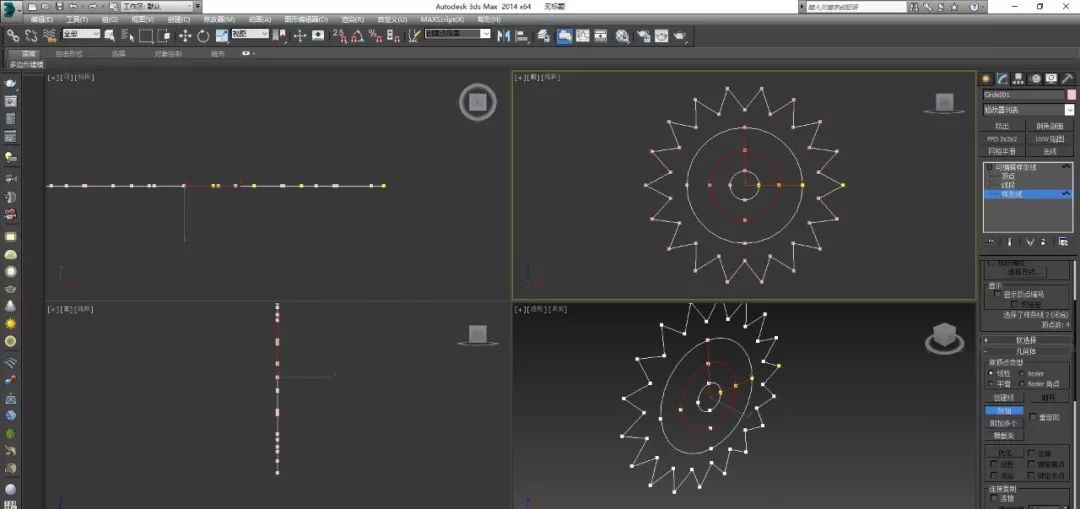
8选择星形的顶点。
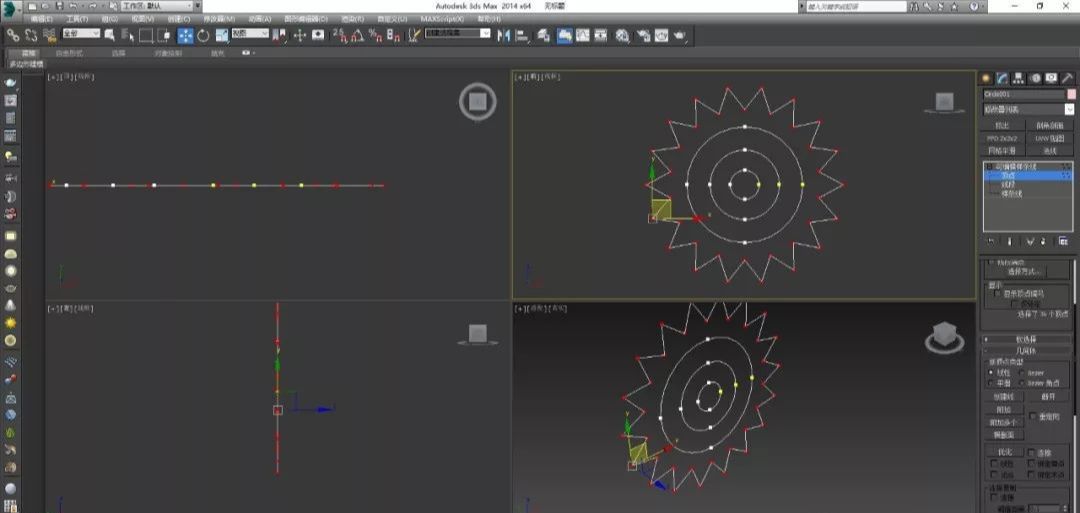
单击鼠标右键转换为角点。
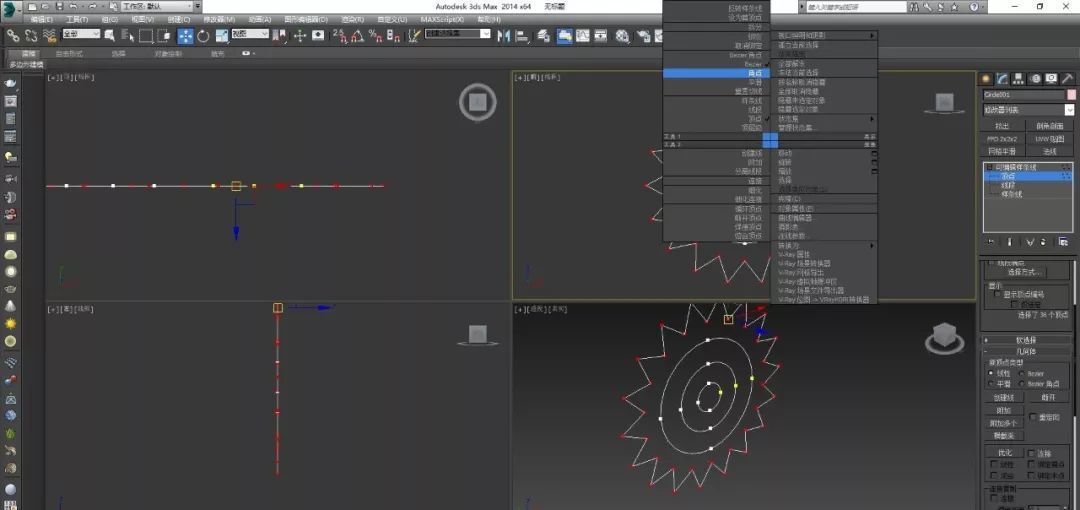
9选择切角命令,给予一个10的值,按Enter键确认。
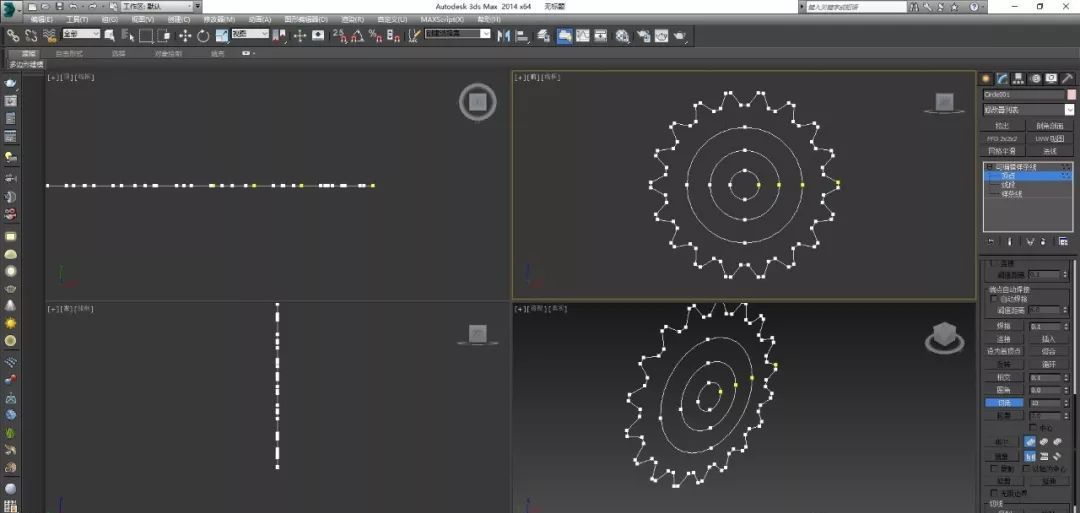
10在前视图中创建一个矩形,修改矩形的长为235,宽为20。
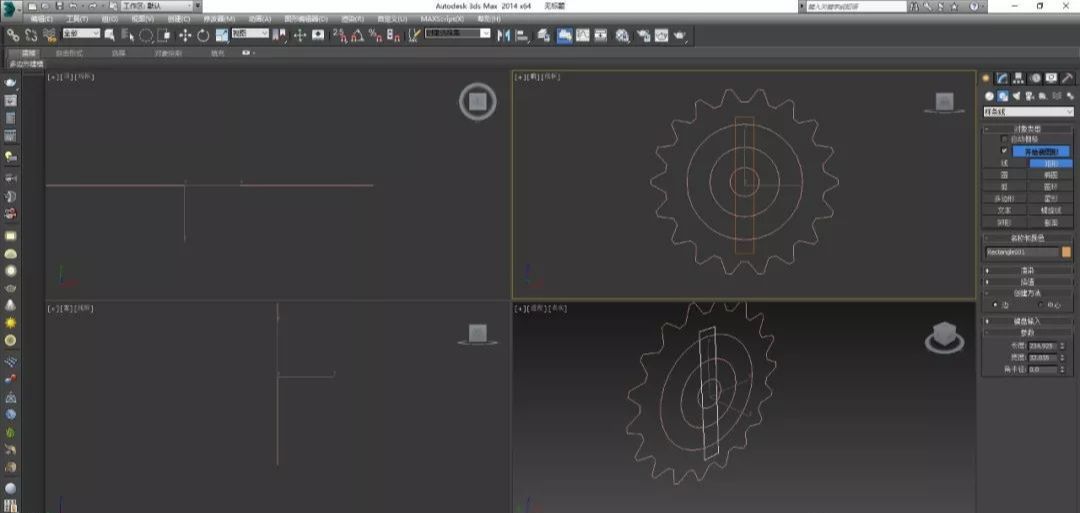
11使用对齐快捷键ALT+A,使矩形与任意图形中心对齐。
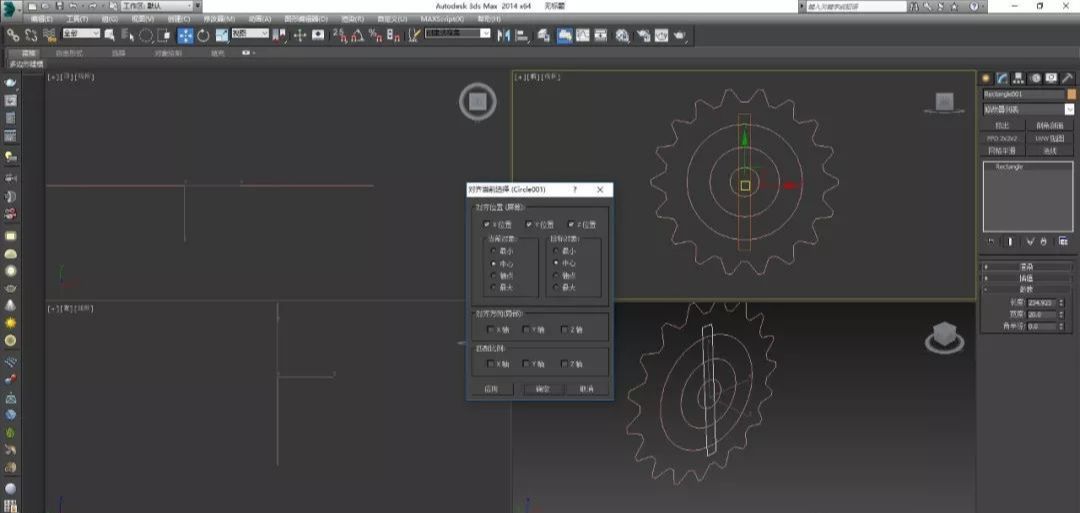
12左键单击角度捕捉按钮,然后右键进行角度的设置,设置为60度。
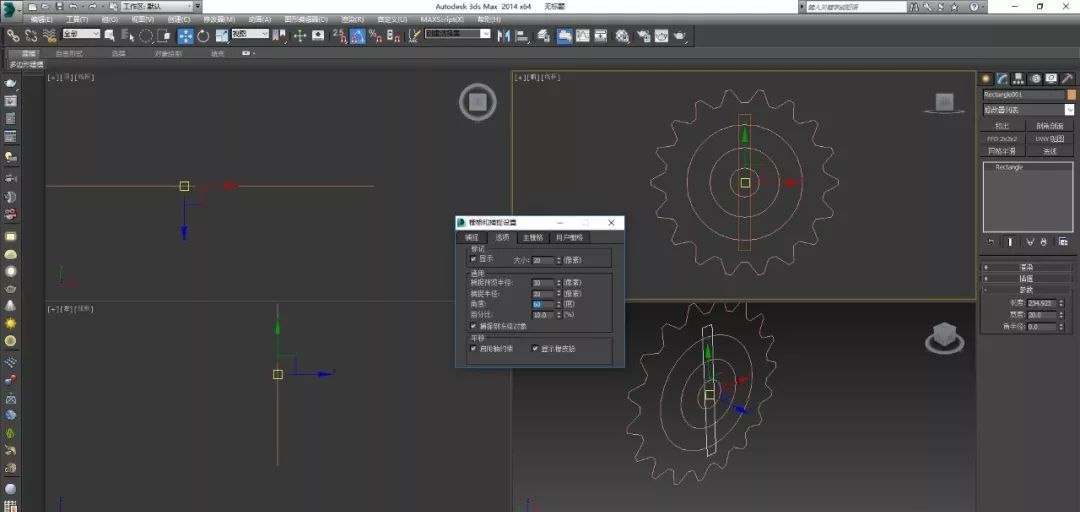
13按shift键,旋转轴复制得到三个矩形。
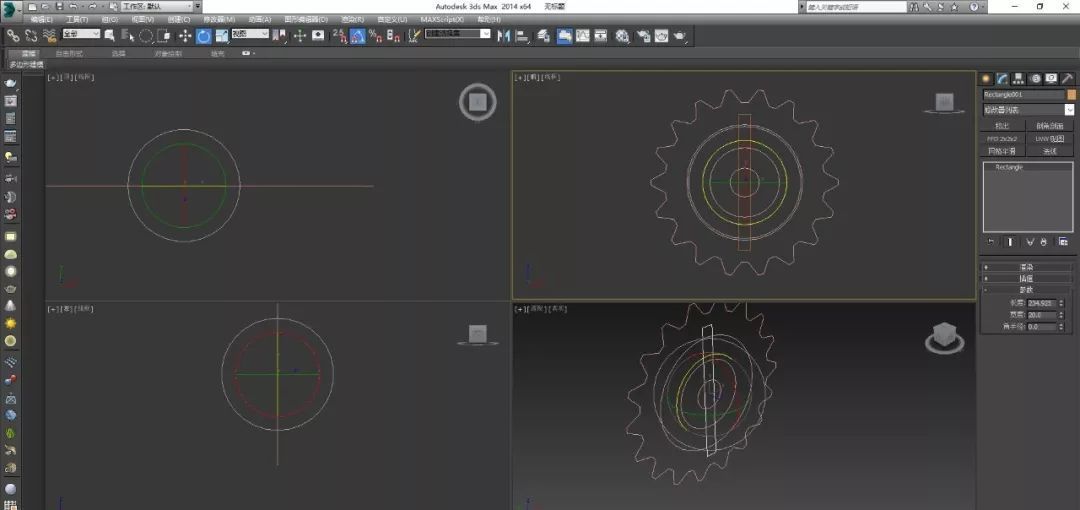
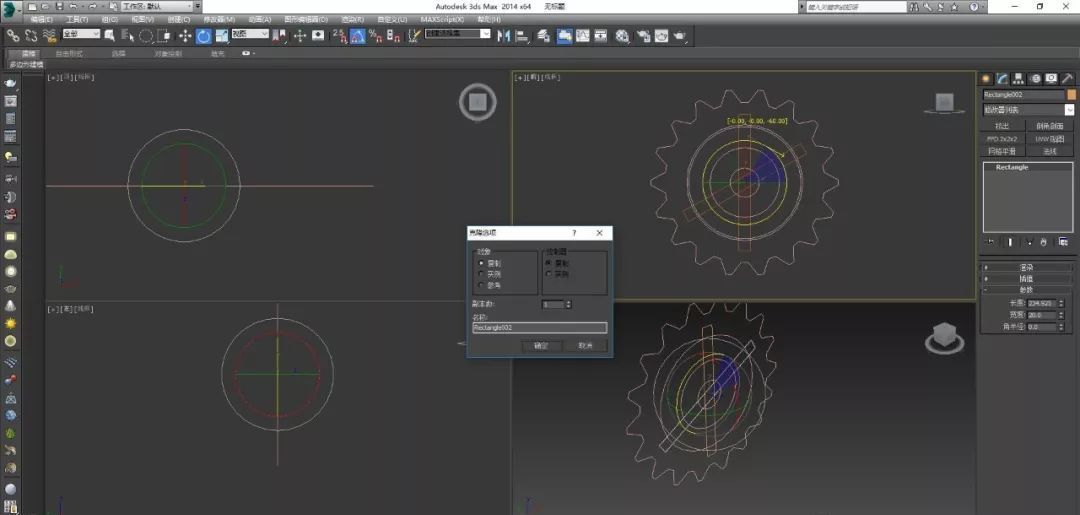
14选择附加命令将三个矩与其他图形进行附加形成一个整体。
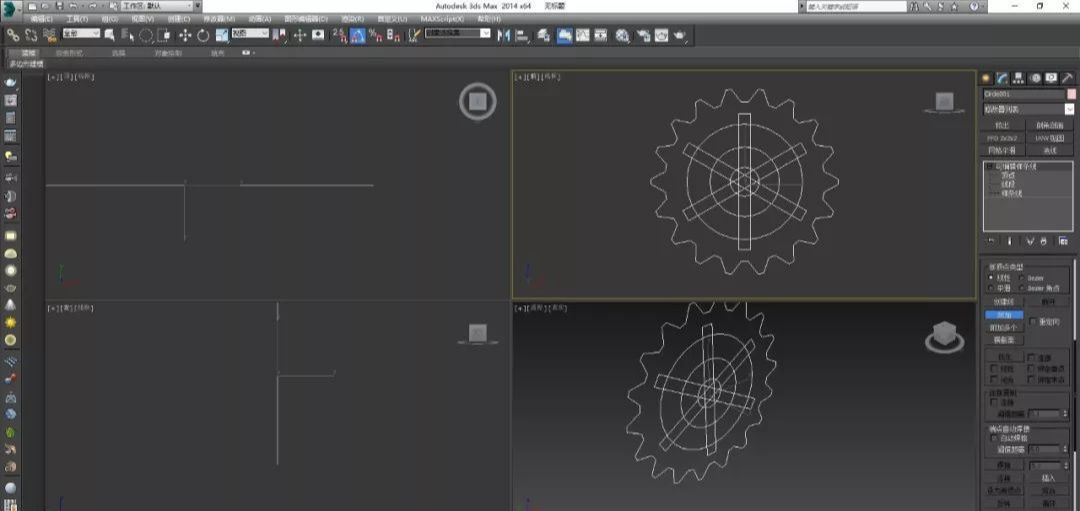
15选择【样条线】级别,选中最中心的圆,进行布尔运算,选择并集,单击布尔,拾取矩形。

将与矩形进行布尔并集。
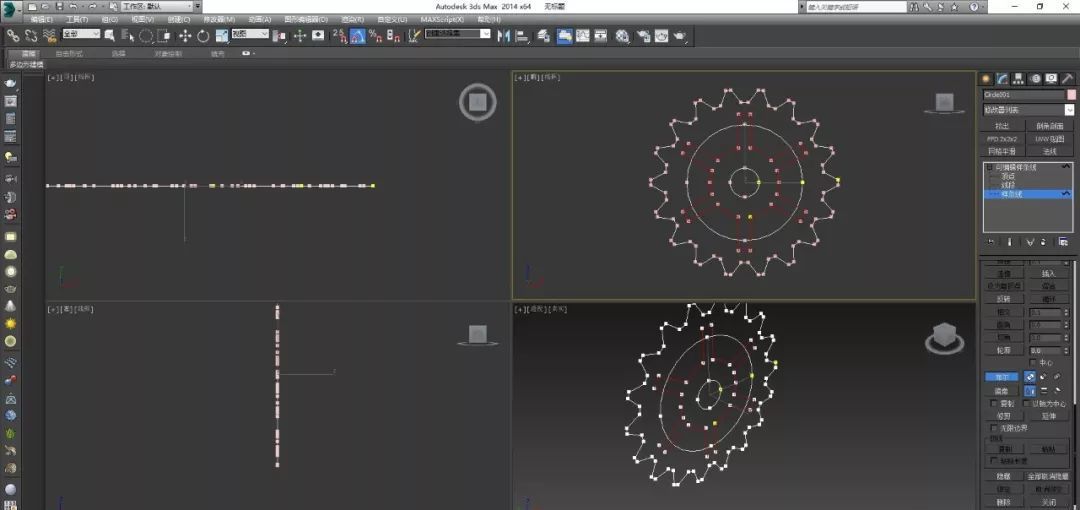
16继续布尔运算,此时选择差集,单击布尔,注意此时选择的圆为红色,将圆与上一步得出的图形进行布尔差集。
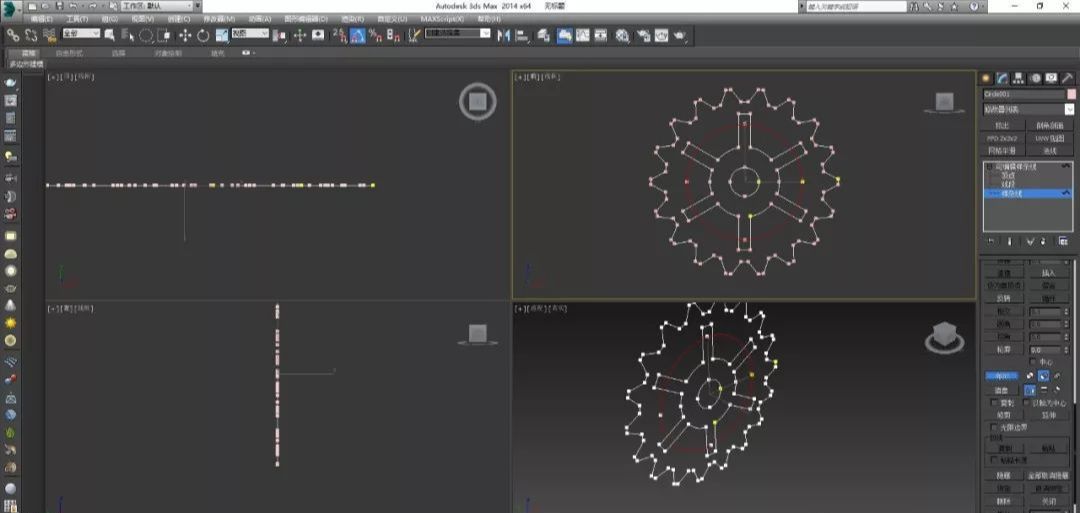
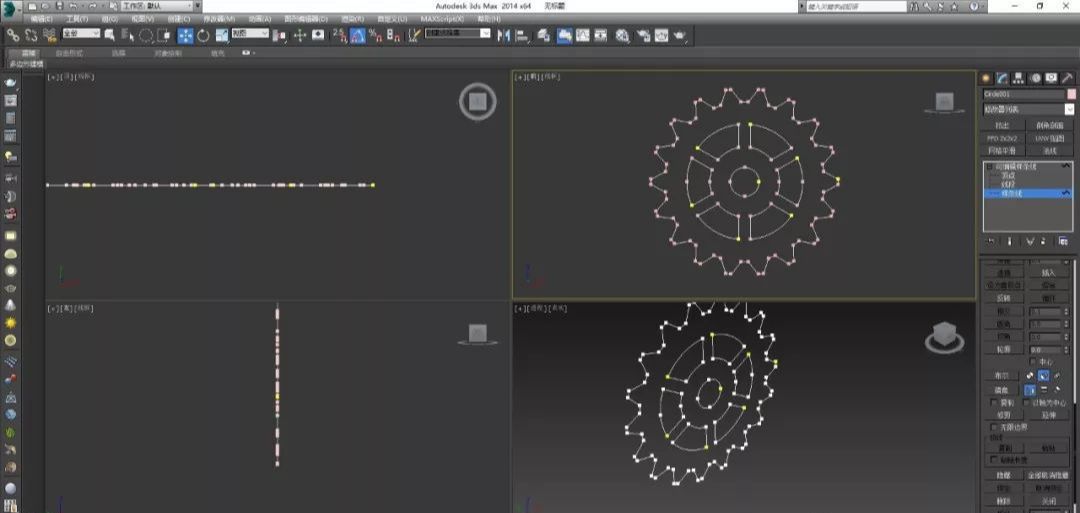
17对图形进行挤出命令,设置数量为20,赋予其材质或者颜色。
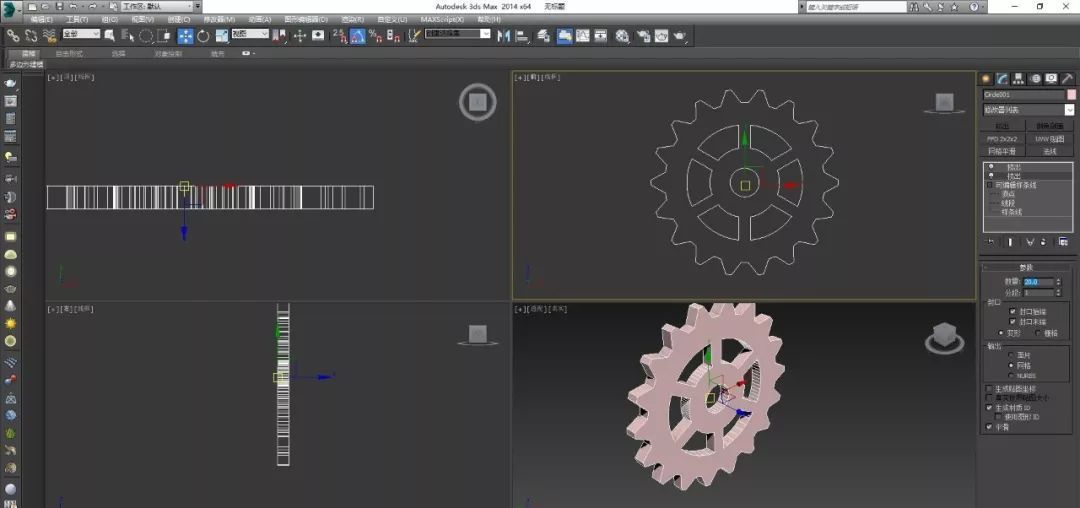

还没人评论,快来抢沙发~