效果图

创建一个矩形长宽120mm右键点击标记1上的小三角归零矩形的坐标系统。右键标记2上捕捉开关勾选标记3上的顶点和中点。
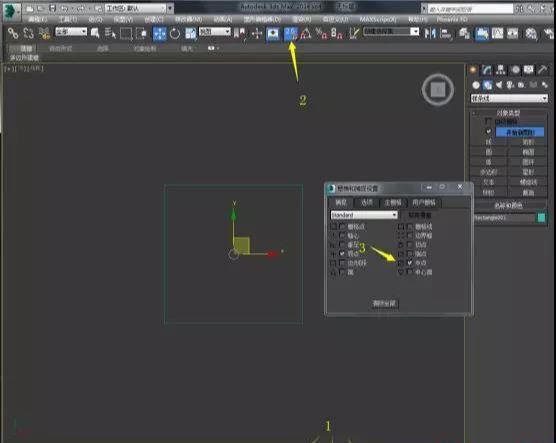
创建一个圆半径50mm。同样归零圆的坐标系统。CTRL+V原地复制一个圆并把这个圆鼠标右键隐藏选定对象。
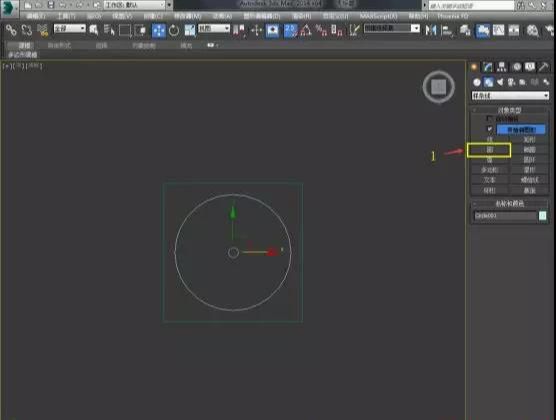
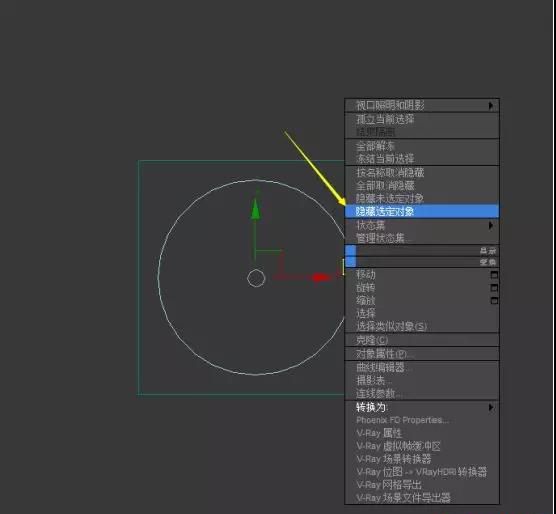
在圆上面捕捉创建一个小的圆半径6mm。

选择小圆,打开层次面板。点击仅影响轴。把小圆轴的坐标归零到零点位置。
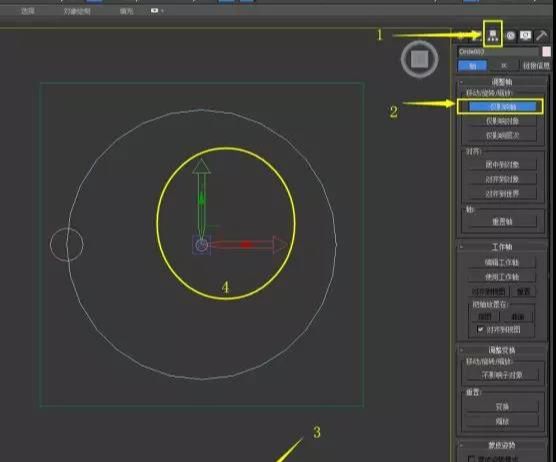
回到创建面板,选中小圆,快捷键E打开选择并旋转。
.鼠标右键打开角度捕捉设置,让12个小圆分布在大圆的路径上就用360/12=30°,在捕捉设置上设置角度为30°。
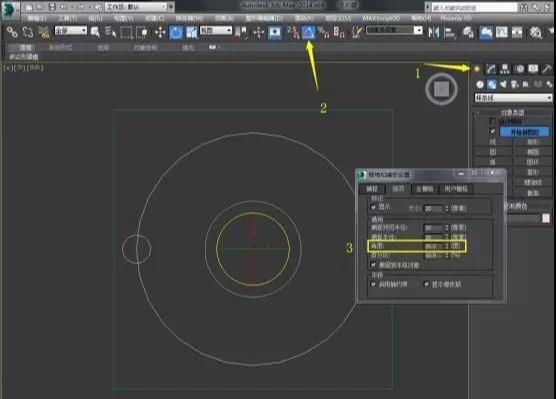
快捷键A打开角度捕捉。SHIFT+鼠标左键旋转黄色轴,复制出11个。关闭角度捕捉,Q切换回选择对象。
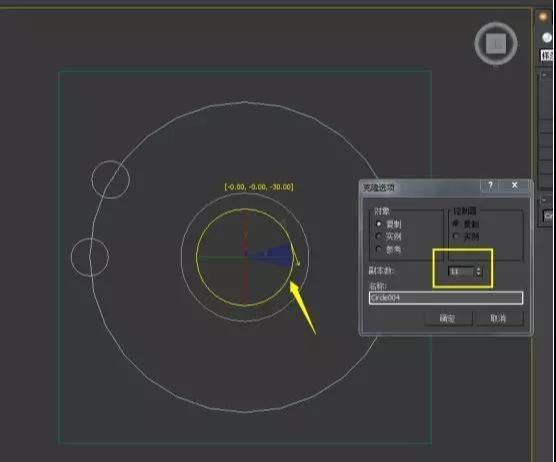
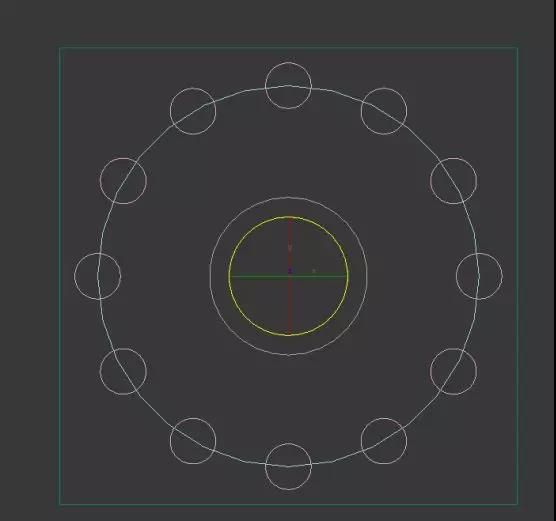
选中大圆右键转化为可编辑的样条线,进入修改面板。点击附加多个,然后选中所有小圆。

附加后能看到大小圆都成了一个样条线属性。
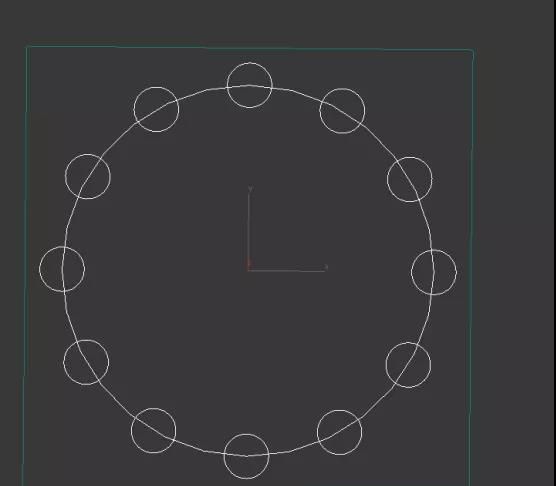
点击修改面板中选择里面的样条线标记1。鼠标左键点击大圆。点击差集,点击布尔。

对标记的部分鼠标左键点击进行一个布尔的操作。
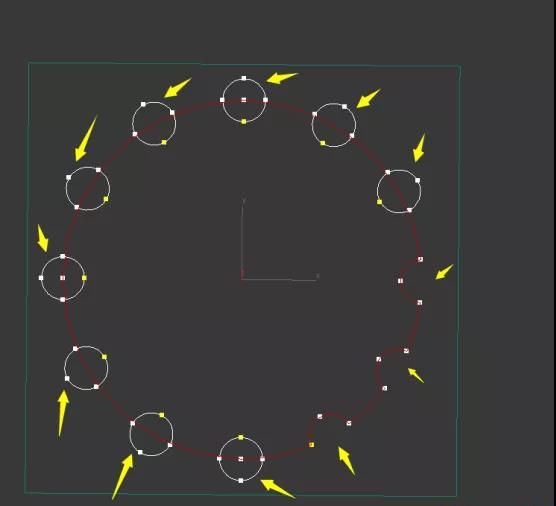
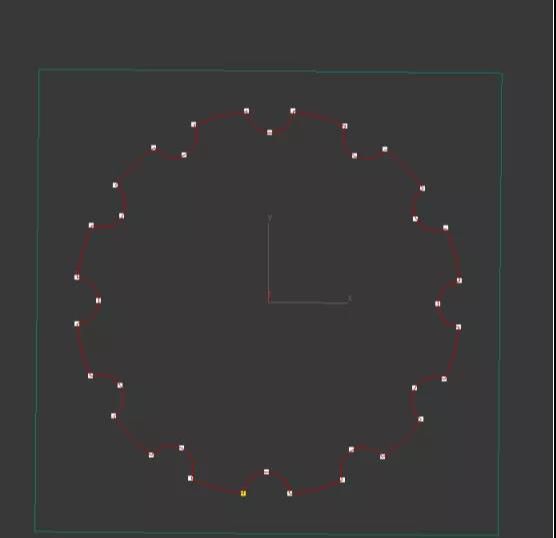
退出修改面板,快捷键P来到透视图,把做好的这个结构图进行一个Z轴上的移动,退出选择,右键把之前隐藏的圆形样条线给取消隐藏,同样进行一个Z轴上的移动。
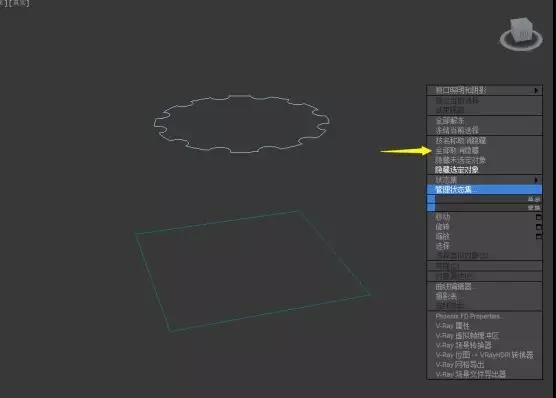

F来到前视图进入创建面板选择图形,创建一根线,作为后面的路径。
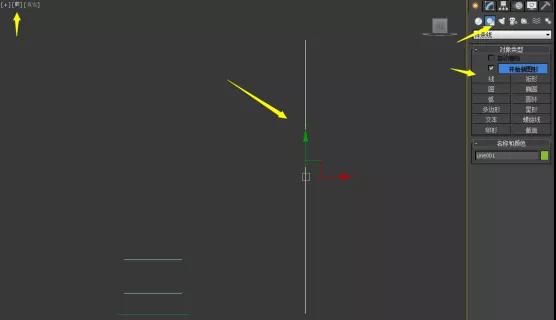
创建面板-几何体-复合对象-放样。
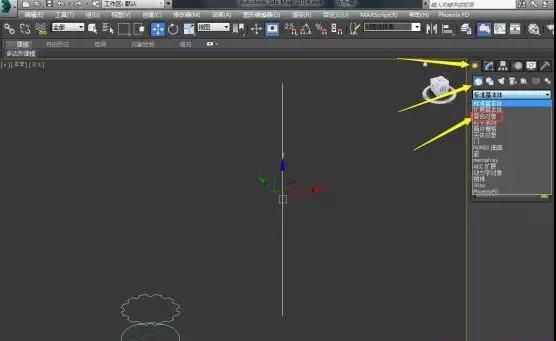
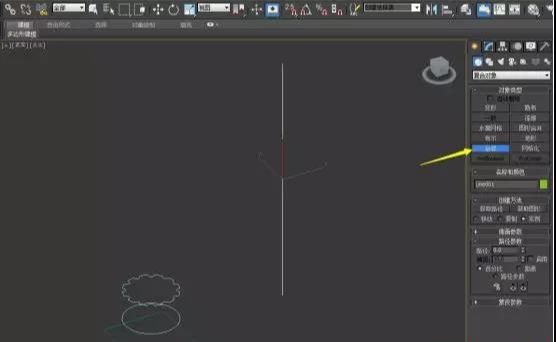
选择路径线,点击获取图形,获取底部的正方形剖面图形,可以看到样条线路径变成了一个长方体结构。
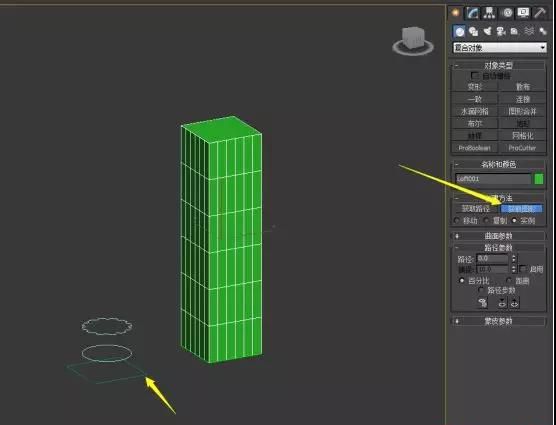
在路径里面输入百分比数值为6,点击获取图形,点击正方形剖面图形,标记的红色位置获得了一个路径为6%的一个正方体结构。
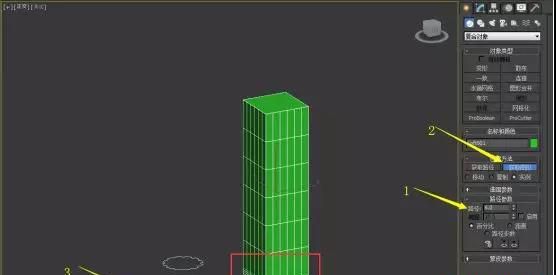
设置路径为7为起始点,点击获取图形,点击圆形剖面图形。
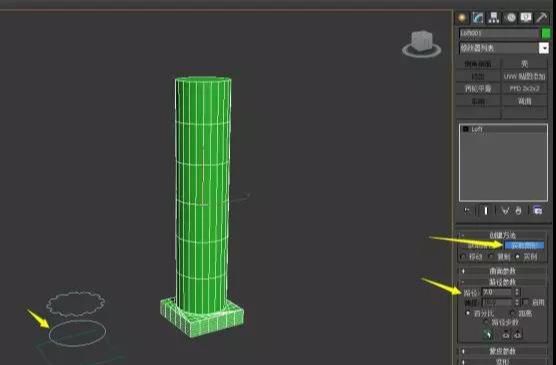
设置圆形结构所需要的百分比为12,点击圆形剖面图形,放样路径中又多了5%的圆形结构。
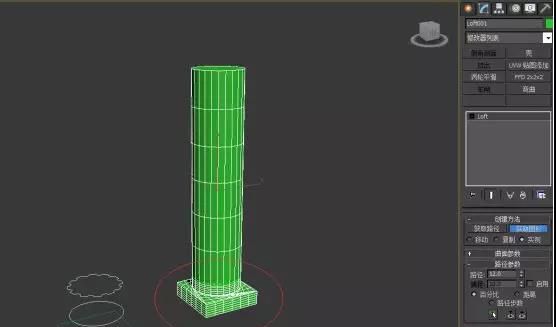
路径参数路径设置为13,获取锯齿剖面图形。
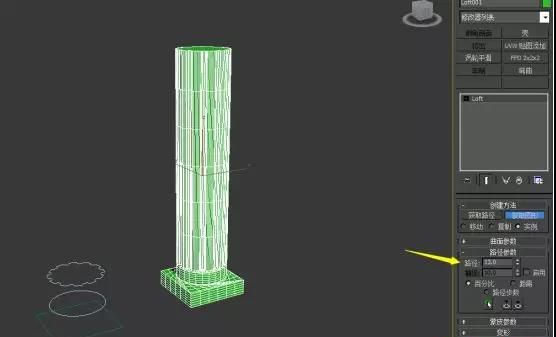
路径参数设置为94,获取正方形剖面图形。


还没人评论,快来抢沙发~