效果图
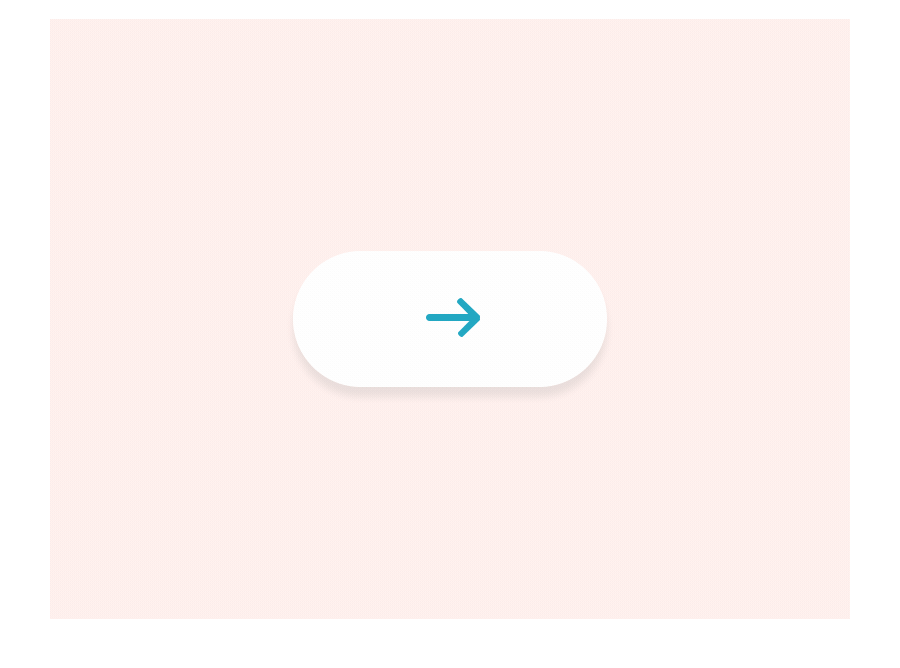
1. 打开AE,新建项目-新建合成,合成命名为动效,尺寸800*600px,时间设置为12秒,颜色设为#FFF0ED。
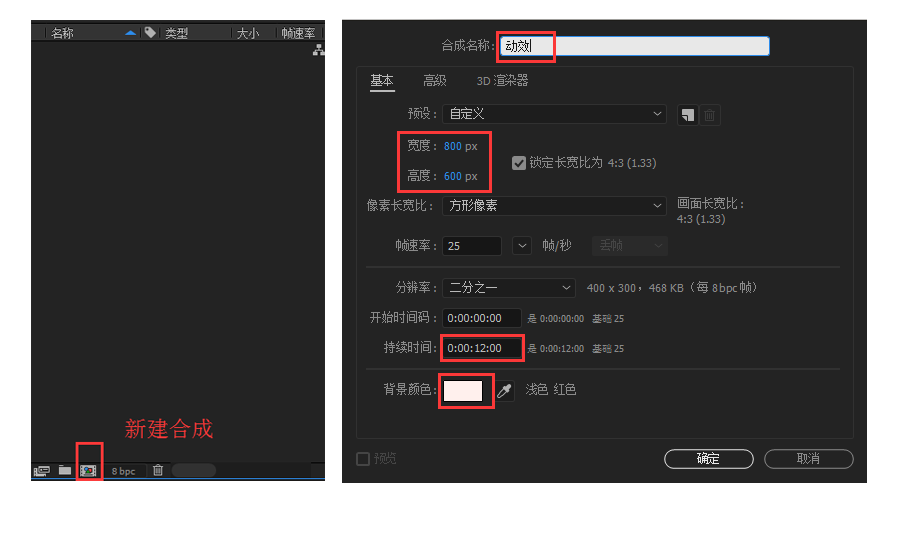
2. 使用圆角矩形工具绘制314*136px的圆角矩形,将该圆角矩形圆角拖动到最大并且居中,在本图层下拉三角中可以调整各项属性填充颜色为纯白色。
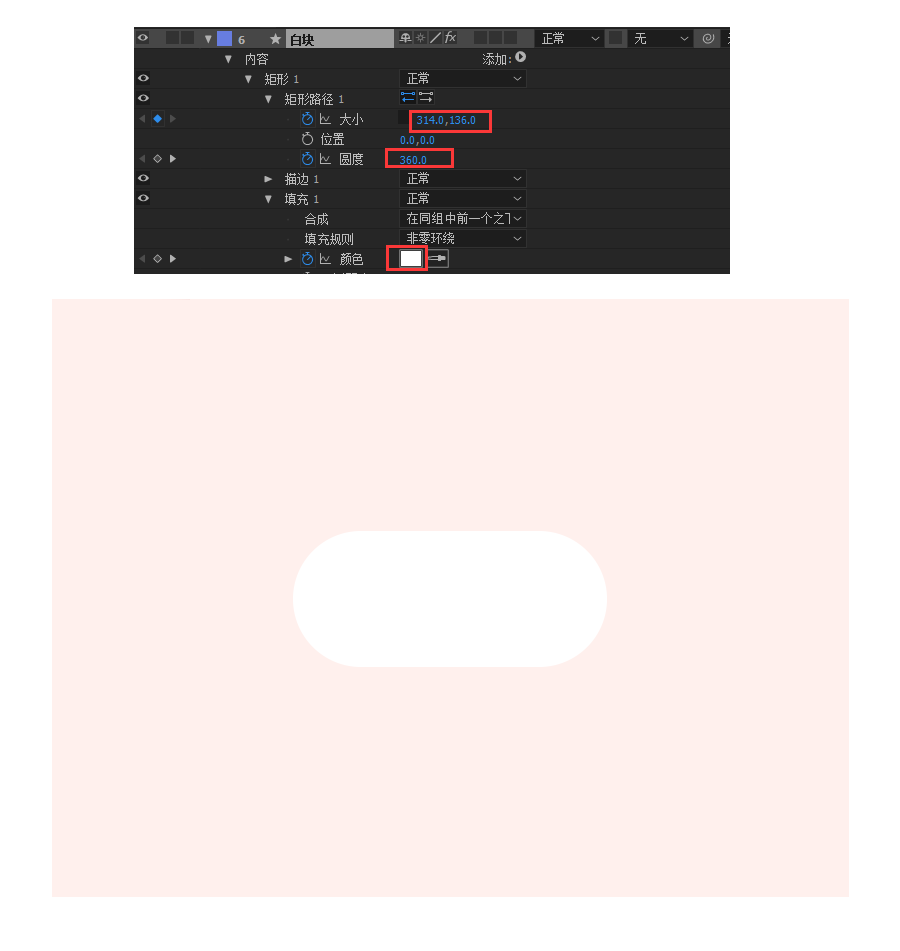
给圆角矩形加上阴影,选中图层,右键-效果-透视-阴影。
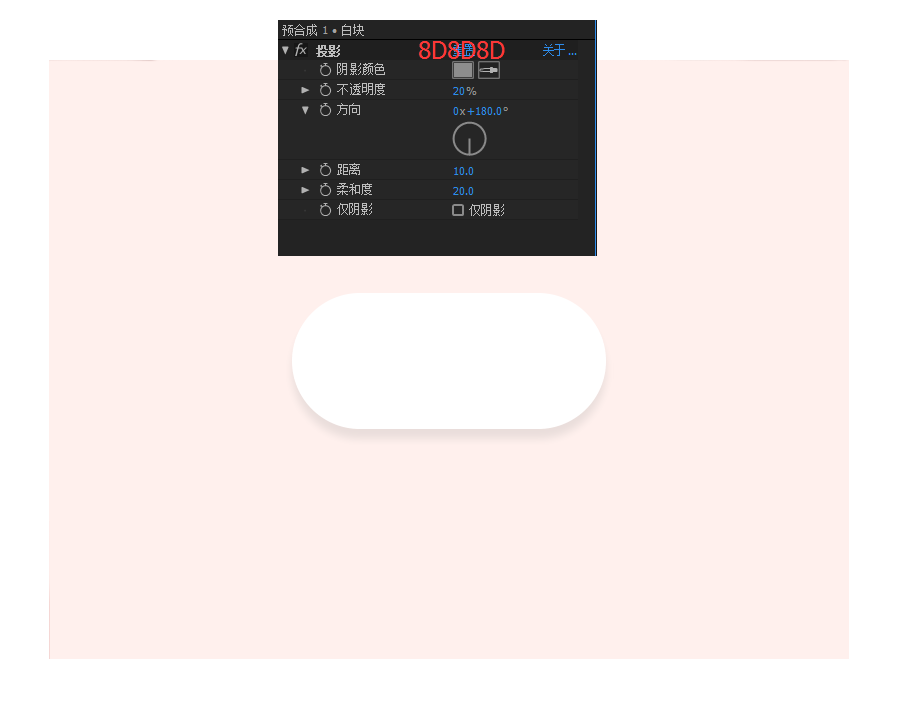
3. 箭头和感叹号及对号在PS中绘制的然后导入AE,当然也可以在AE中绘制。大小上在PS中也是新建同样大小画布,部件的大小则要根据圆角矩形的大小来定,导出的时候记得隐藏背景,格式为PNG。
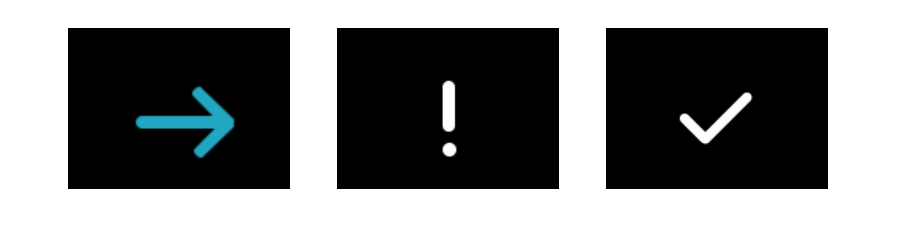
回到AE,Ctrl+i导入刚储存的图片,然后直接全选中拖动到动效预合成中做准备。

复制一层圆角矩形,然后把复制的这一层填充#FAFAFA,点击的感觉在这里涉及到大小、圆度、不透明度变化。注意开始到结束数值的变化。
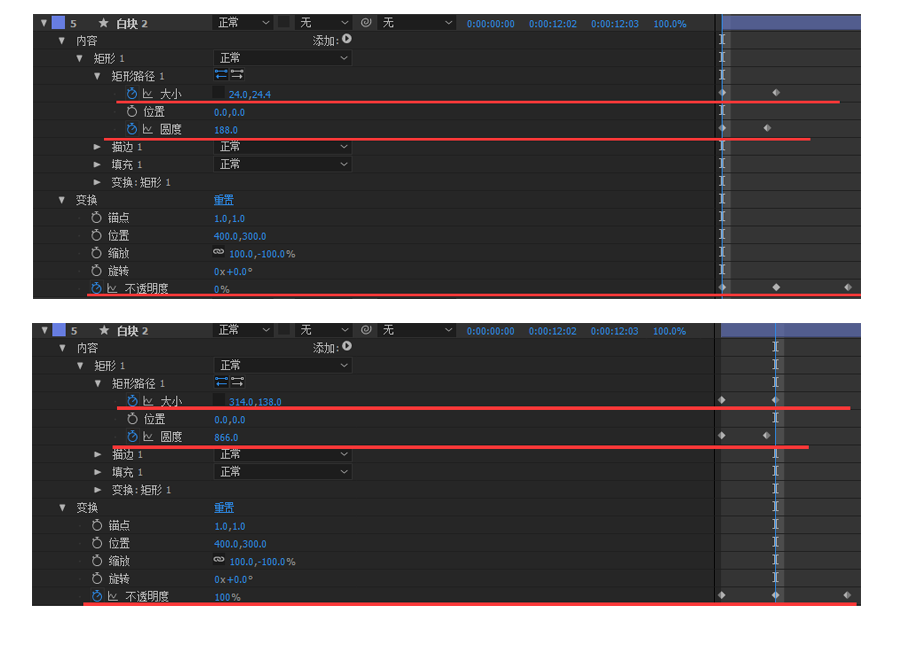
下一步要用到蓝色圆圈,准备圆圈。在不选中任何图层的情况下直接画圆,大小合适即可,不要填充只要描边,描边颜色为#22A7C2,粗细6px。注意居中,如果没有居中可以在窗口-对齐,也可以摁Ctrl+Alt+Home居中锚点。

接下来让它旋转,类似loading,在本图层下拉三角中找到内容-椭圆-描边-线段端点-圆头端点。然后打开添加选中-修剪路径。
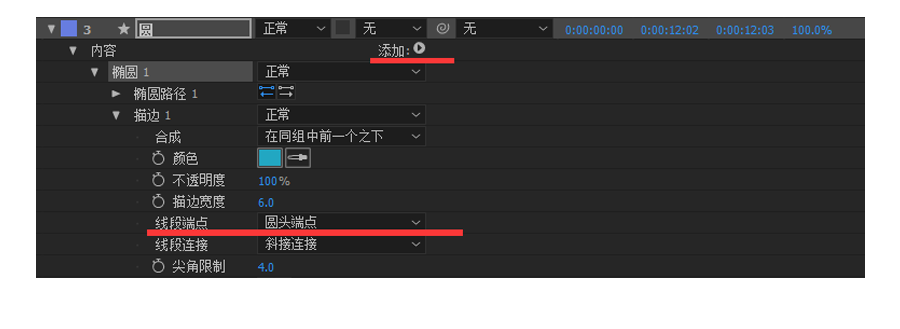
在修剪路径中打关键帧保持个缺口。

然后摁下R调出旋转属性,设置一个初始的旋转角度,打关键帧,然后让它旋转到几秒钟就在那里打上关键帧即可,当然也要同时修改旋转的最终角度。

点击过后,紧接着就是一个箭头和圆圈的交替以及圆角矩形到圆的变化。
① 箭头涉及到一个旋转以及透明度的变化。
② 圆圈涉及到大小和透明度变化。
③ 圆角矩形只有一个大小变化。
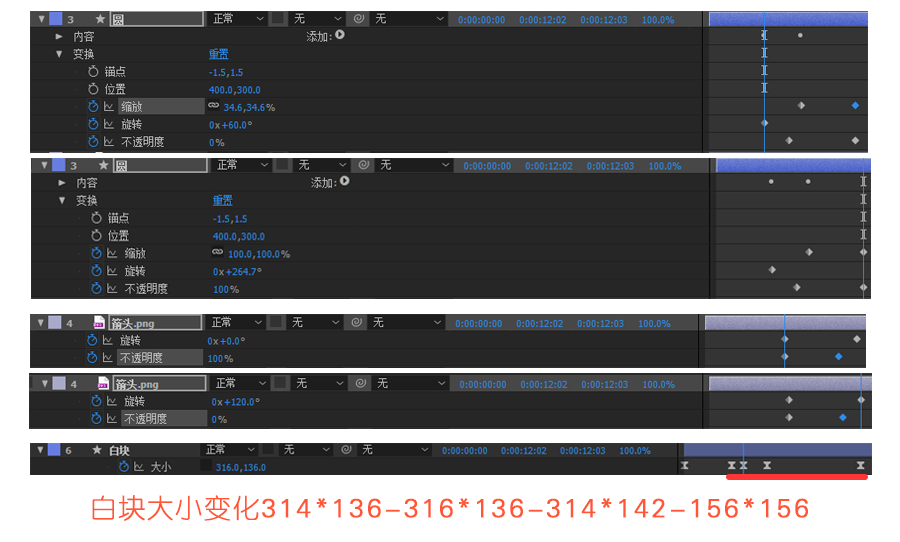
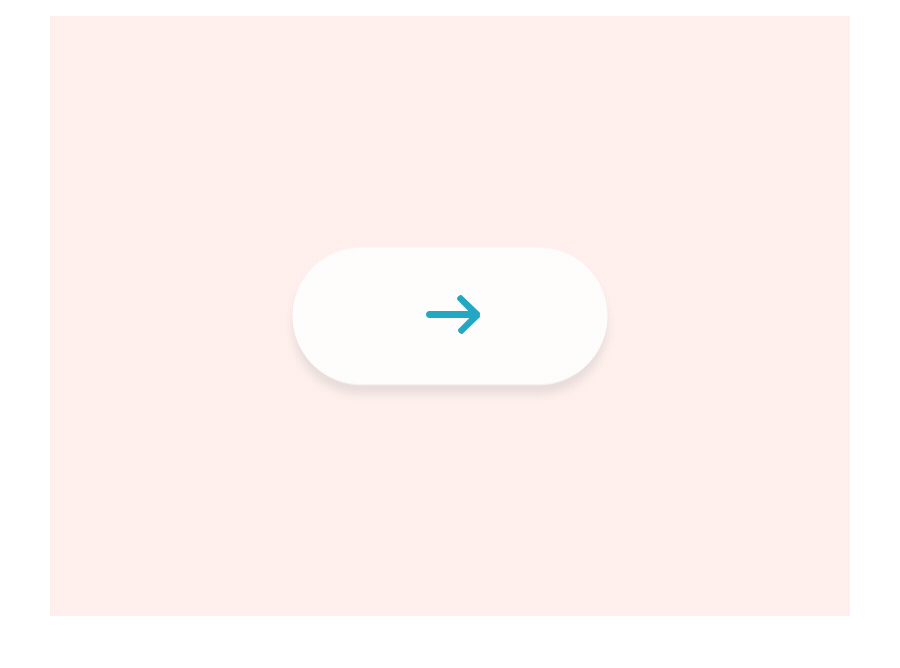
适当的转两圈,接下来就是由圆圈转化到感叹号了。几乎是四个动作同时进行。
① 圆圈在旋转的过程中缩小,透明度降低至最低。
② 感叹号是一个旋转和透明度由低到高。
③ 白色色块颜色转变为红色。
④ 转化为红色后和感叹号一起的晃动。
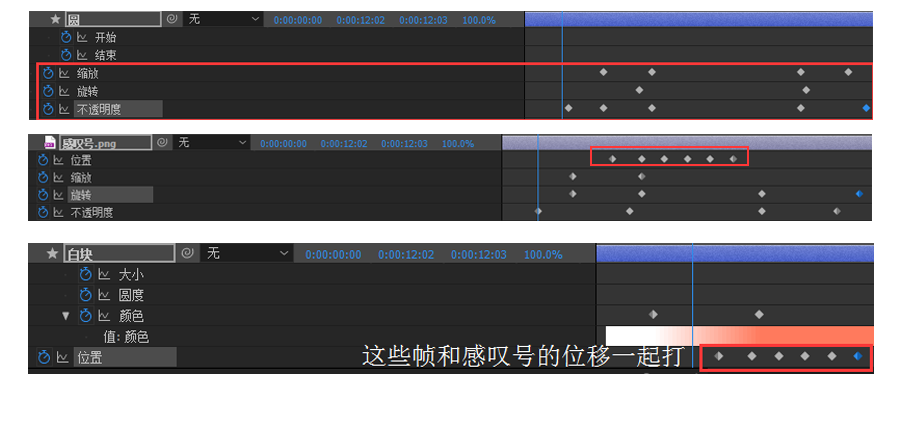

5. 在转两三圈之后,又是一个颜色过渡和透明度变化,加上旋转和大小的变化。
① 圆圈在旋转的过程中缩小,透明度降低至最低。
② 对号有个旋转以及透明度由低到高。
③ 白色色块颜色转变为绿色。
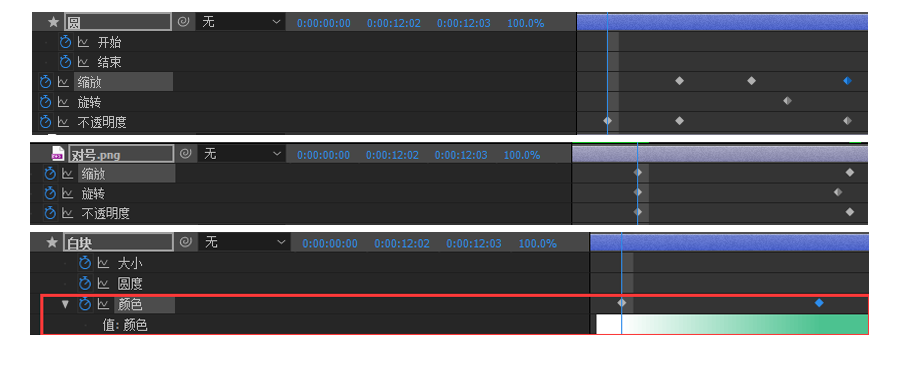
然后保持1秒钟左右不动,接下来就是绿色色块变大直到覆盖整个画面,在绿块变大一到两帧之后对号同时缩小,透明度降低至消失。
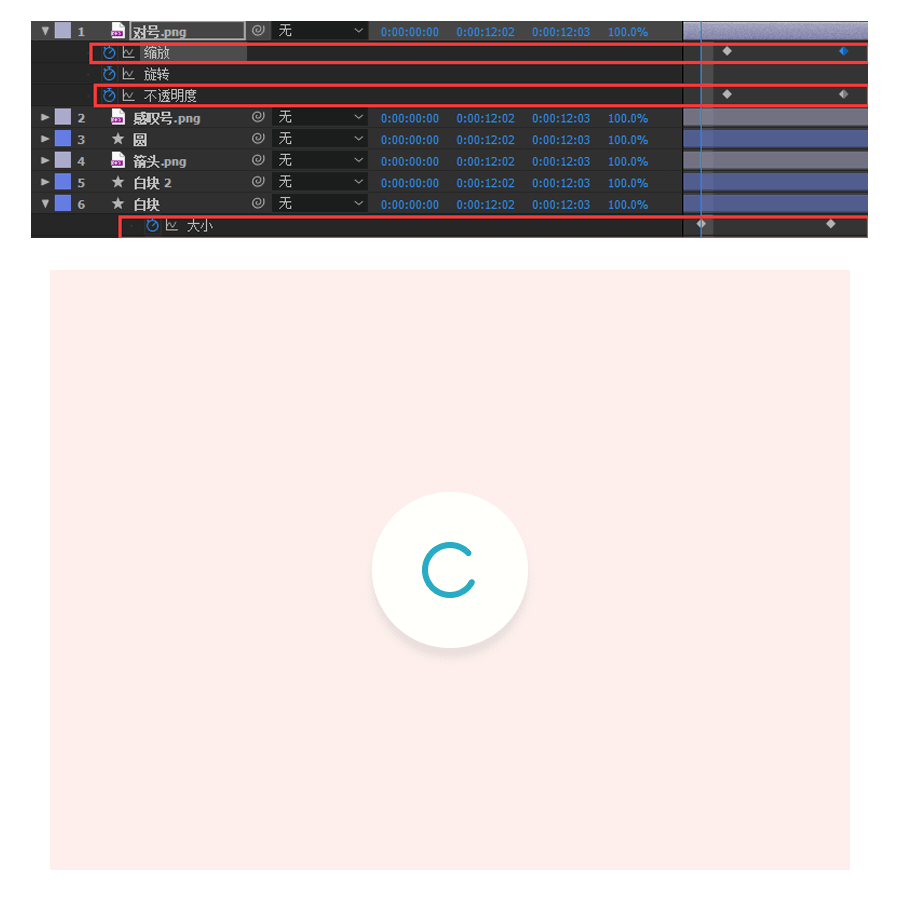
6. 接下来就是覆盖整个画面的绿块缩小的过程,和一个箭头和白块同时回归到最初的过程。
① 覆盖整个画面的绿块缩小至圆圈大小后颜色快速转变为白色。
② 白色逐渐形变为最初的样子。
③ 指针和白块同时变化,旋转和透明度的变化。


所以接下来就会根据需要转化锚点,调节曲线控制速度了。
选中想要调节的锚点摁F9,会发现本来的小圆点变成一个个小漏斗形状。
然后选中想要调节的地方。

点击这里进入曲线编辑器,然后设置拖动下。
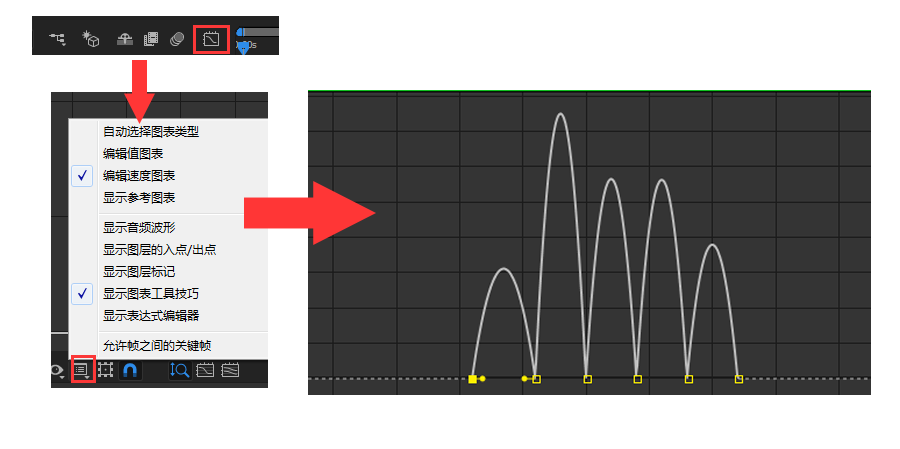
有一个缓进缓出的节奏,把所有的锚点全部转化。不需要转化的锚点可以摁住Ctrl加鼠标单击转化回来。
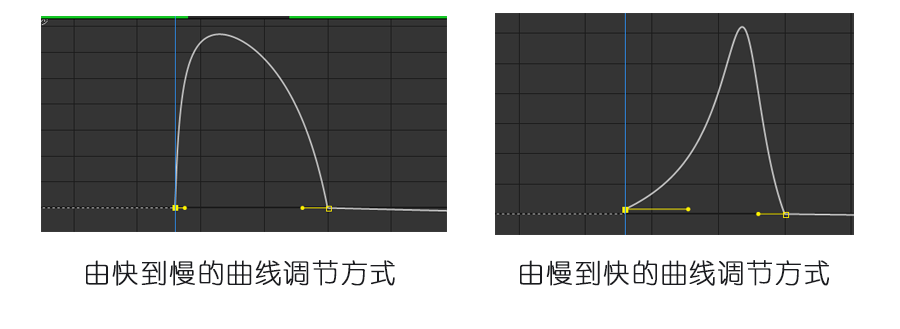
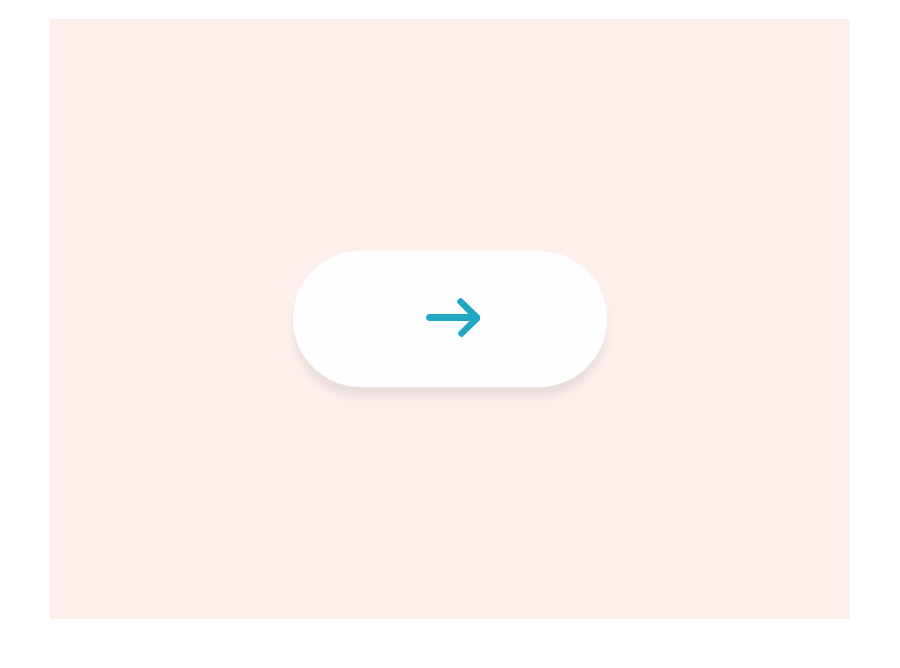
还没人评论,快来抢沙发~