效果图:
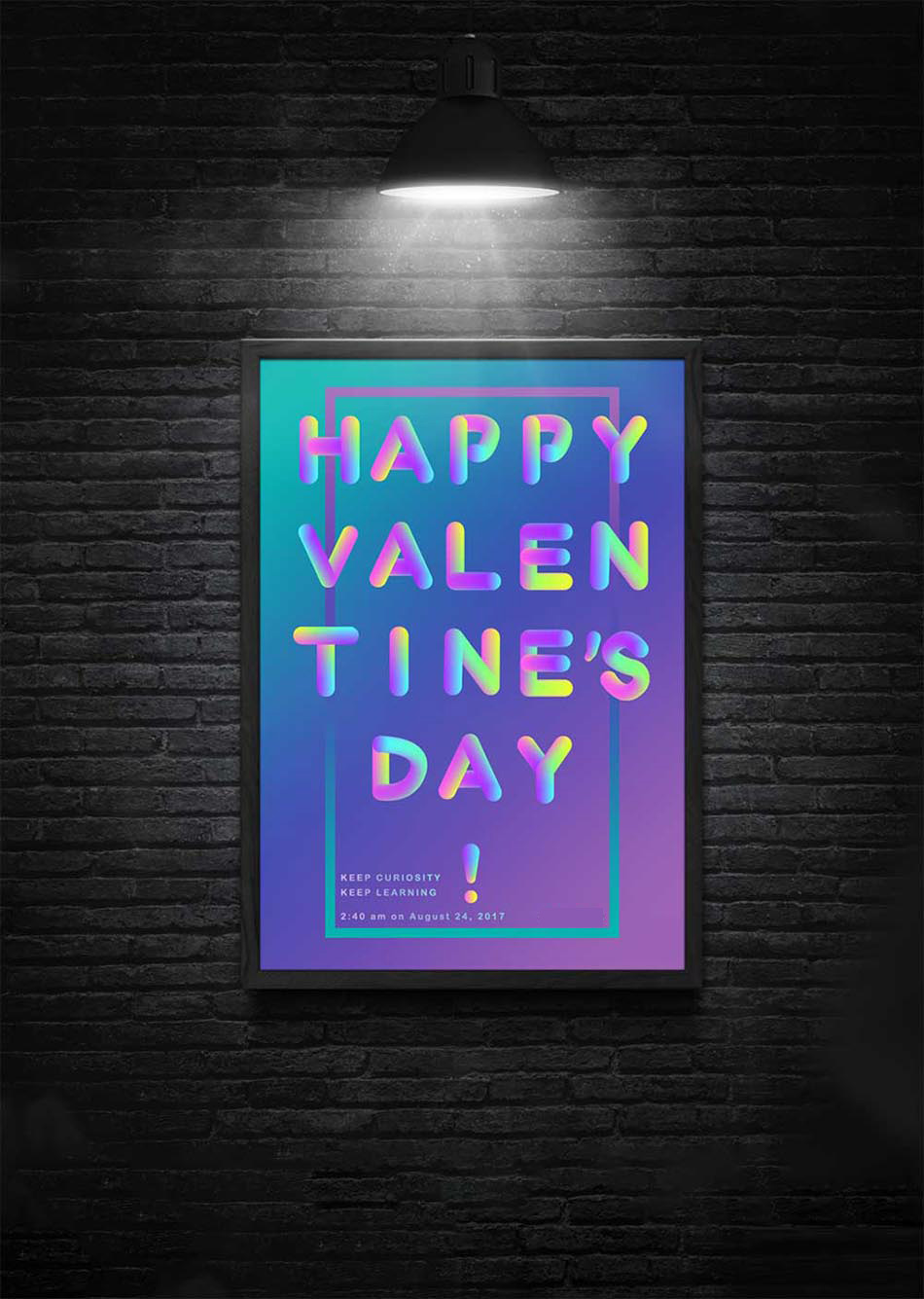
1、打开Ai,新建项目,输入文字。
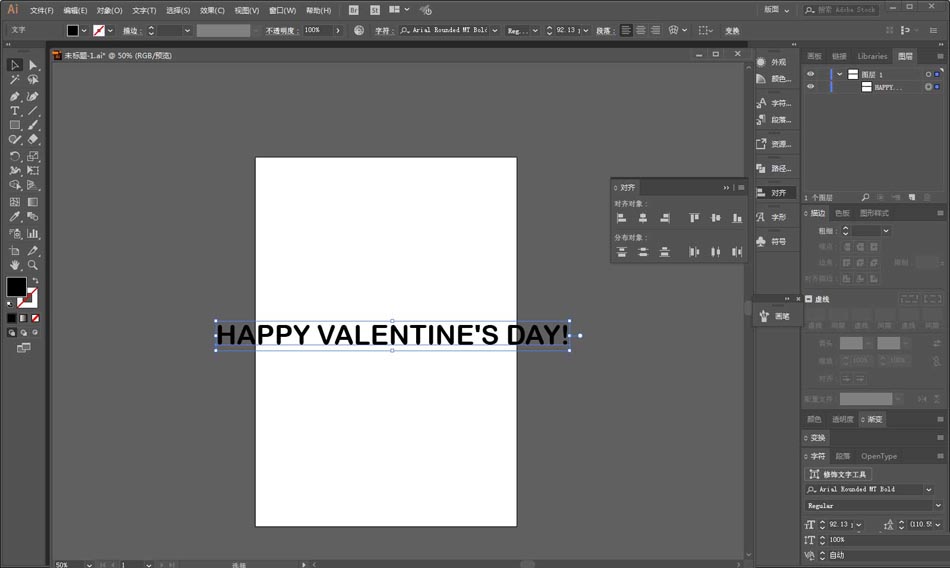
2、选中文字,使用快捷键ctrl+shift+o轮廓化,右键点击取消编组。
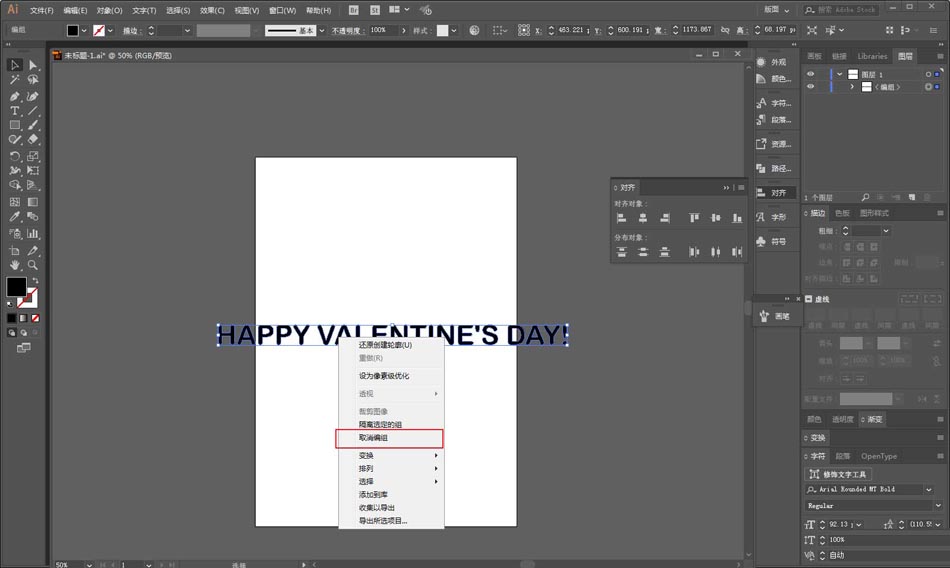
3、画一个框,将文字进行排版。

4、字母转为描边,全选文字使用ctrl+2锁定。
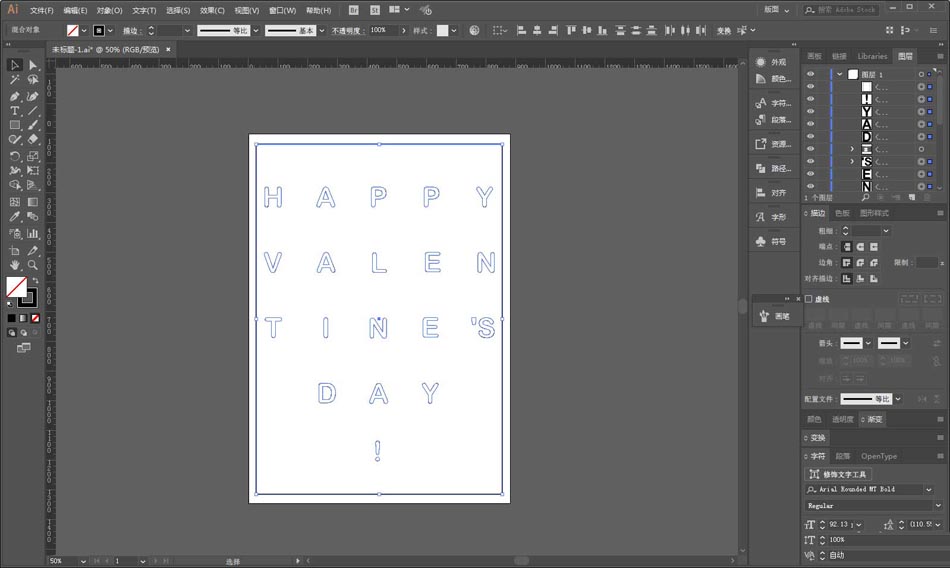
5、使用椭圆工具绘制三个正圆,填充渐变色。

6、排列图层顺序,使用混合工具,设定步数100,依次混合三个渐变球,按alt键拖动混合后的圆柱体,复制几个。

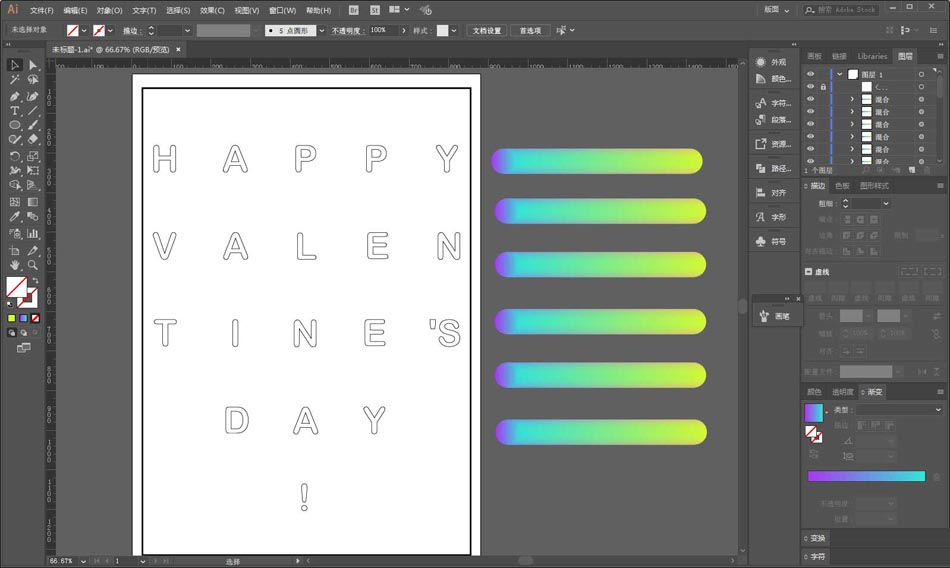
7、使用混合工具中的替换混合轴。使用钢笔设置无填充,描边黑色,对锁定的字母画出笔画,把刚才的混合圆柱体缩放大小。
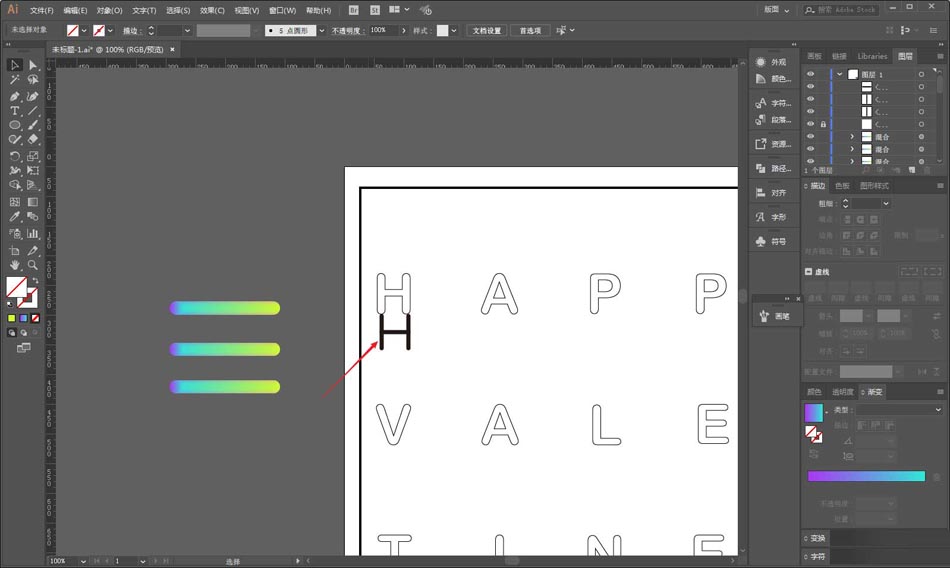
8、选中字母中的一条单独路径与混合圆柱体,点击对象-混合-替换混合轴,这条单独的路径就会被替换为混合圆柱体。


9、重复之前的操作,使用选择工具和直接选择工具旋转亮部颜色,并调整笔画长短。
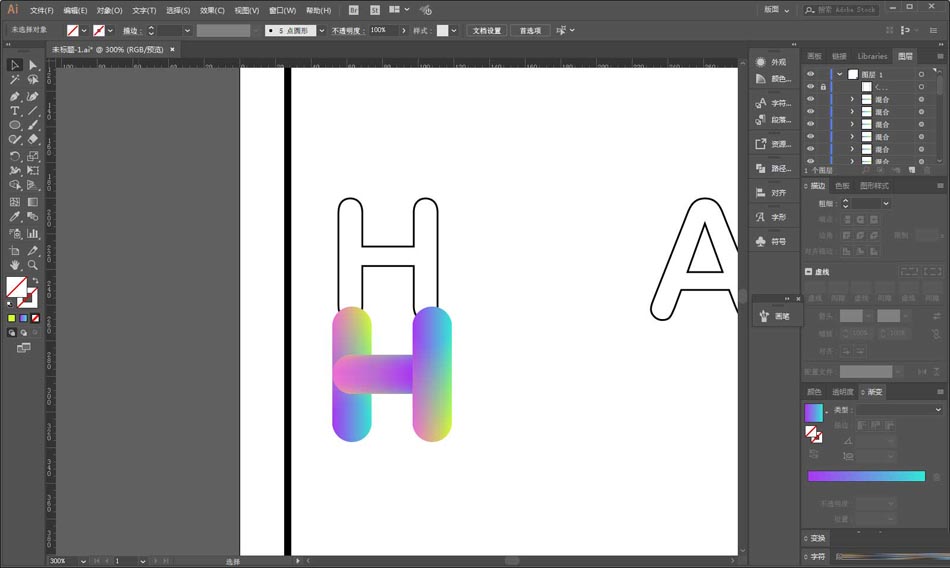
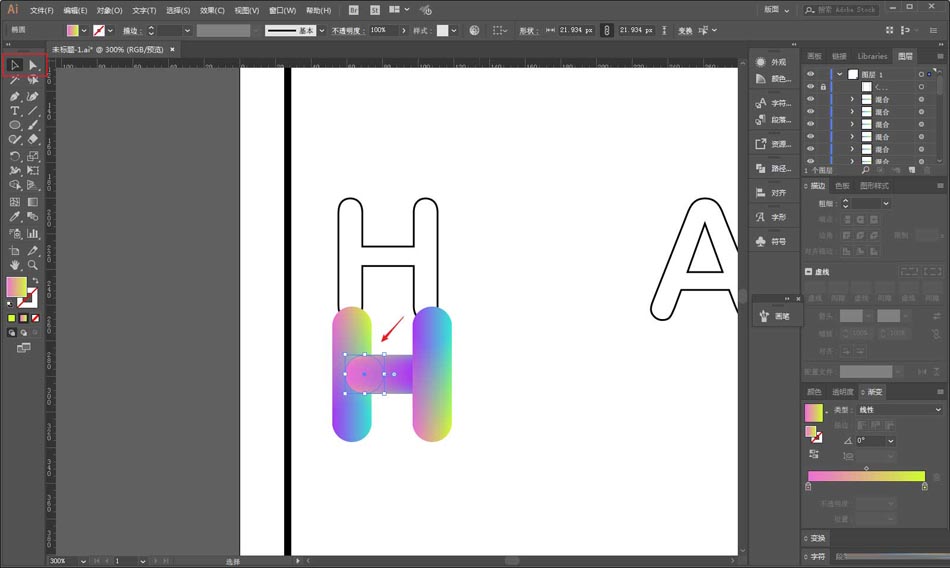
10、后面的字母方法也是使用同样方法。

11、全选字母并打组,Alt+ctrl+2取消锁定。
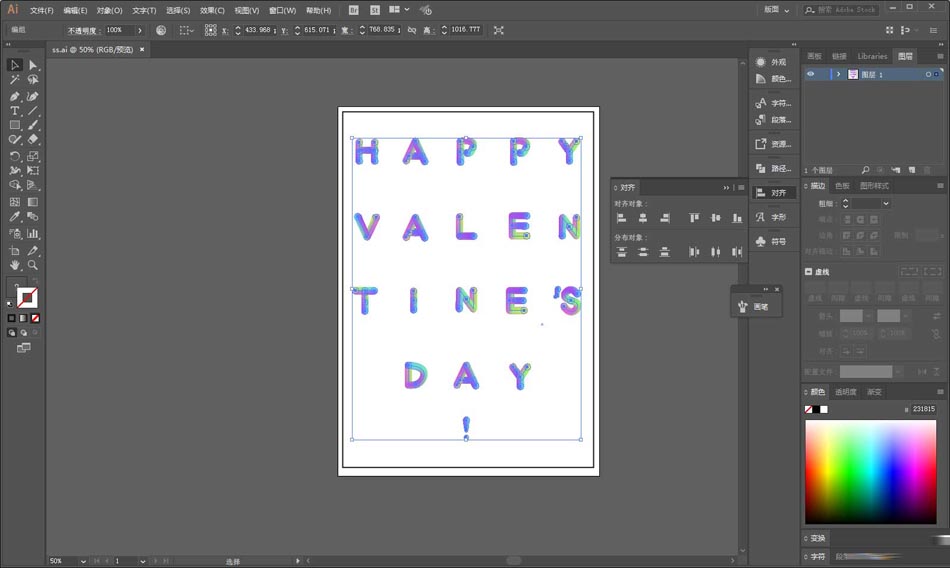
12、打开ps,新建画布,把字母组拖进ps。
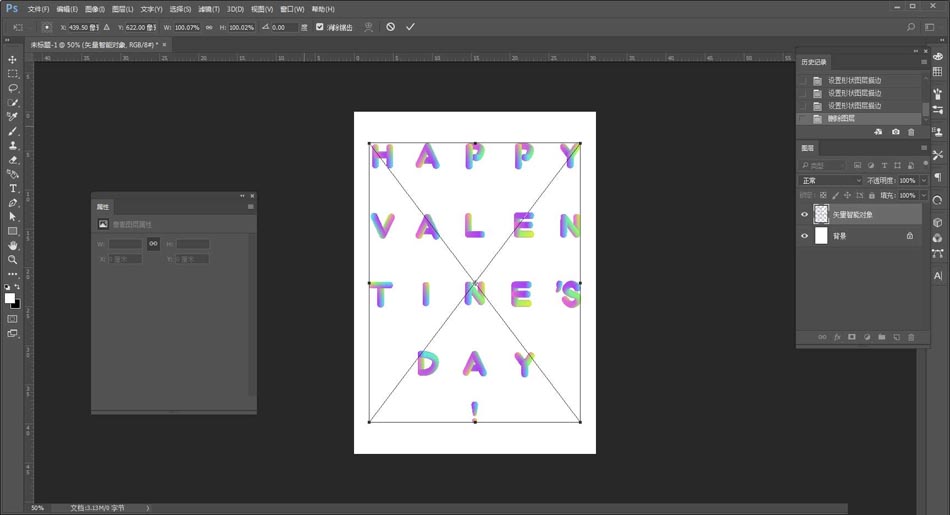
如果想要单独调整字母大小,可以双击智能对象,重新打开Ai调整。
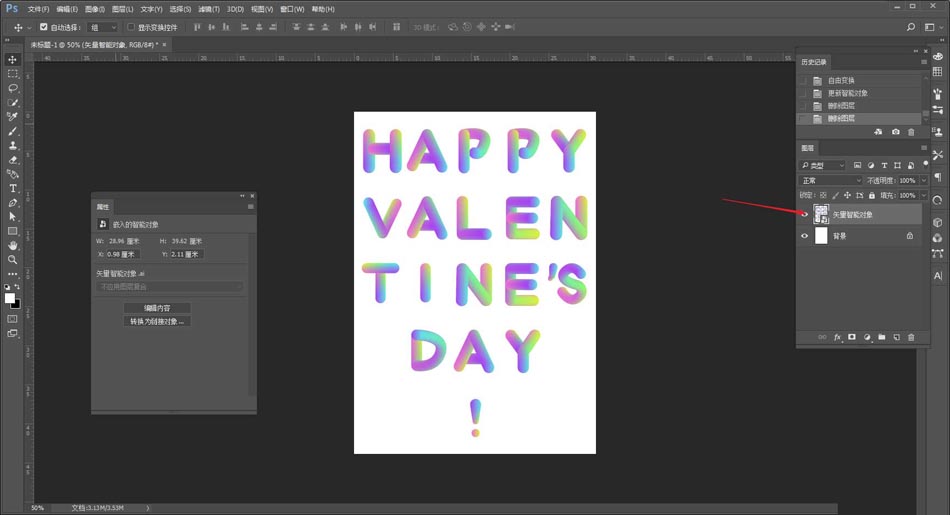
13、对字母图层添加曲线,调整对比度,并为背景添加渐变色。
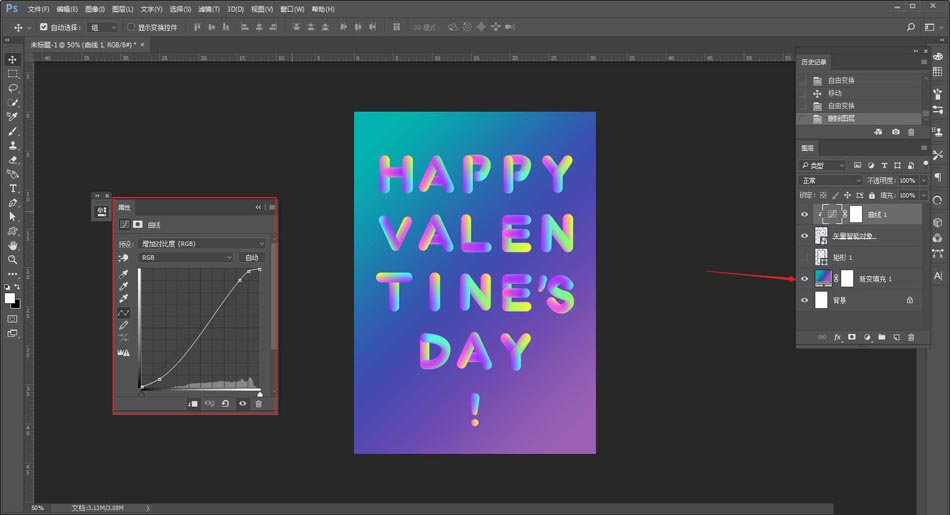
14、渐变色立体文字制作完成了。
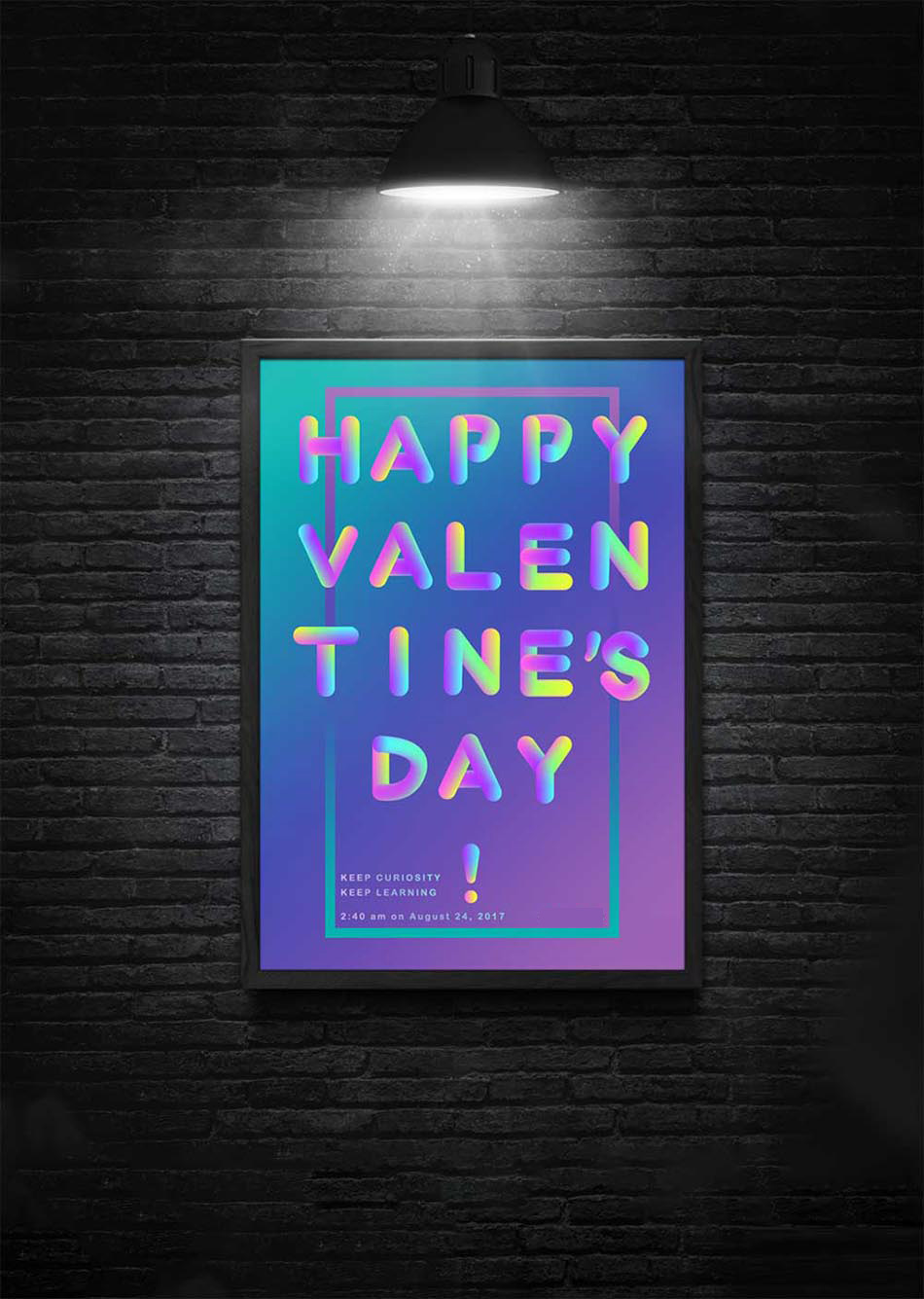
还没人评论,快来抢沙发~