效果图

打开AI新建文档,文档参数随意设置即可。
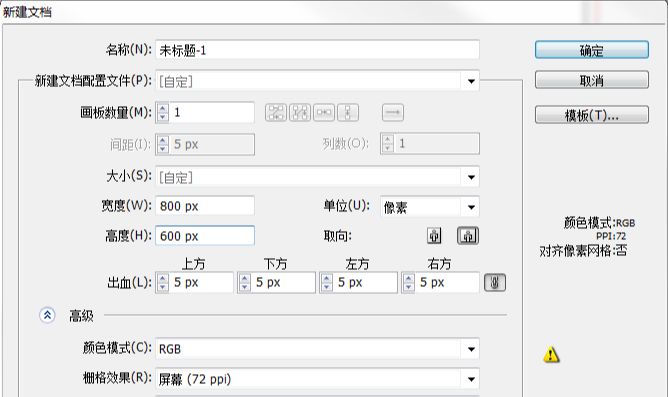
选择文字工具
![]()
输入文字,调整文字参数,选择一个曲度不是很多的字体,调整合适的字号,并且上一个亮色。

利用AI的3D工具,将文字制作成3D效果,调整参数到自己满意的位置。
步骤: a.选取文字,执行效果凸出和斜角。
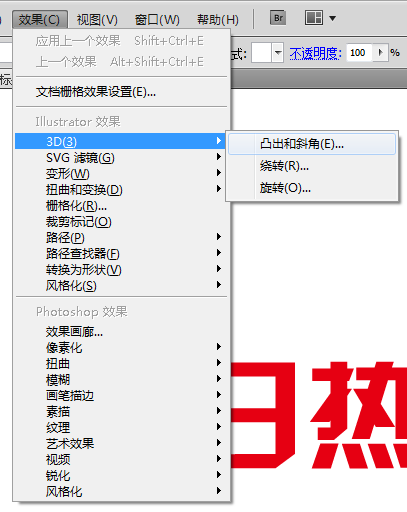
选择预览,以及点选更多选项,一变调整光效达到满意的效果,并且调整厚度,透视,视角,光源等参数。
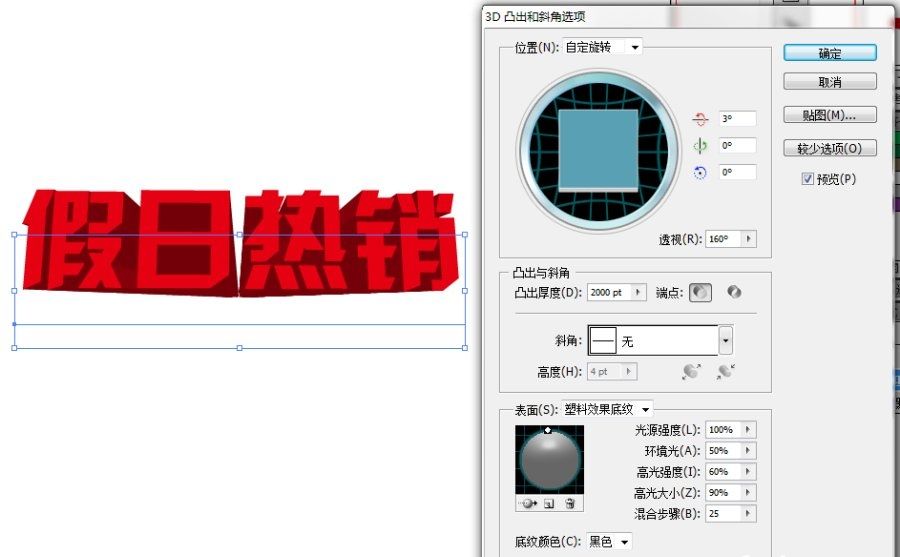
注:如果对调整的效果不是很满意,想要修改不必去前面重做这些步揍,用外观选卡里的参数就可以直接调处之前做过的效果的面板。

拓展3D文字外观把拓展出来的片面重新编组。
步骤:a.选择文字,执行,对象拓展外观。
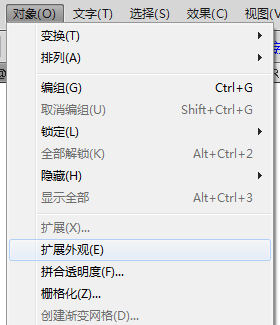
取消文字编组(两次)然后按住CTRL,点选正面的文字效果并且编组。
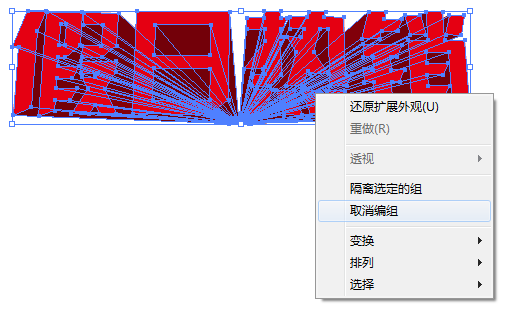
然后按住Shift,点选正面的文字效果并且编组。
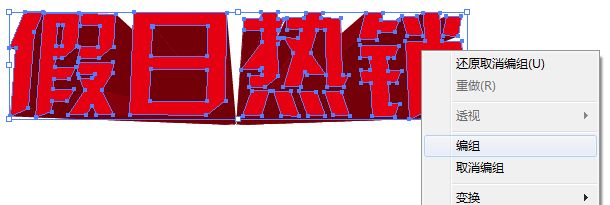

做好保存然后打开PS来给文件上色。打开PS,新建文档。
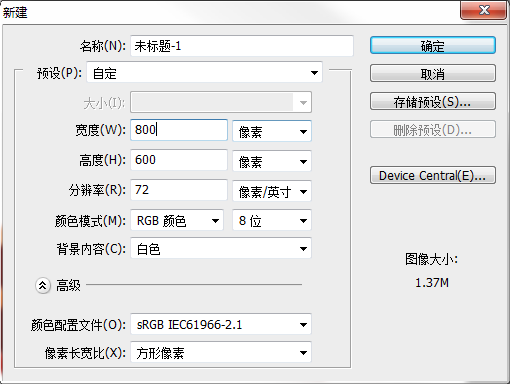
然后将AI里刚才做好的文件拖拽到PS里。

这里注意拖入时分两次拖入,拖入全部的片面,第二次拖入正面的文字(编组过的那一组片面),分别命名为<后>和<前>。

把这两个图层的位置叠加在一起,调整到合适的大小,然后选择<前>图层,双击图层,打开图层样式选项,渲染效果。
具体步骤如下:
双击图层<前>,打开图层样式.
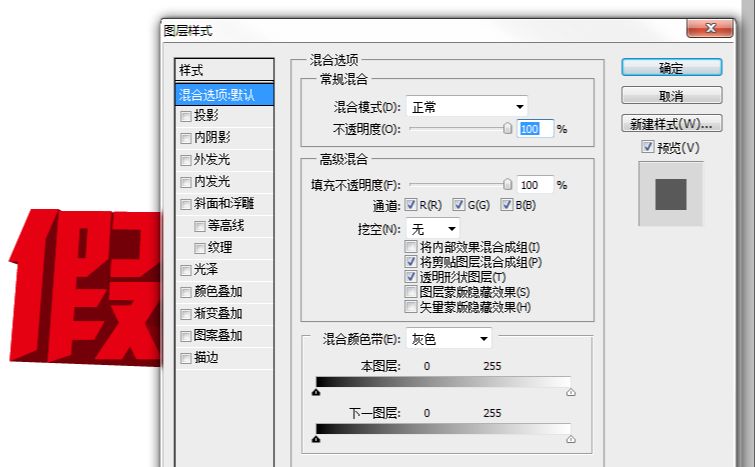
叠加一个渐变色,让文字有立体的光感。
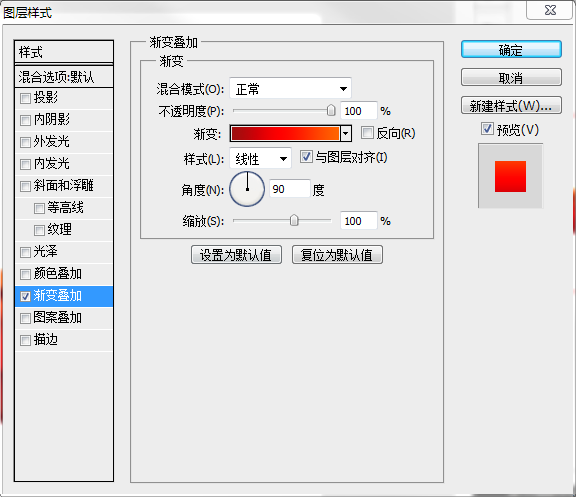
注:关于渐变的颜色为了效果更加绚丽而且自然,尽量的不要只用两个色块的过度,多添加一个到两个的过渡色,这样可以更好的控制颜色的感觉。
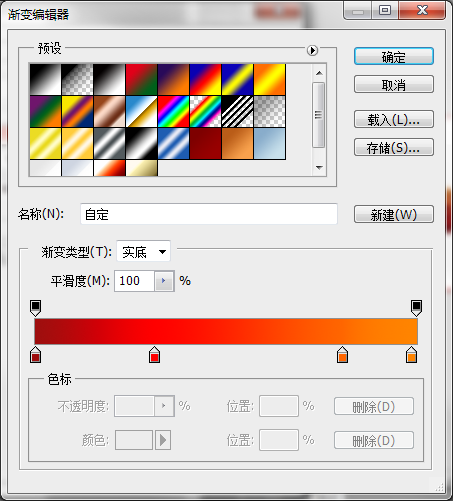
叠加内阴影,修改颜色为白色或者粉色,混合模式修改成正常或者滤色,角度修改为90度,调整距离和大小等等参数。
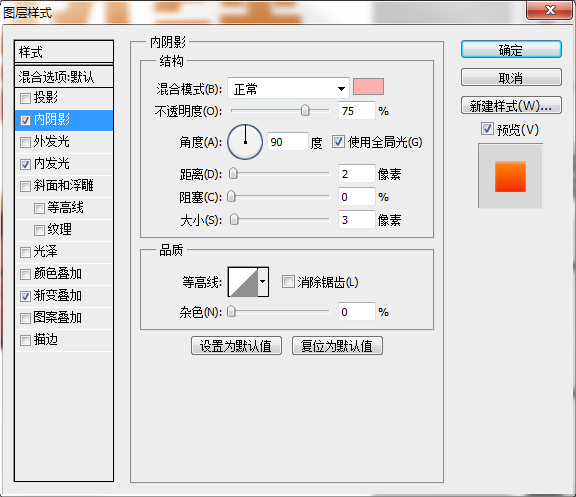
叠加内发光,调整透明度,大小等参数,为了给整个立体文字增加柔和的边。
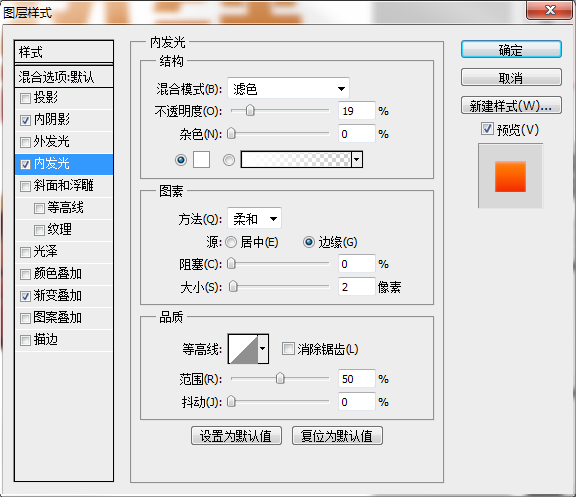
双击图层后,打开图层样式,叠加渐变,调整颜色和混合模式,这里调整参数。
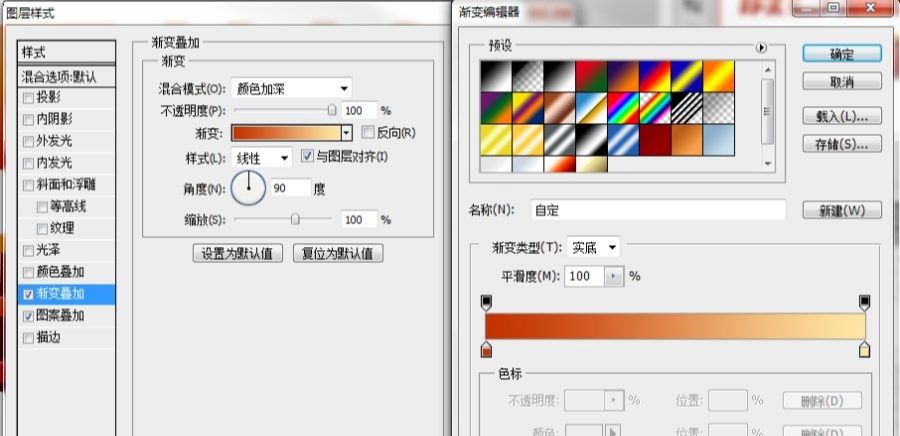
f. 叠加图案,选择一个纹理图案,这里的这个纹理图案是自己制作的斜纹效果,可以尝试更多的试试。
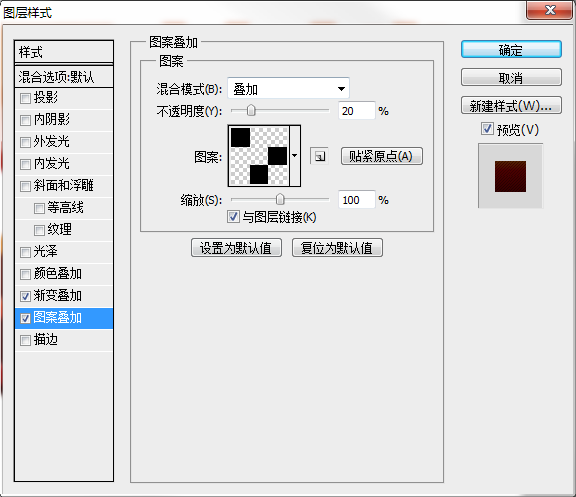
继续添加一个好看的高光。

新建一个空白图层,
![]()
放置在图层<前>的上面,命名为<高光>,并且填充白色。

选择钢笔工具
![]()
勾选一个带有波纹的路径,右击选择创建矢量蒙板。
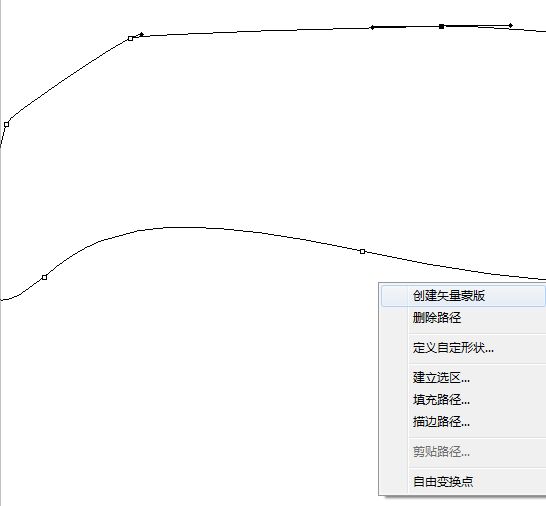
按住CTRL,点选图层<前>的缩略图。
![]()
载入文字的选区。
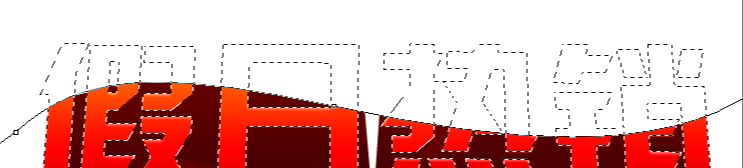
选择图层<高光>,为其添加图层蒙板。
![]()
在图层选卡下方,新建图层那一行并且降低图层透明度即可完成效果图。

还没人评论,快来抢沙发~