效果图
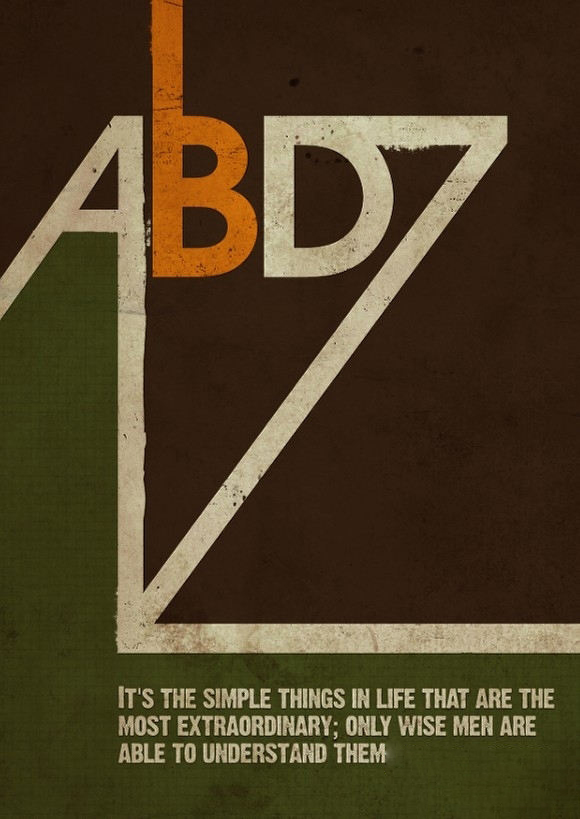
步骤1
在Illustrator中,使用钢笔工具(P)创建"A"。可以按住Shift键,以确保线路笔直。 "A"做完了,选择文字工具(T),使用Avant Garden字体输入BDZ。
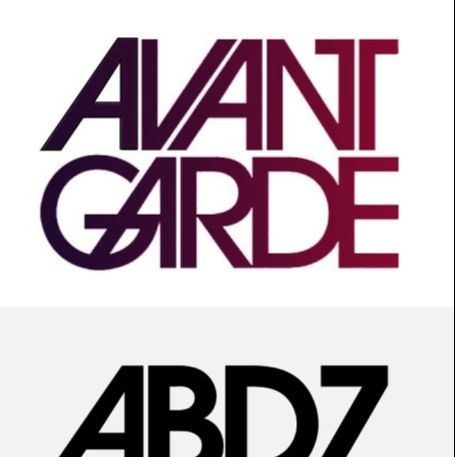
步骤2
选择所创建的文本,去字体>创建显示轮廓。然后,用直接选择(A)选择Z基底。
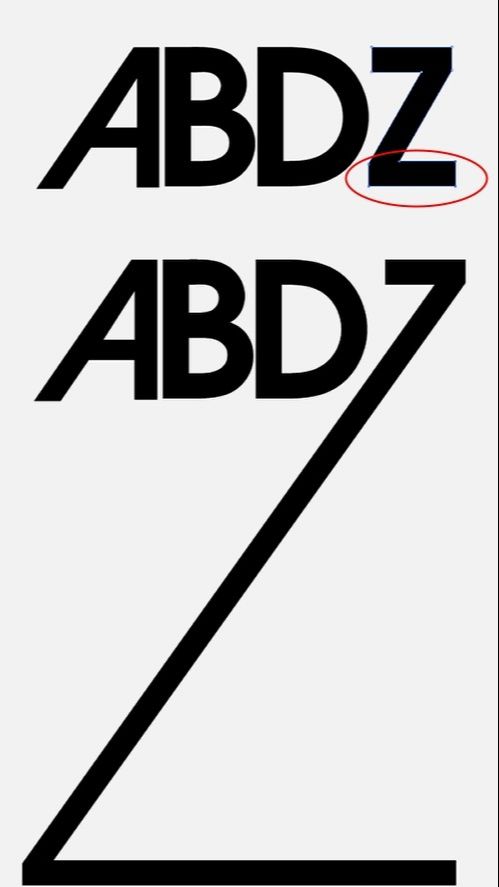
步骤3
打开Photoshop,创建一个新文档,用的是A4大小。然后用褐色(#573E2A)填充背景层。之后复制Illustrator中创建的文本,作为形状层粘贴到Photoshop中。使用选择工具(A)和直接选择工具(A)把它作为向量来调整。
使用直接选择工具(A)移动A的底座,垂直往下移动直到它到达"Z"的底座,用同样的方式移动其他的。使用钢笔工具(P)在B顶上创建一些点,使它们移到顶端。
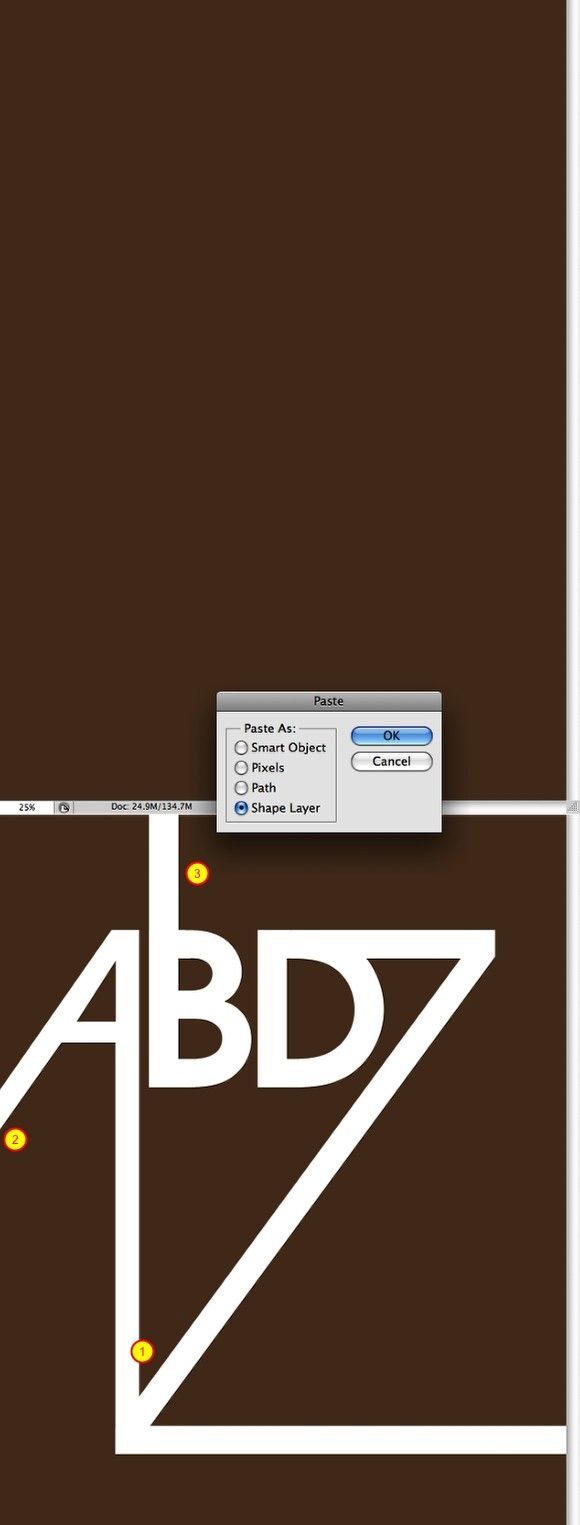
步骤4
用直接选择工具(A)选择B字母,复制粘贴它到一个新层上。然后去图层>图层样式>颜色叠加。使用的颜色为#FC9E1D。
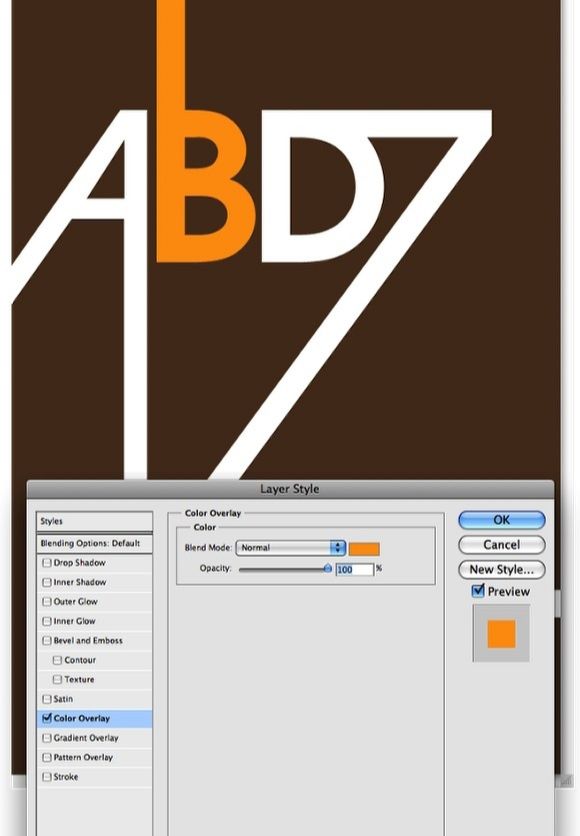
步骤5
使用套索工具(L)精确选择区域(A的下方)。然后创建一个新层,用白色填充它。只填充选定区域。
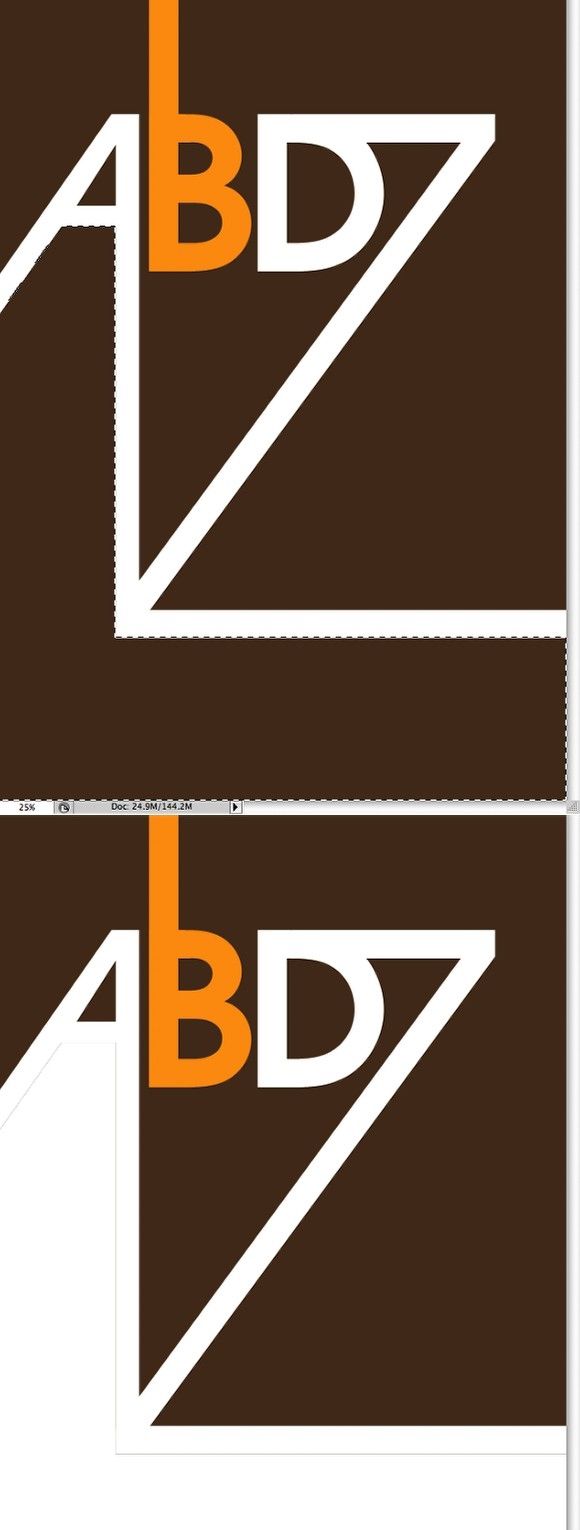
步骤6
去图层>图层样式>颜色叠加。使用绿色#6F7A38和正片叠底的混合模式。然后选择图案叠加。图案选择方格纸。它根据纸的颜色预置。再增加300%的比例。

步骤7
添加一些文本。字体用的是Dirty Headline,可以在dafont.com找到它。把文本放在绿色区域中。添加一个阴影。去图层>图层样式>阴影。用35%的不透明度,距离为2像素,大小为10像素。

步骤8
添加一些纹理了。把它放在文档中所有图层之上,然后改变混合模式为正片叠底。也可以去图像>色相和饱和度,降低饱和度使图像的颜色不显得那么黄。
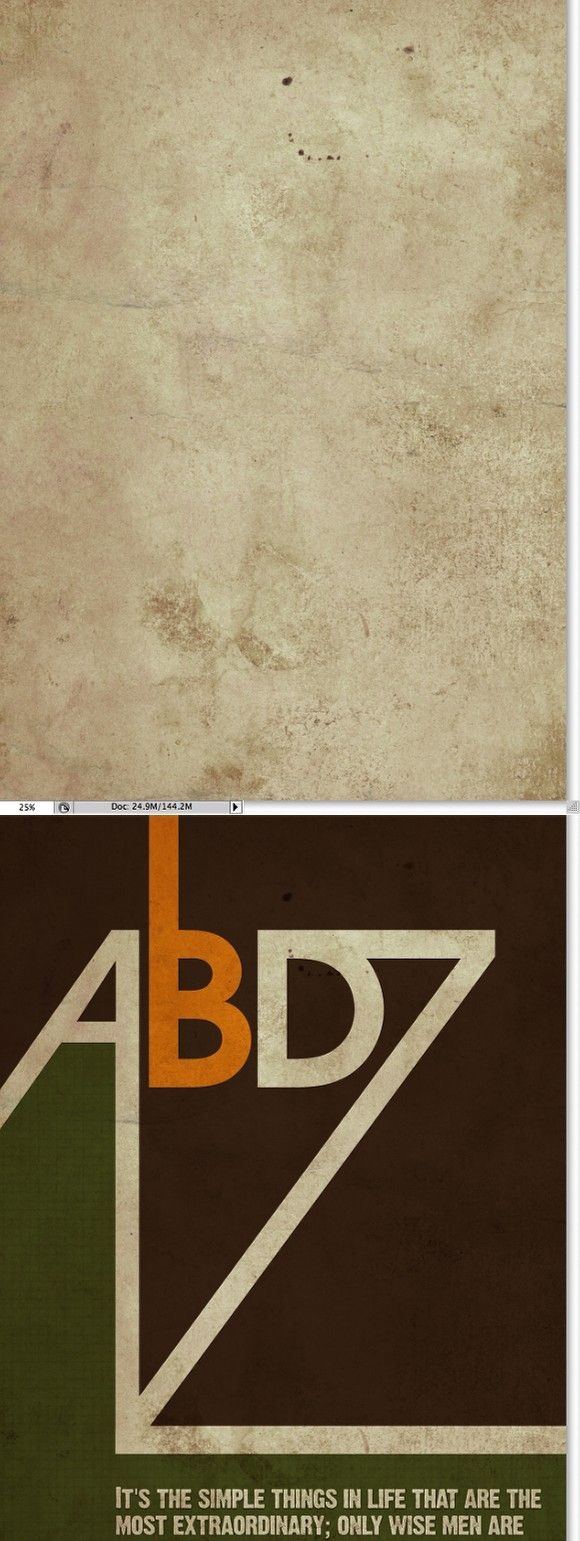
步骤9
使用画笔添加一些污点,用一些不规则的线路。
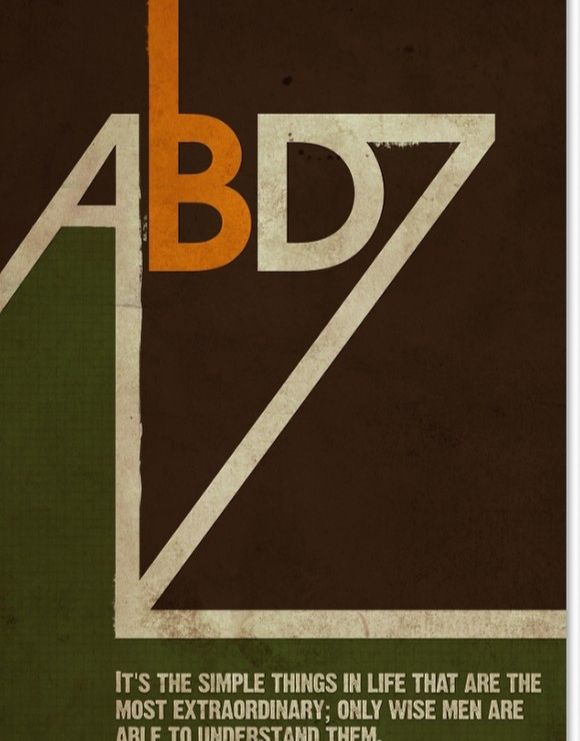
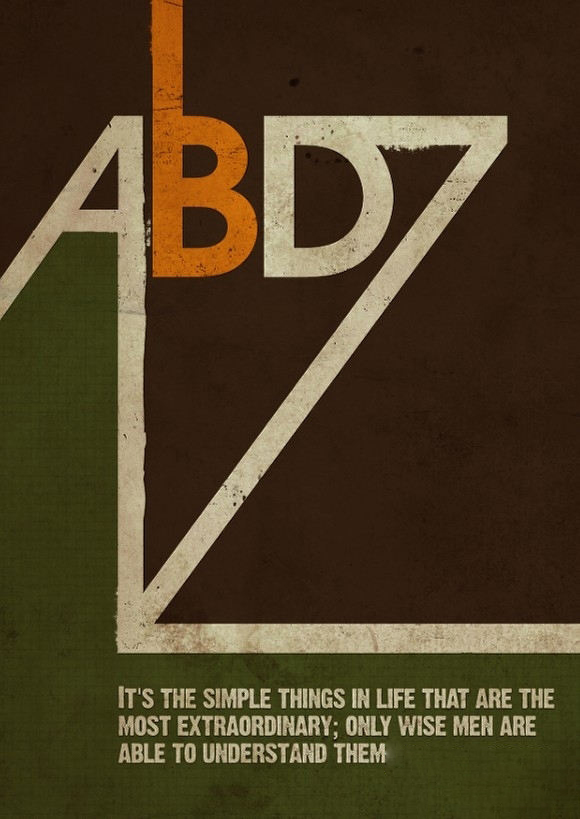
还没人评论,快来抢沙发~