效果图
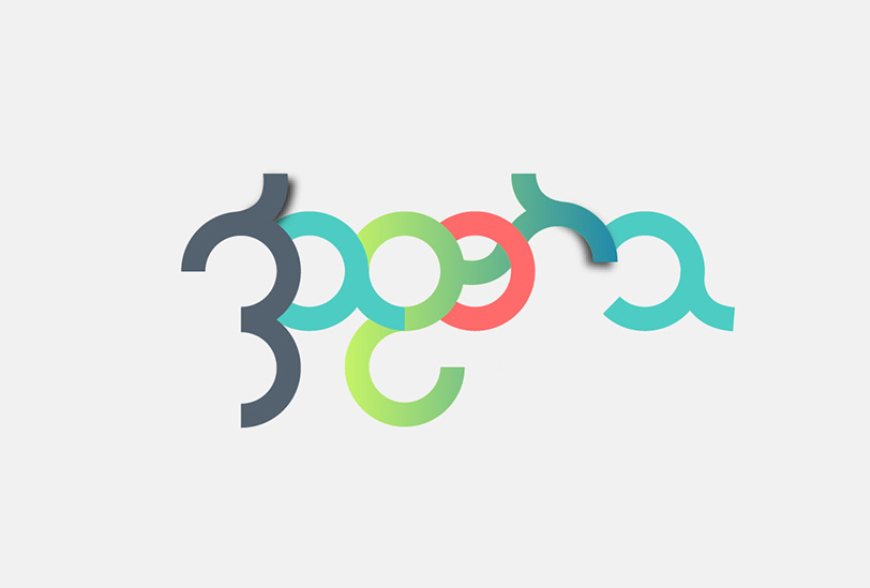
一、绘制草图
二、绘制线性图
打开AI软件,新建一个文档,800px*600px。
使用椭圆工具,画出一个80px*80px的正圆。这里点选椭圆工具后,在画笔上双击两下就能弹出椭圆工具对话框,高度和宽度设置为相应的数字,点击确定即可。然后将这个圆,按住ALT键,复制7份,排列形状。
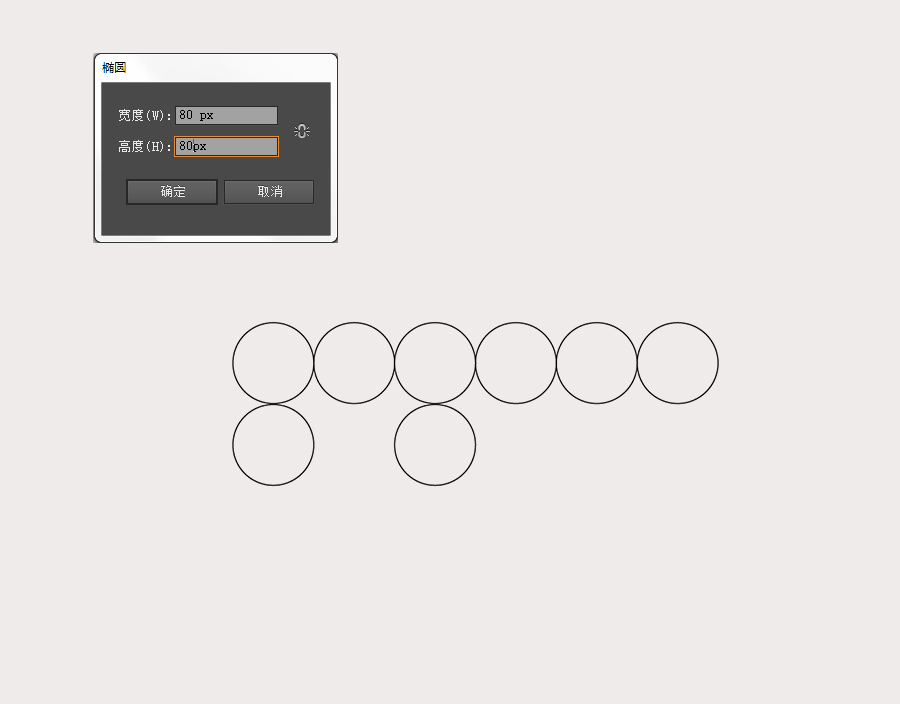
运用剪刀工具,先剪掉圆的部分曲边。剪刀工具的用法十分简单,选中相应的路径,点选要剪掉的曲边部分的两端,然后再选中这个曲边,删除。
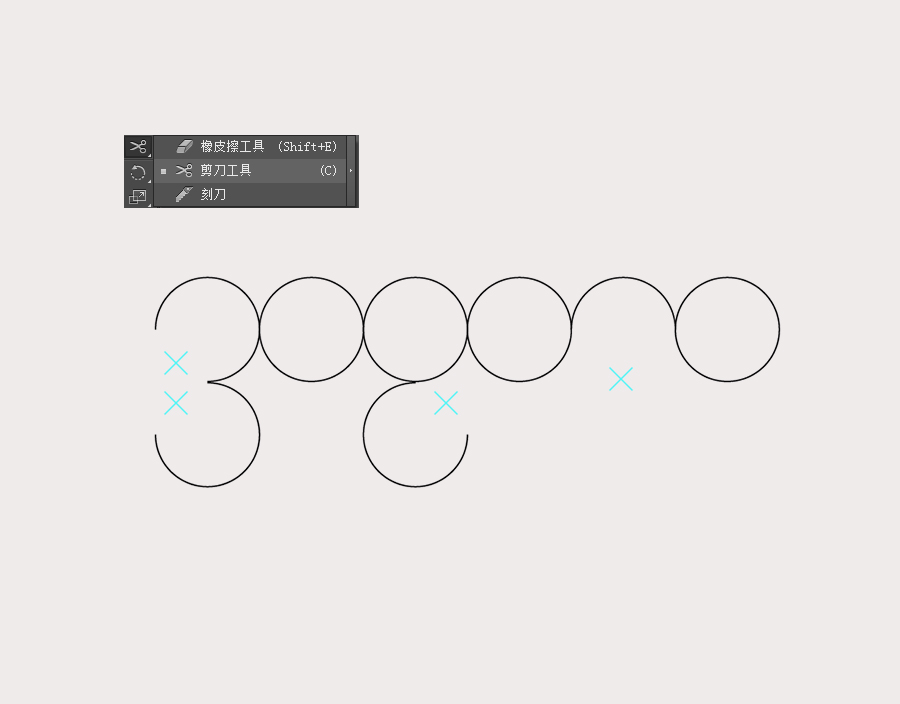
使用钢笔工具,在已有的圆形路径上对其中一些部分添加一些路径,让圆形更倾向于字母的外形。
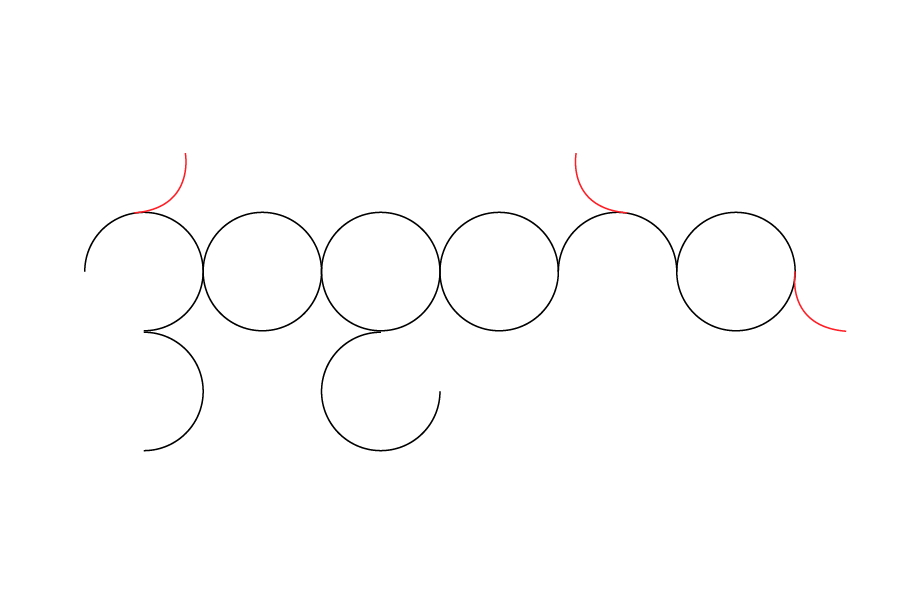
选中所有的路径,然后将描边扩大到20pt。
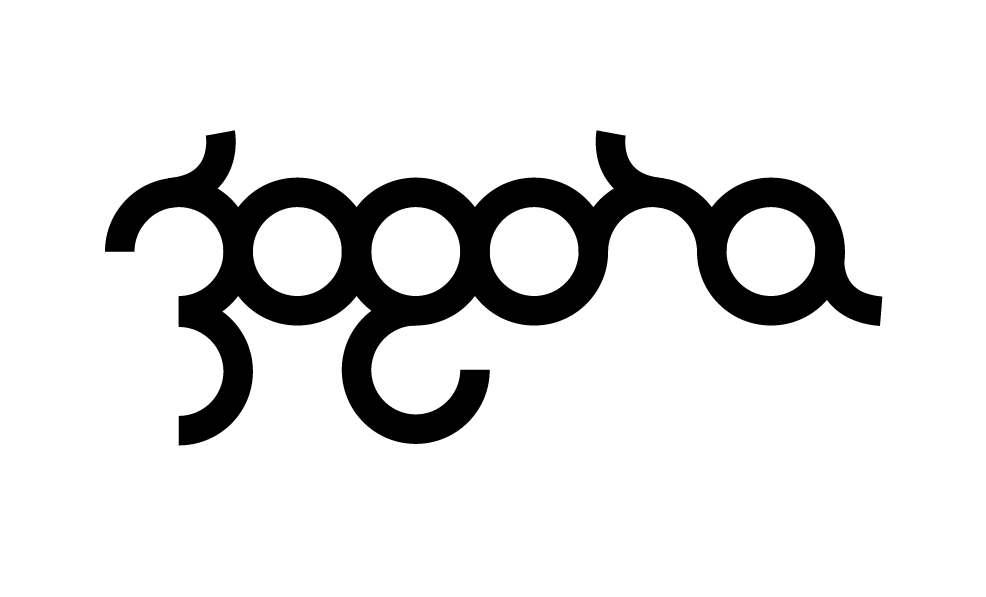
三、配色
对这个LOGO进行上色。
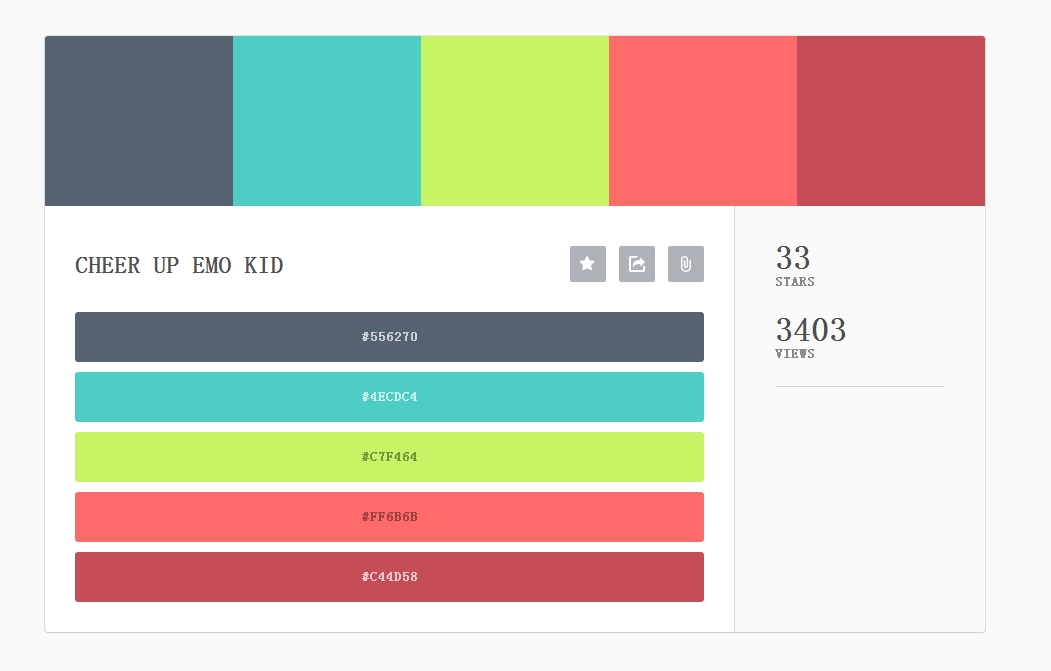
选择剪刀工具,只是不要再删除。另外需要相应调整字母与字母的叠放顺序,按住ctrl+[]来进行叠放。
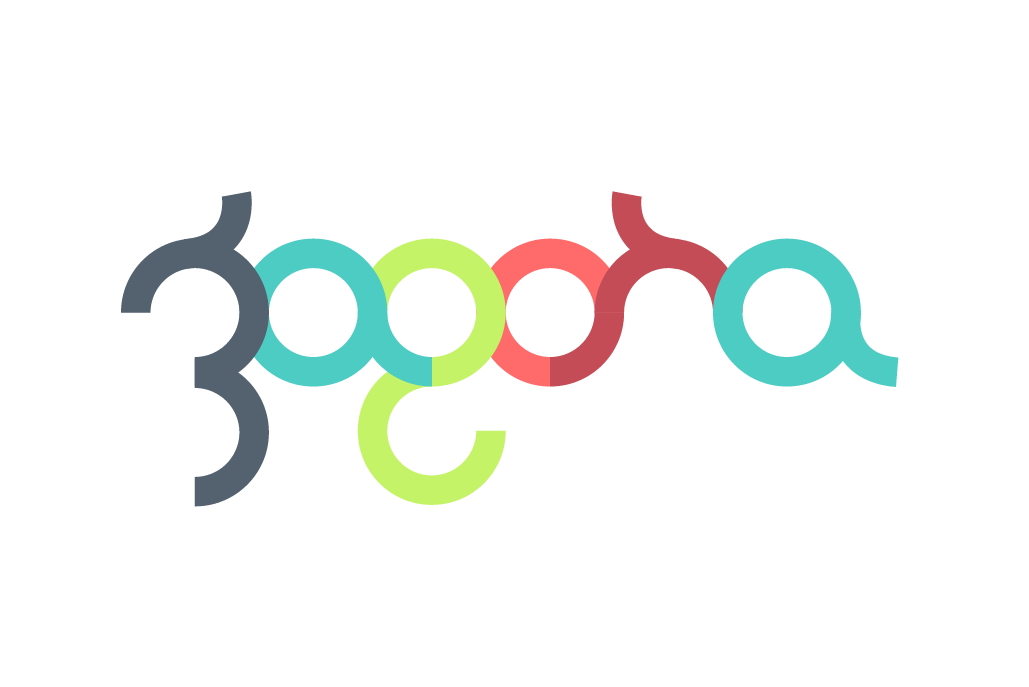
四、精修
将这些字母靠紧一点,让它们有种拥挤的感觉。选中相应的字母,然后用键盘的左右键就能控制其左右移动,遇到叠加部分,用剪刀工具修剪掉多余的部分。
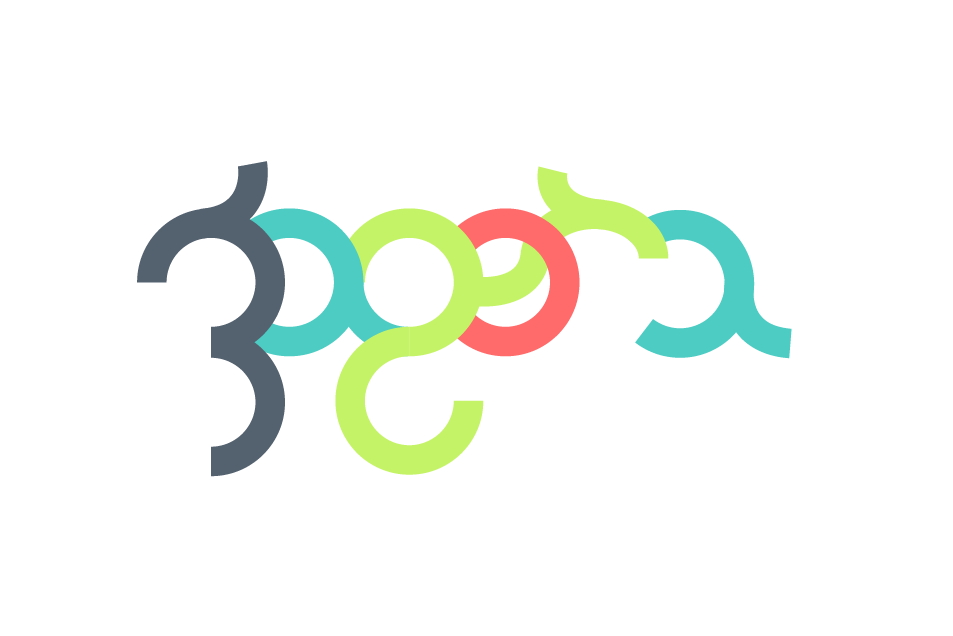
选中整个图形,进入【对象>扩展】,描边变为了填充。
为两个字母(黄绿色)改为渐变填色。将整个图形选中后,用ctrl+shift+F9调出路径查找器,点击“分割”,添加渐变的这个部分里,将叠放到底部被遮挡的部分抛弃,将看得见的部分选择之后,再编组,编组后的图形,点选路径查找器中的合并。
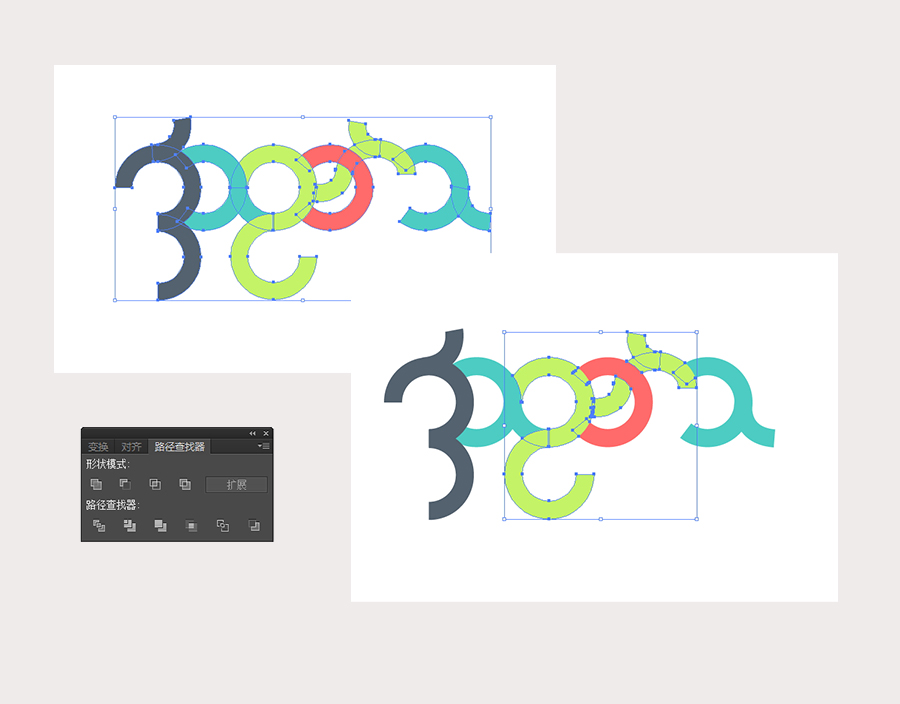
添加渐变填色,进入到外观面板。面板中增加一个新填色,选择渐变色板。
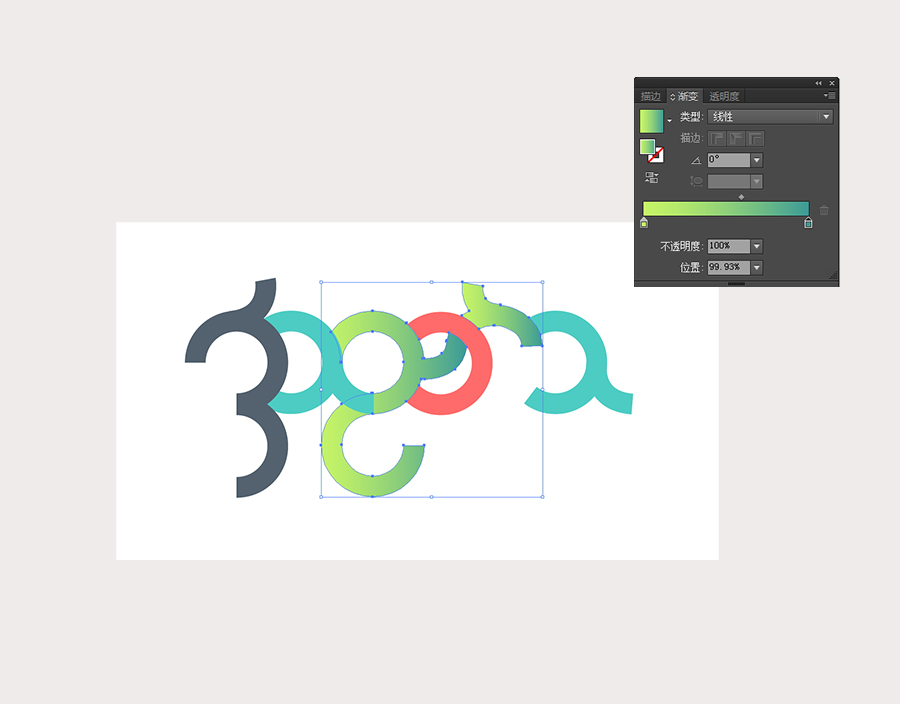
对图形边缘的瑕疵进行修饰,用直接选择工具。这时可以利用路径查找器将整个图形修边后,再进行合并,图形的轮廓会变得平滑。
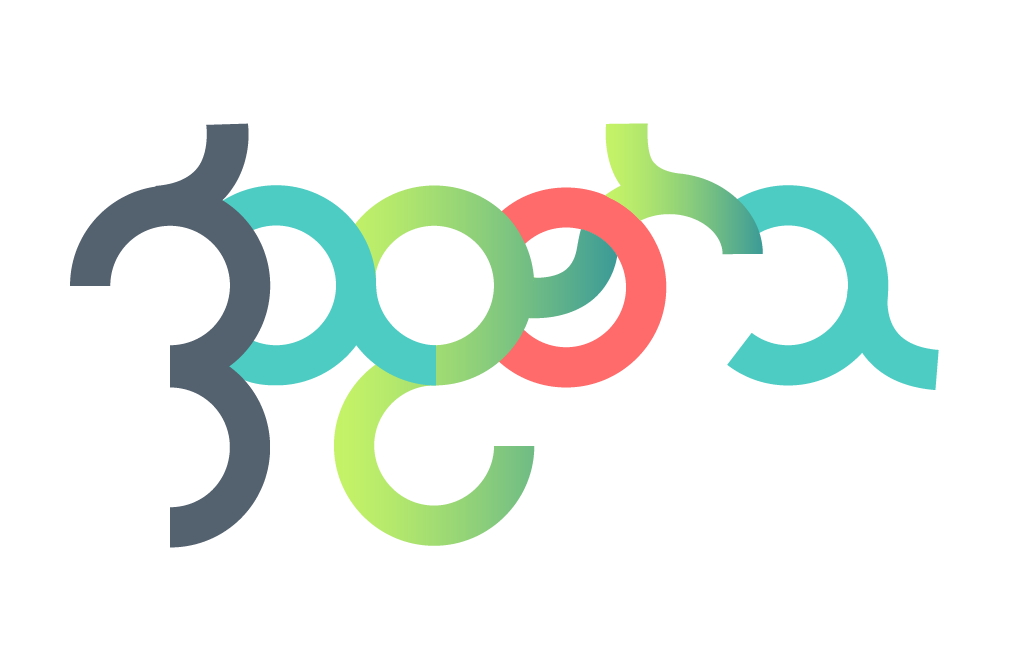
对图形的部分做出点阴影的修饰。选中需要添加阴影的部分形状,然后复制一份。进入【效果>模糊>高斯模糊】,设置3.5,根据图形的大小数值会有所不同。模糊后,将阴影放置于这个形状的下方。
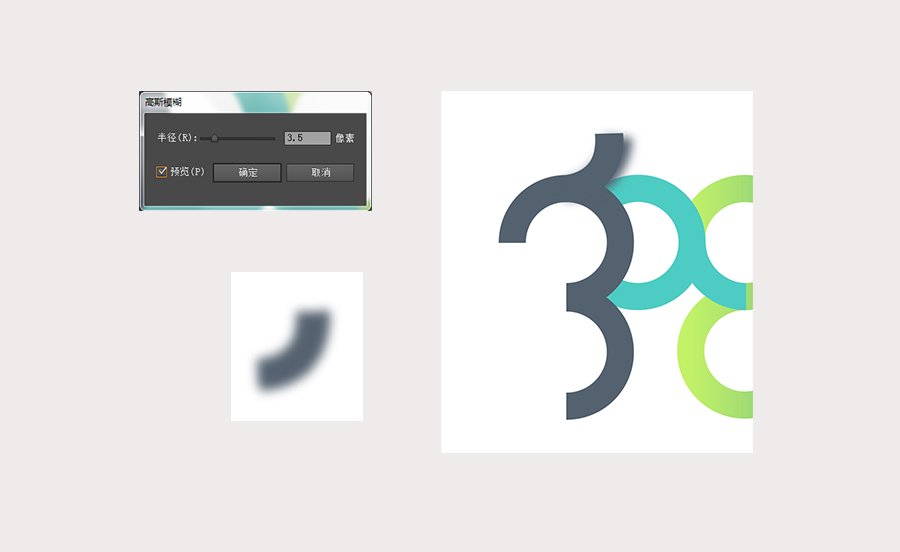
复制一份,用一个矩形去裁切这个原有的形状。让它只保留住阴影的部分。阴影做好后,还可以适当改变下透明度或者形状,略微旋转等。
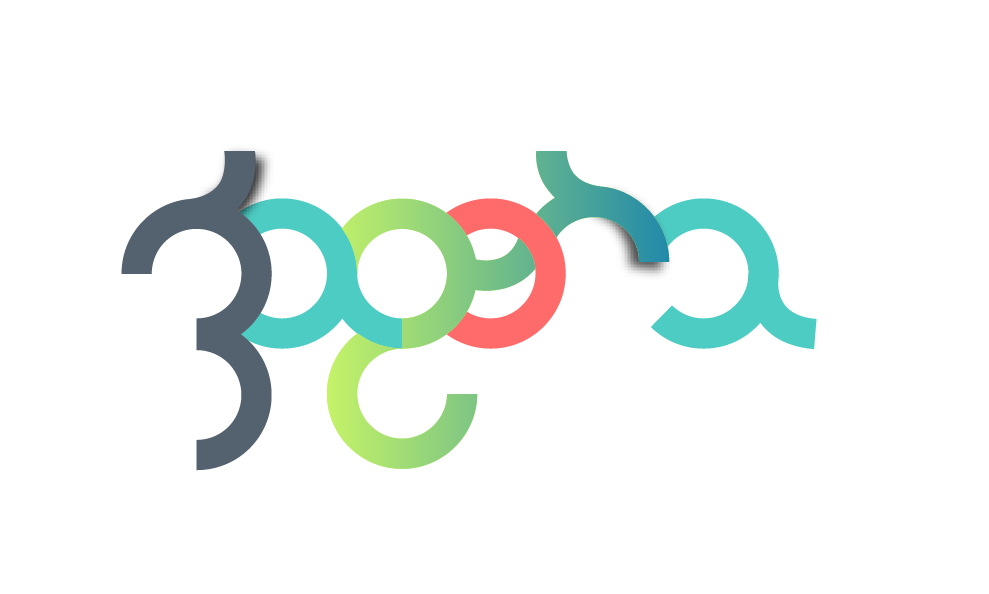
放上其他元素。
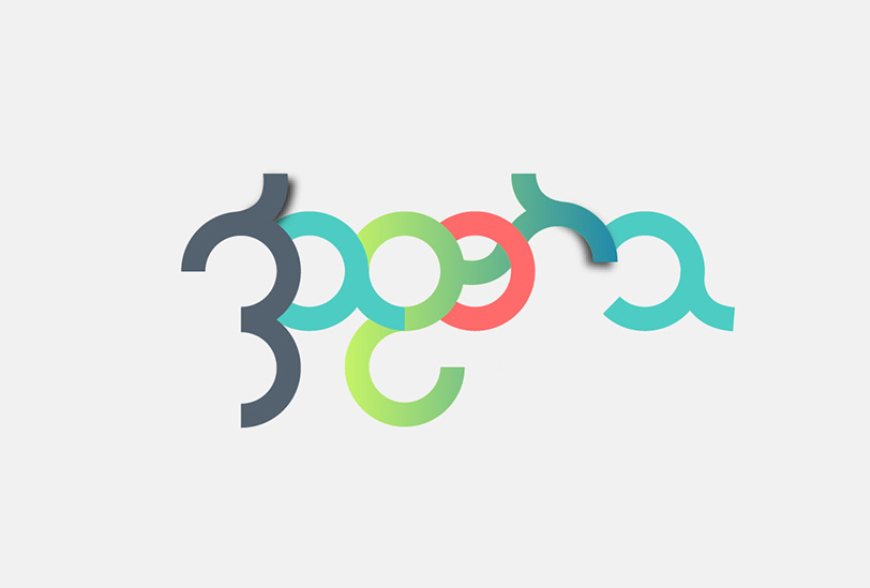
还没人评论,快来抢沙发~