效果图:
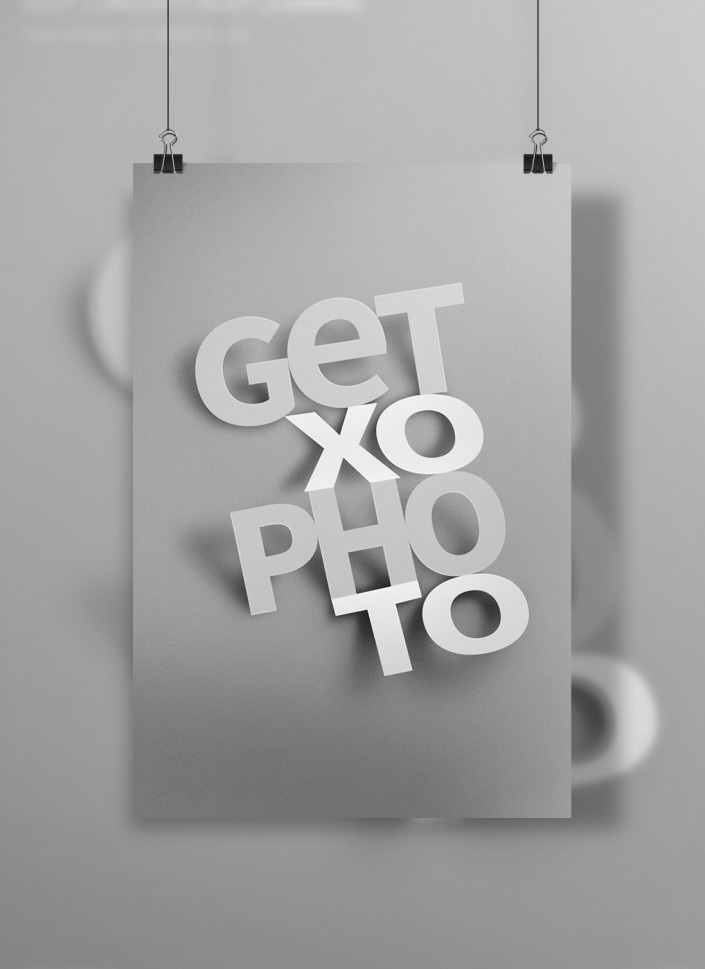
打开Ai新建画板,尺寸随意。
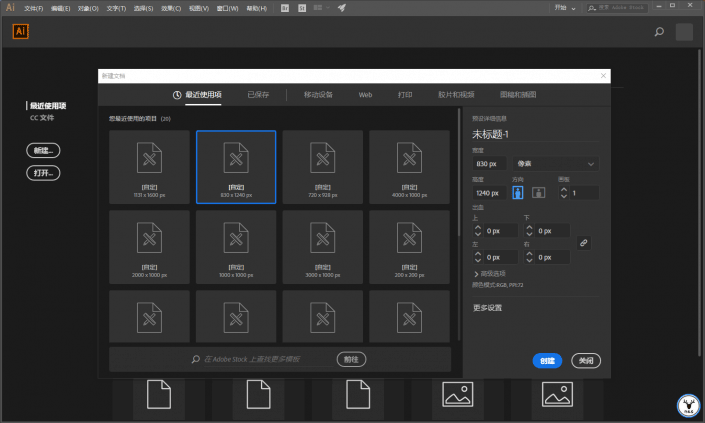
打上文字。

Ctrl+Shift+O将文字轮廓化,并且取消编组以后,选择自由变换工具。
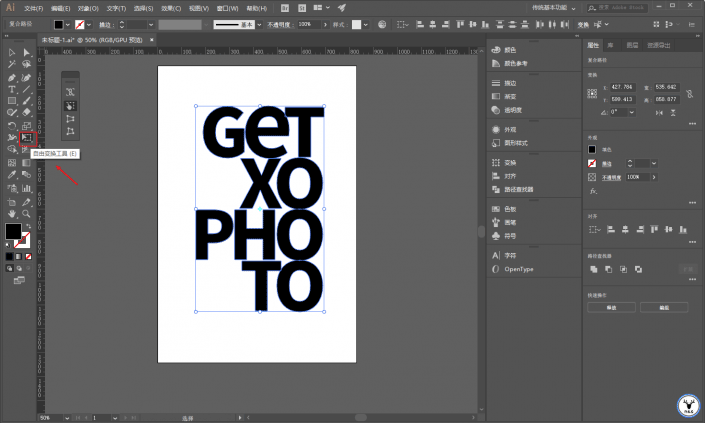
把每个部分分别变形做出透视来。

做出类似阶梯的感觉。
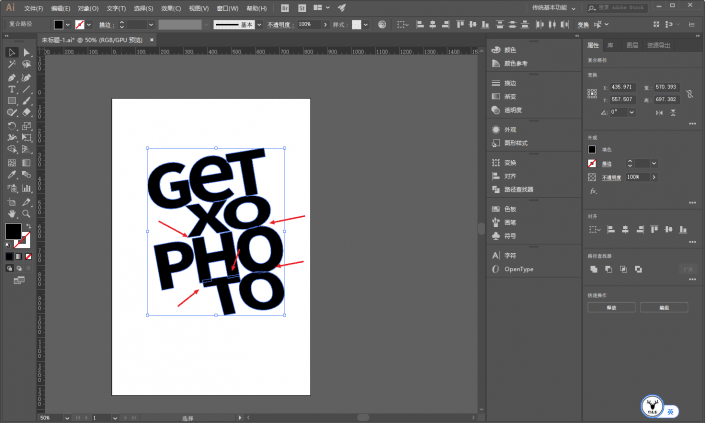
调整细节,让字母与字母之间刚刚重合就好。

调整锚点的时候,善用对齐工具。

复制出来一份,改成一个灰色,然后让它置于顶层。
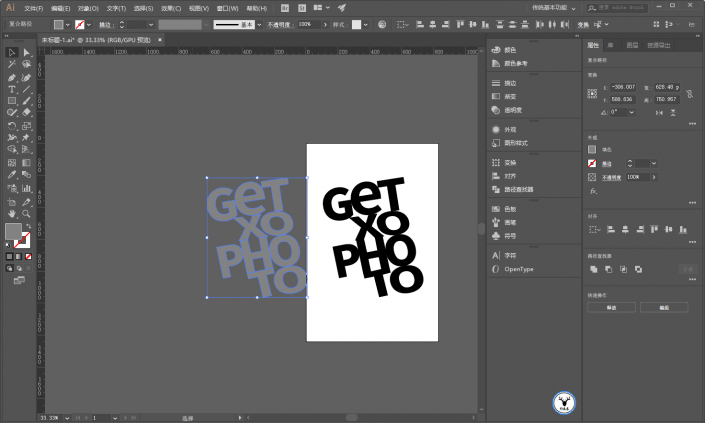
可以暂时锁定上面的字母,然后对下面的黑色字母进行变形扭曲,做成投影的样子。
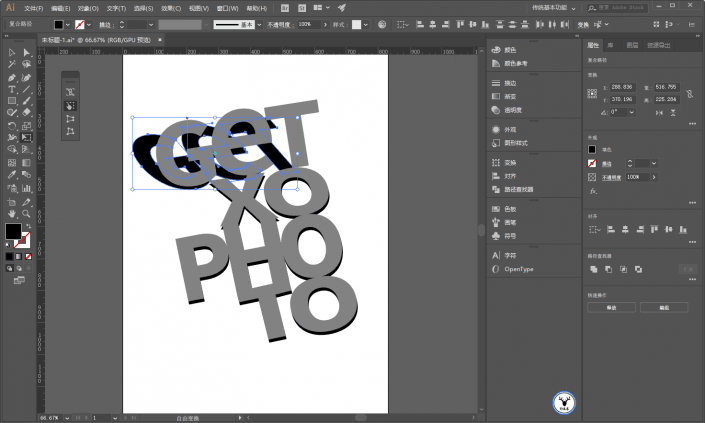
再调整部分投影的位置。

打开Ps新建一个和Ai尺寸一样的画布,再新建一个纯色填充图层,选一个灰色作为背景。
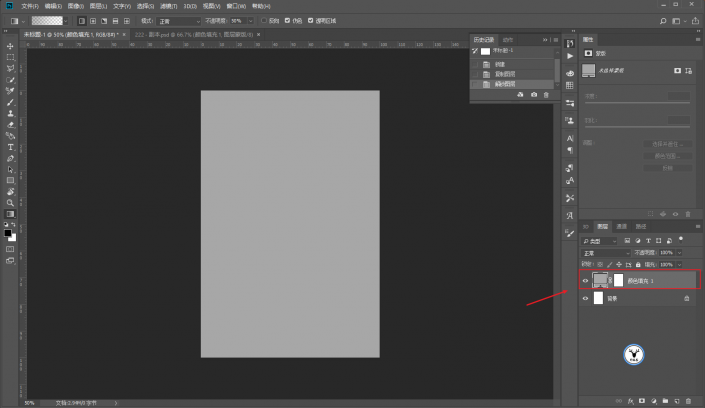
再把每个部分都拖进Ps里分好组。
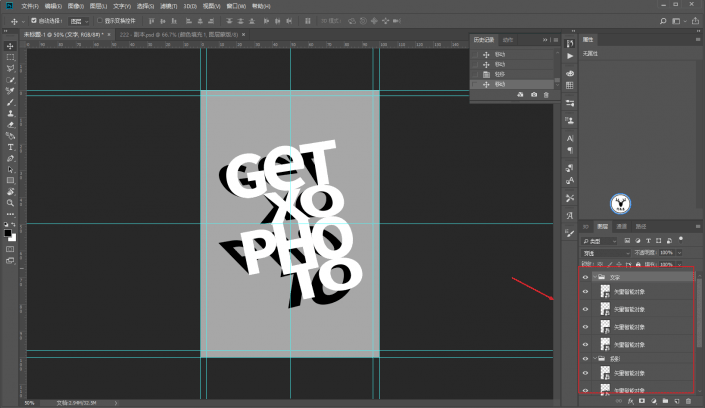
给文字图层添加图层样式-颜色叠加,颜色选择灰色。

再添加斜面和浮雕,样式选择为内斜面。
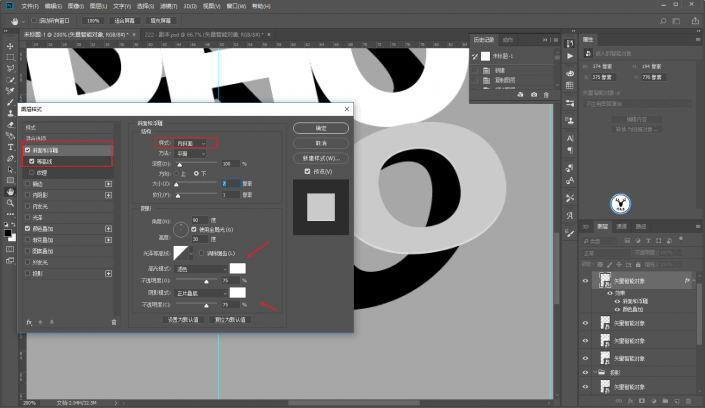
选择拷贝图层样式。

再把它粘贴给其他图层就可以了。
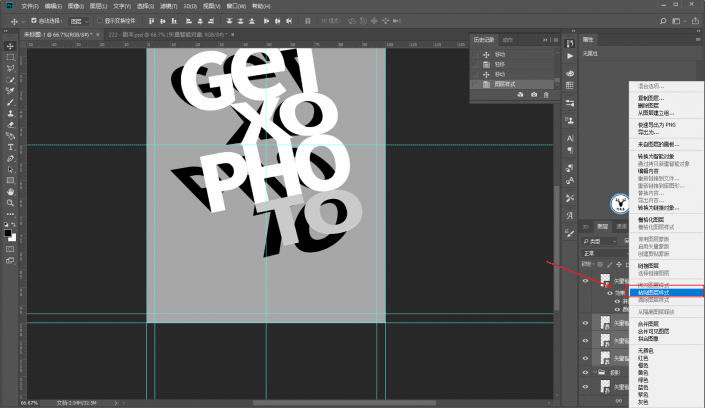
给投影添加一个动感模糊。

再来个高斯模糊,参数小一点。
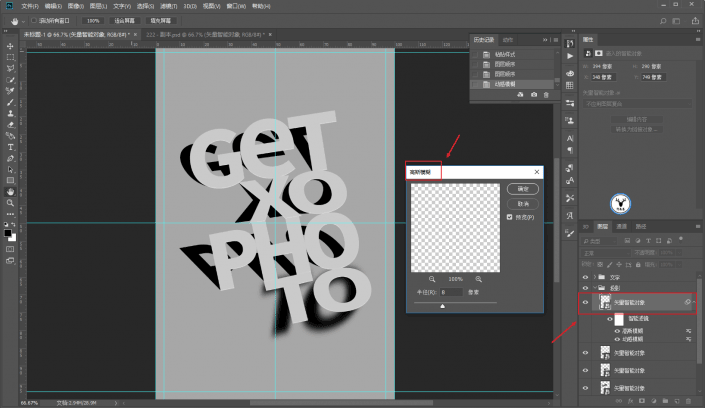
弄好以后同样把滤镜效果复制给其他图层就可以了。

把投影组的混合模式改为叠加,降低不透明度。

投影组下方,新建一个图层,用黑色画笔载入投影的选区,在适当的位置画一下加深投影。
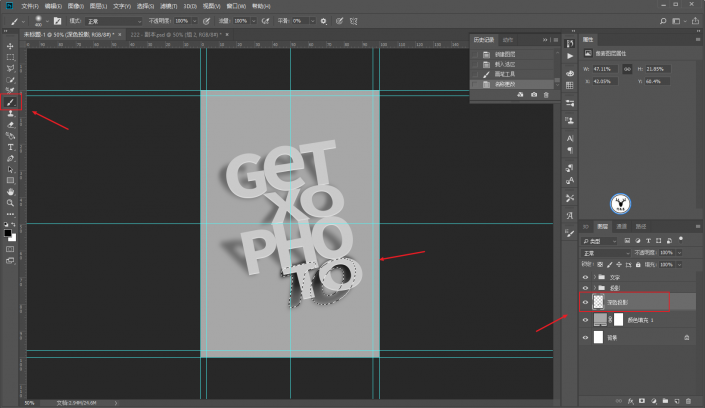
图层的不透明度可以适当的降低,然后再视情况去调整各个图层的高斯模糊参数。
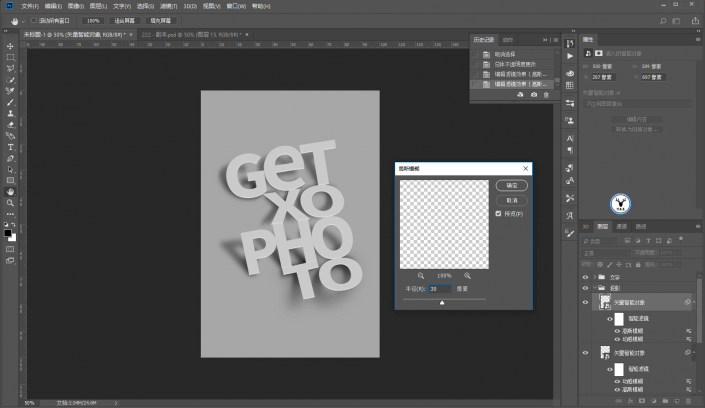
文字组上方新建一个透明图层,用白色画笔载入文字选区,画出亮部。
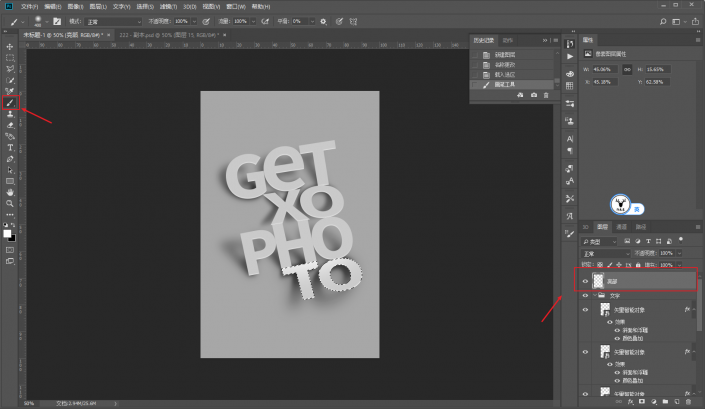
同样的方法新建一个图层,用画笔或者渐变工具都可以,在背景上弄出点暗部来。

把背景亮部也弄出来,混合模式和不透明度。
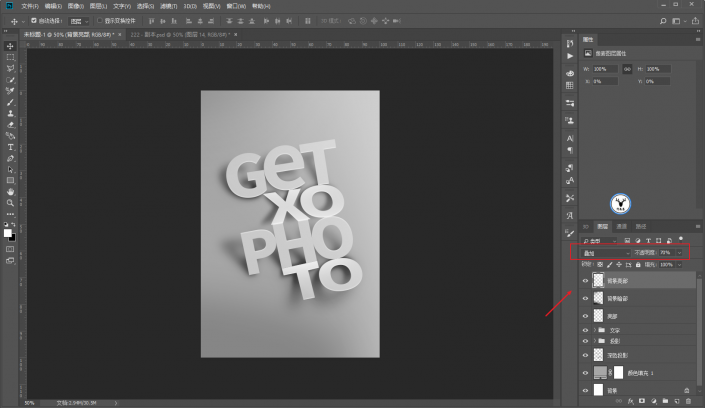
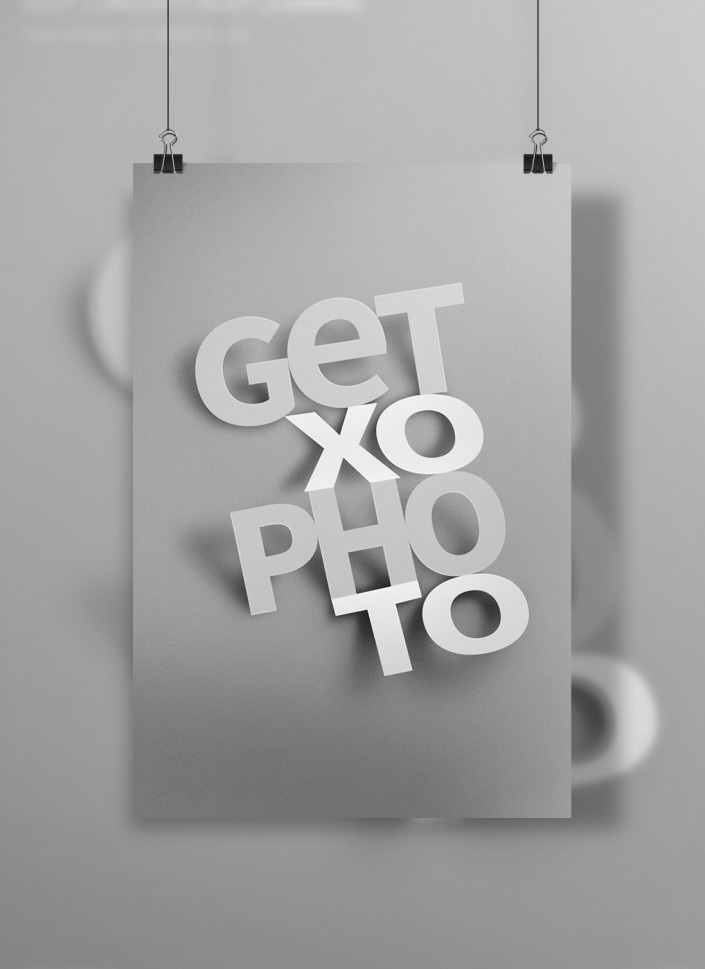
还没人评论,快来抢沙发~