效果图:

新建一个200X150的文件,画出几个图形并使底边的图形对齐。
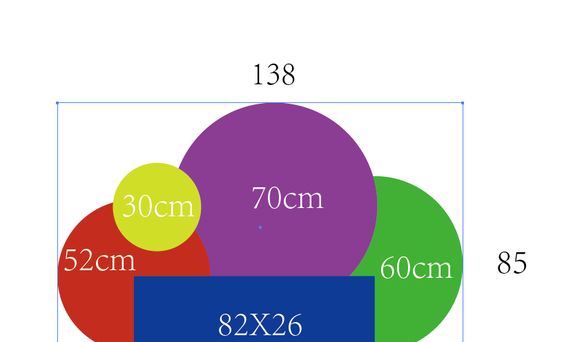
做这种图形要注意光源的位置,画出对光部分的边(红色图形)和背光部分的边(黄色图形)。将图形全部选中合并(路径查找器-联集)成一个蓝色图形,选中蓝色图形按CTRL+V和CTRL+F原地复制2个将其中一个向右上角移动适当距离,将他和另外一个蓝色图形选中,按路径查找器-减去顶层得到红色的图形,用同样的方法得到黄色的部分。
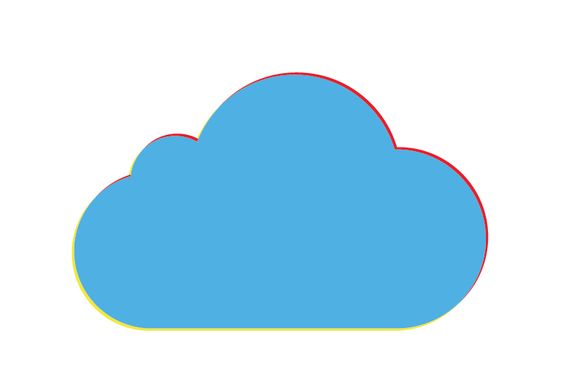
画出模拟光源,将蓝色图形原地复制一个,将蓝色图形和绿色图形同时选中,使用路径查找器-交集得到图形。
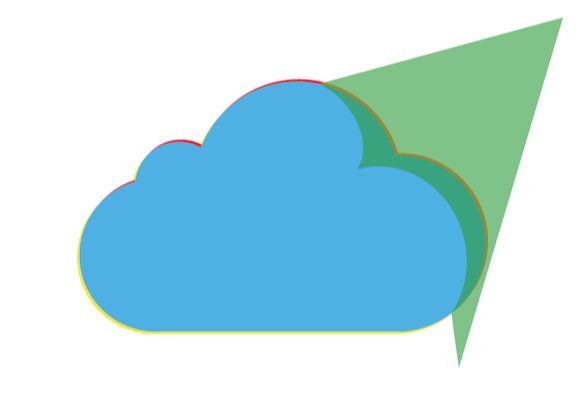
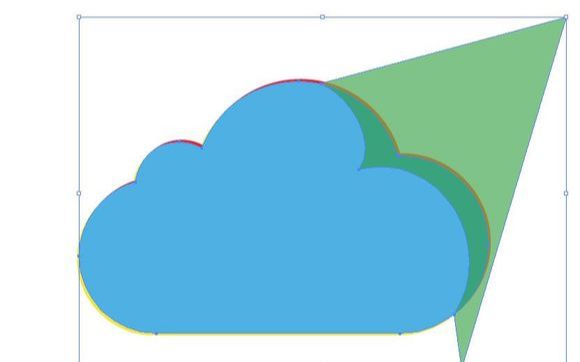
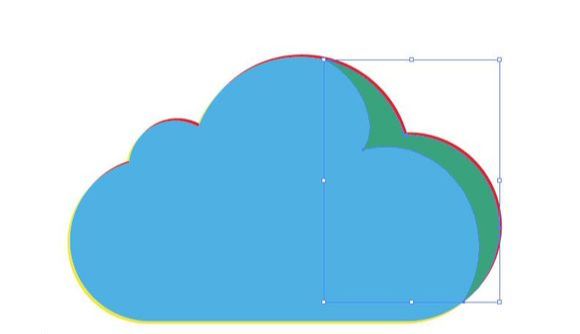
画背景,光源为右上角,新建一个200X150的矩形,对矩形使用渐变。
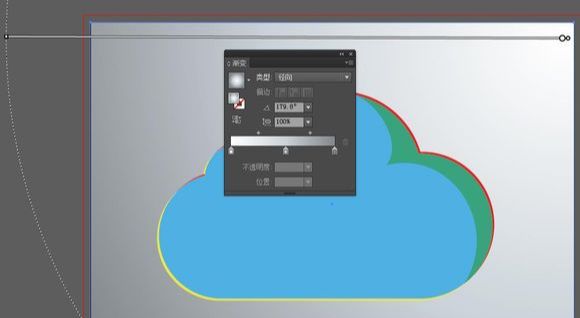
值从左到右分别为(0,0,0,0),(24,13.5,12,0),(56,44,39.5,0),径向渐变。
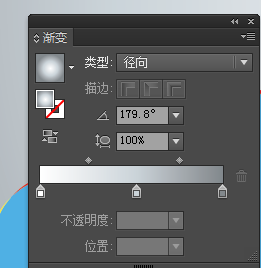
将蓝色图形选中添加径向渐变。
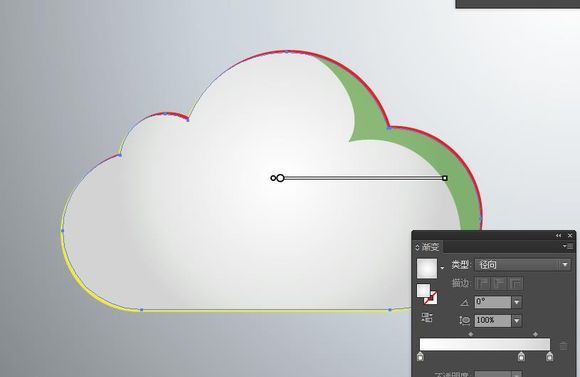
选中银色的云打开窗口-透明度面板将这里改为柔光。
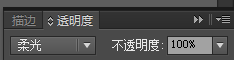
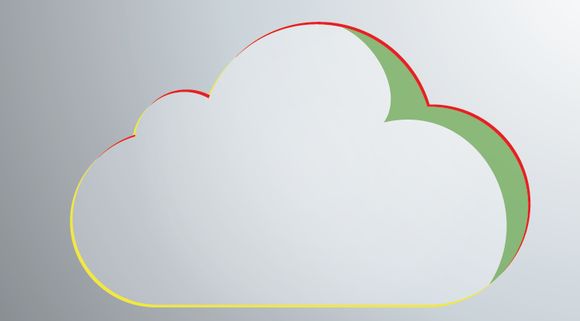
再来做红色图形,选中他,改为白色填充。
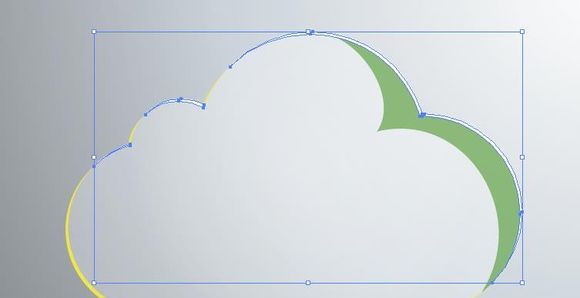
选中黄色图形(背光部分的边),选中他,将他改为渐变填充。
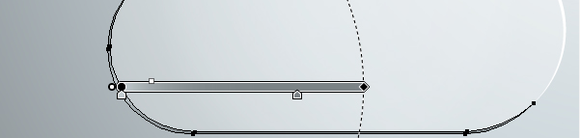
调整绿色的部分,选中他,使用渐变。
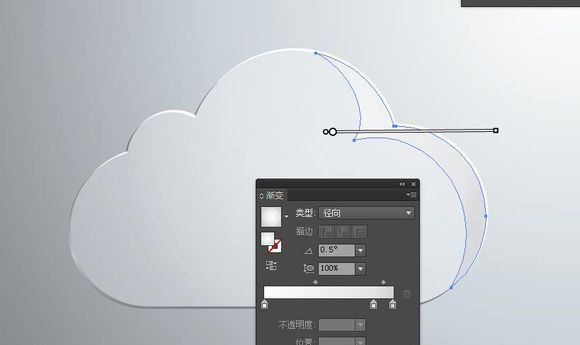
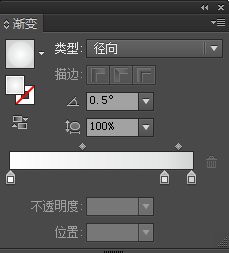
选中这个图形打开窗口-透明度面板将这里改为柔光。
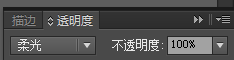
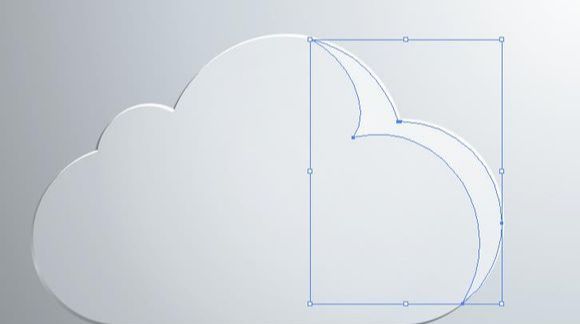
用钢笔工具画出图形。
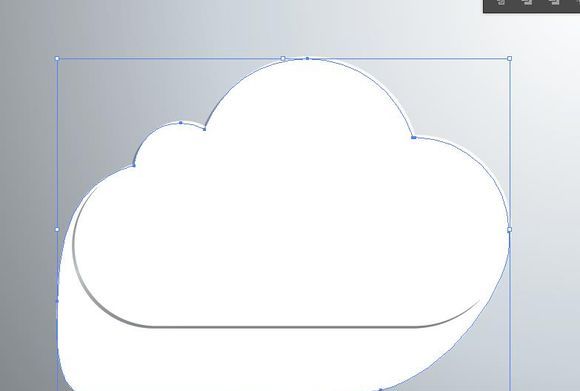
根据最初的云用缩放工具调整大小。
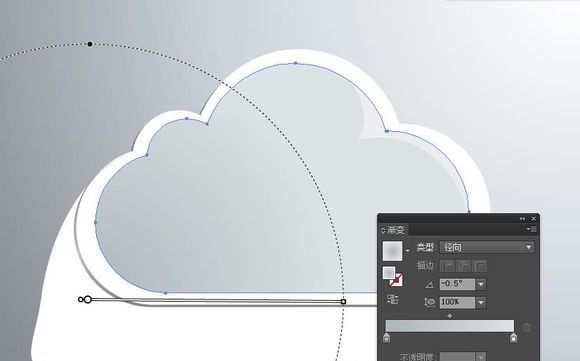
云的渐变色。
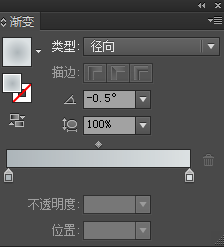
最后使用混合工具对选中的两个图形进行混合。
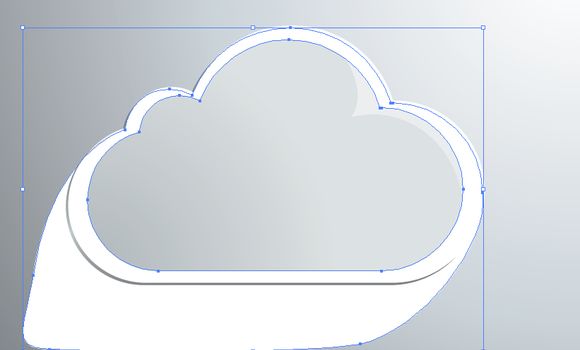
混合选项。


调出透明度面板,将其模式改为正片叠底。
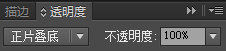

最后要添加高光部分,画一个白色的源,使用滤镜-模糊-高斯模糊,调整值到合适大小即可。

用同样的方法调出另外一个高光。

在上面加上一些标签。

还没人评论,快来抢沙发~