效果图

百叶窗的基底
STEP 01
打开AI,绘制一个矩形的蓝紫色背景。

STEP 02
从绘制一个圆形开始,绘制一个红色的圆形,关闭掉描边。然后再绘制一个矩形。矩形也同圆形一样颜色。

STEP 03
画一个竖直的长条矩形,然后将矩形复制成为一排,为了让它们彼此能无缝对齐,采取移动的方式复制。移动的水平方向的距离就是矩形的宽度,这样能保证它们之间的无缝衔接。填好数值后点击“复制”,再连续按“Ctrl+D”,直到矩形铺满覆盖住圆形。这时选中间隔的矩形,将其填充为紫色。这里的紫色同背景色。再删掉紫色。

STEP 04
把圆形移动到最上一层,矩形与“百叶窗”填充相同颜色放置于圆形的下方,然后将其合并。在合并前,把百叶窗中的其中一条矩形复制一个拿出来放在一边,用于补充绘制的时候的备用形。

STEP 05
选中上一步的基础形,这时会看到出现了每一个锚点。用“直接选择工具”选中锚点进行移动。

STEP 06
来一个外围做底。画一个圆,填充粉红色。这个圆的半径与第一个圆的半径的大小差刚好是“备用形”的宽度。
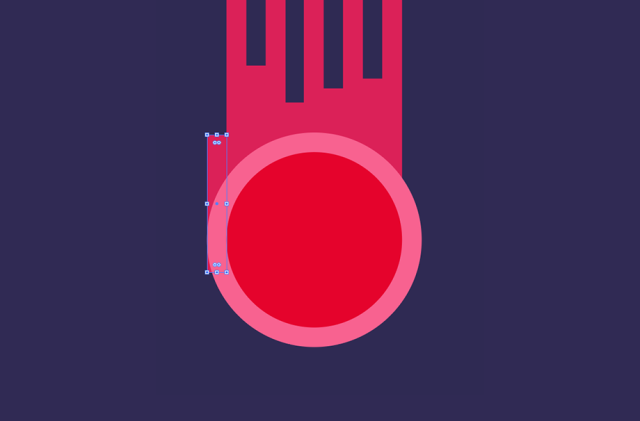
STEP 07
再画一个矩形,让矩形和圆形都置于最底部。这里的矩形更长一点。最后一步就是把圆形、矩形和百叶窗形状都合并。

STEP 08
制作错落的效果。选择不同的锚点移动它们,表现出不同拖曳的情态。

STEP 09
画一个圆形和一个矩形,放置于最下方。填充为浅蓝色。然后在此基础上用条状矩形添加细节。
这里需要注意的是对于这种自由构图的把握,也就是让它们尽量疏密均匀。

STEP 10
选中所有的矩形的时候,在其中一个矩形上利用直接选择工具拖动矩形内的四个圆点,往中心移动,就让矩形变成了圆角。

STEP 11
靠边缘的一个矩形,把它修整一下。

STEP 12
再来添加一层圆点,让整体看上去像是在太空的氛围。


还没人评论,快来抢沙发~