效果图

在C4D的操作界面上,在工具栏点击立方体右下角的小三角形展开其他的图形,点击一个平面的图形。
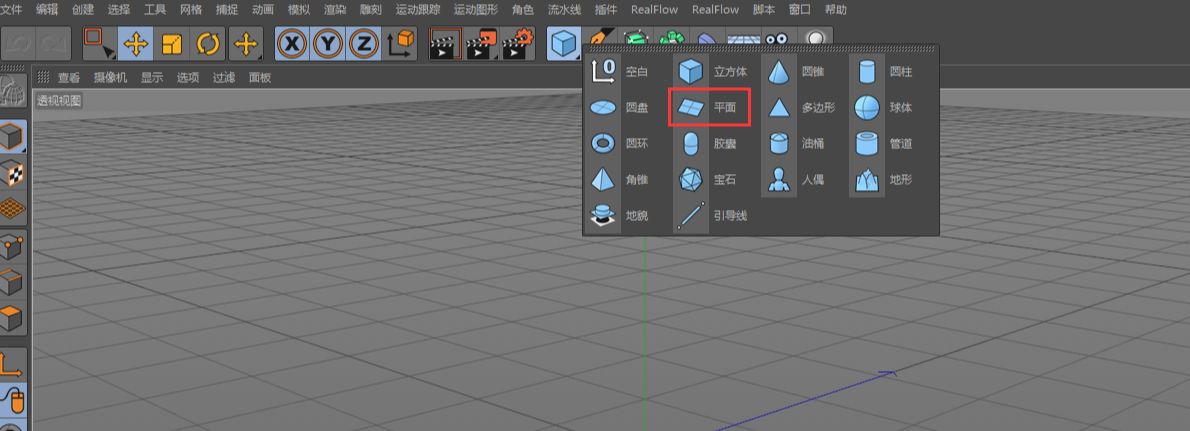
在透视图就有一个平面。
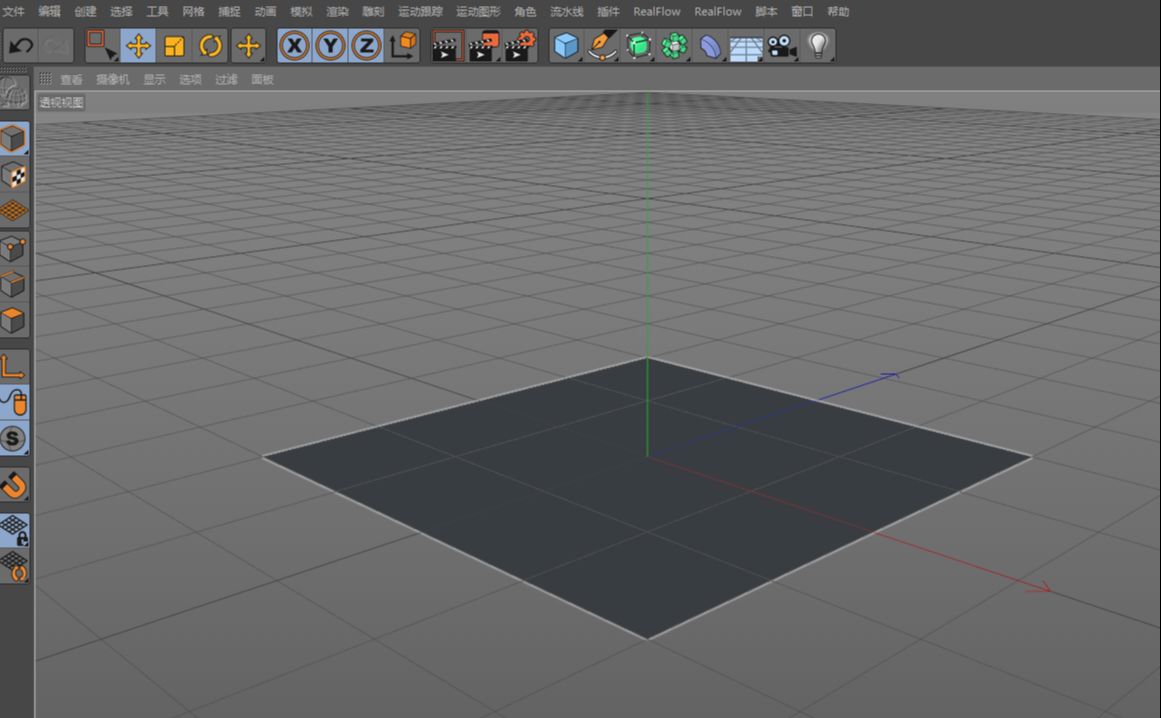
选择一下这个平面,旋转的快捷键是R键,记住旋转的时候,按住Shift键,旋转90°即可。
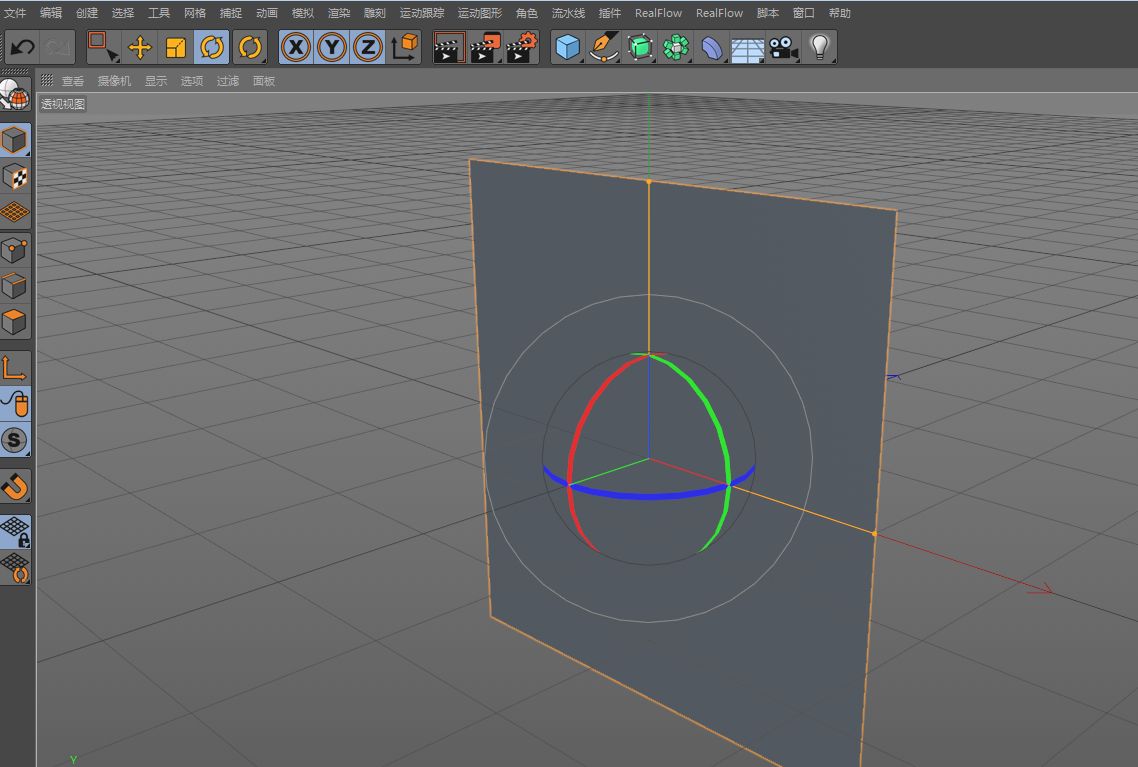
查看平面的分段情况,点击显示菜单,然后点击光影着色(线条),快捷键是N-B键,即可显示线条。
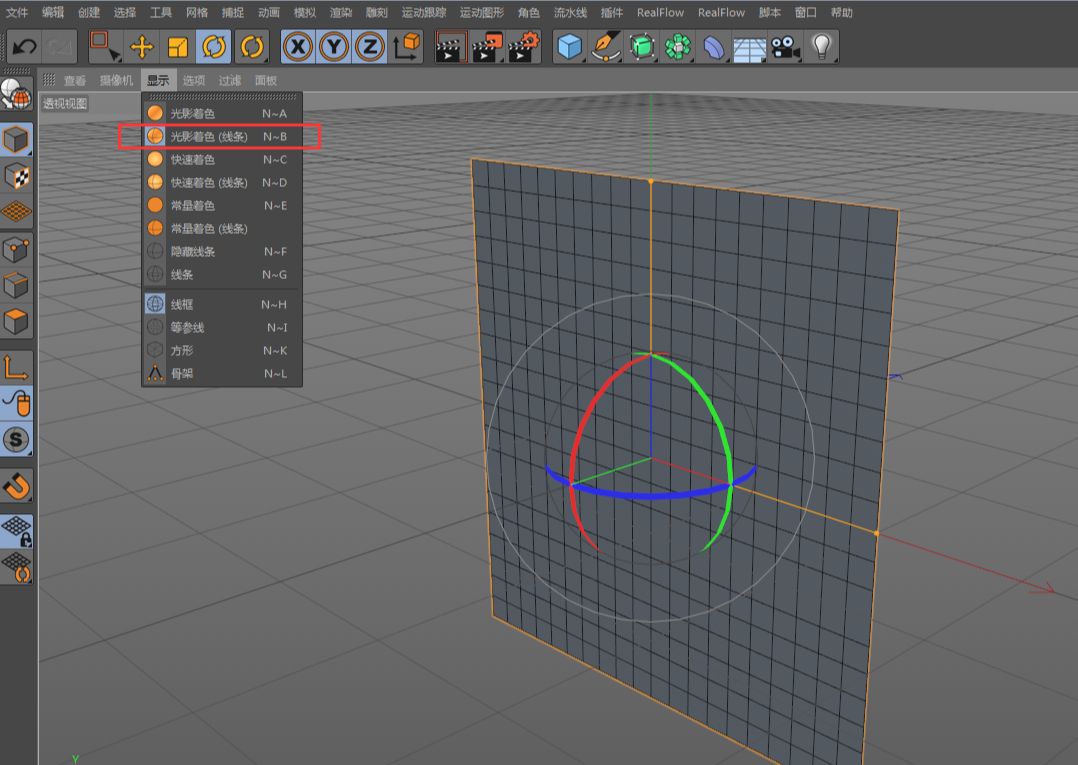
就是添加材质球,双击区域就可以自动添加一个材质球。
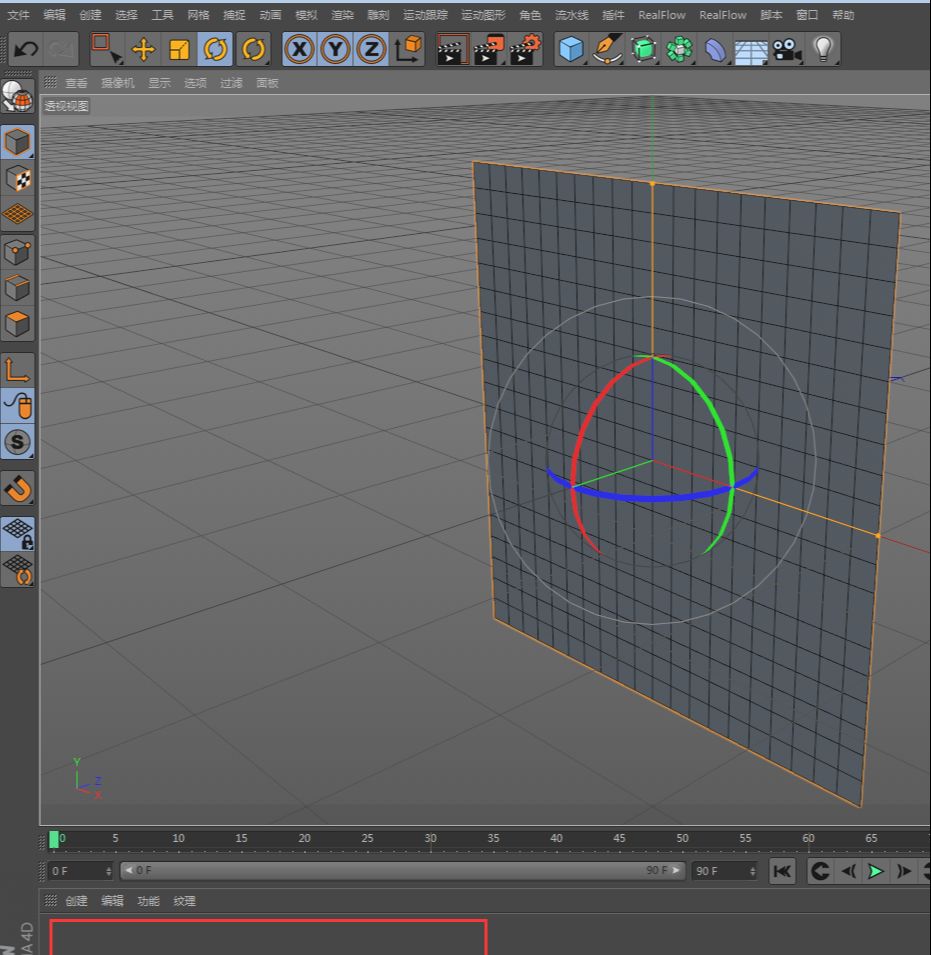
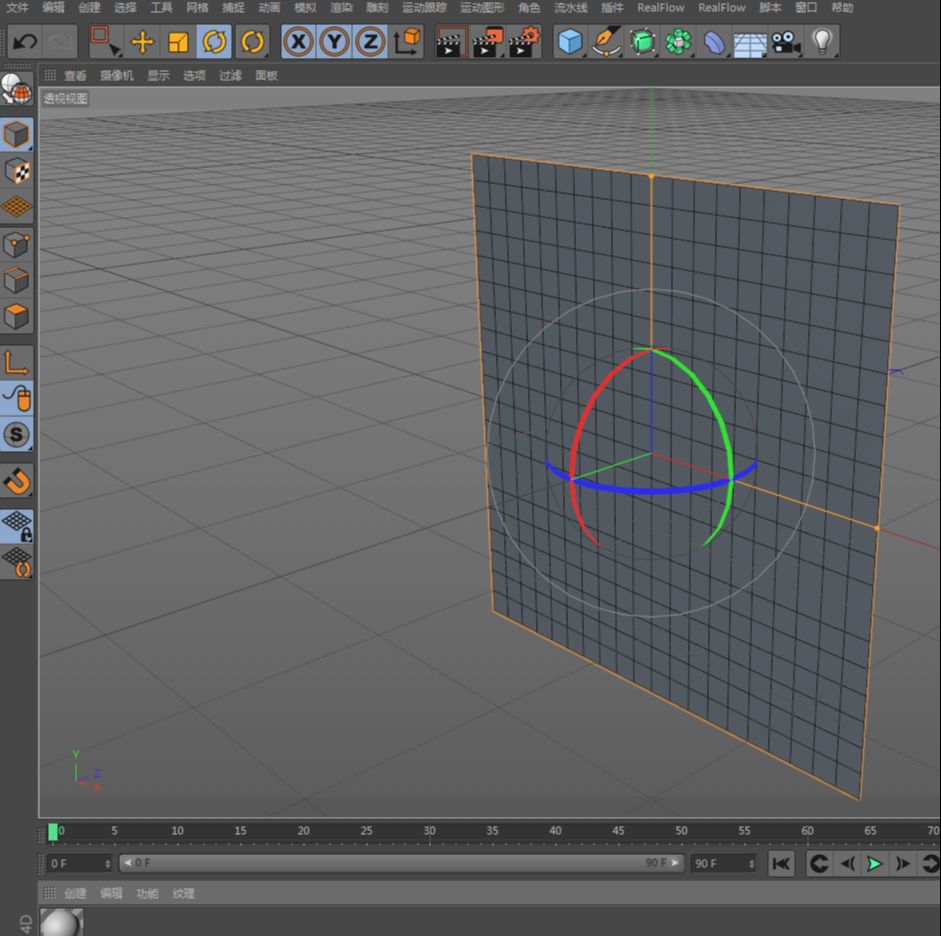
双击这个材质球,就会弹出材质编辑器的操作。
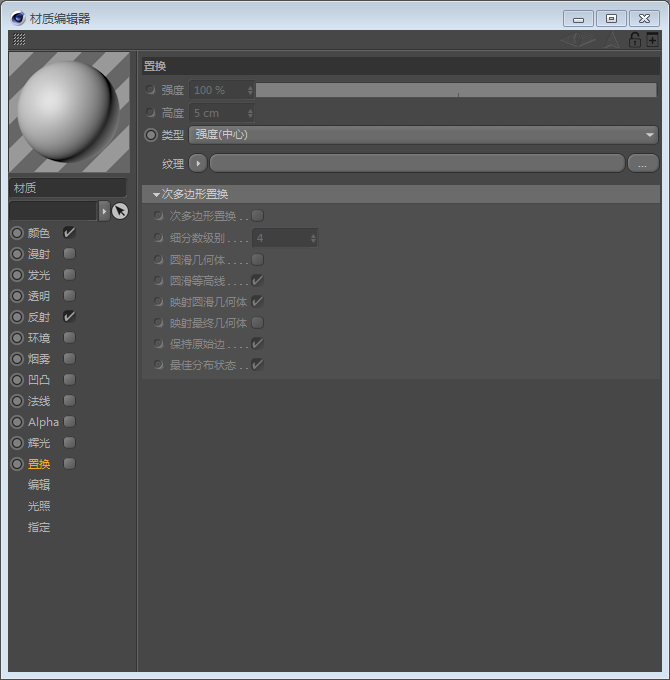
点击颜色,在颜色上添加纹理,点击加载图像,找到想添加的一张图像。
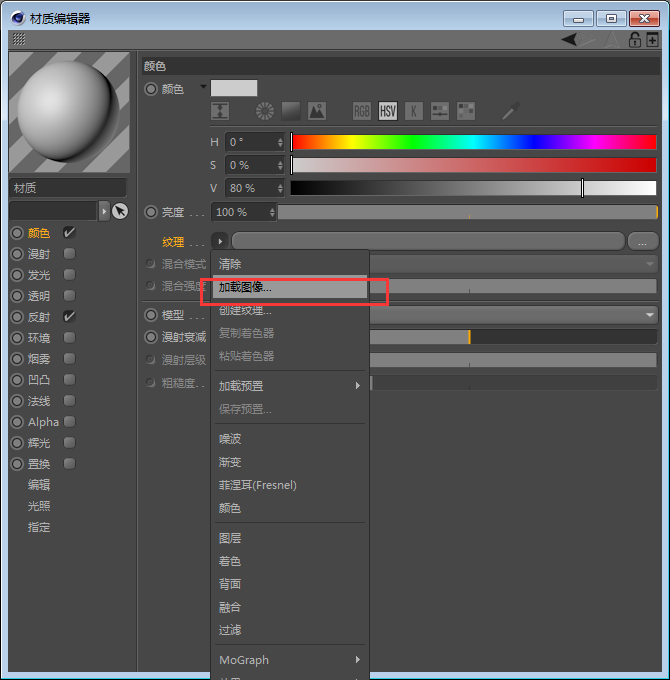
加载图像。
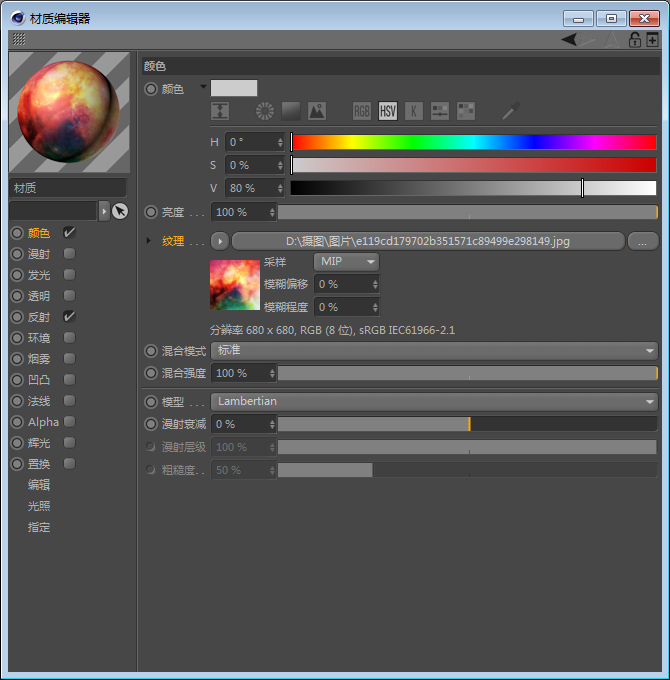
渲染出来后是不需要反射的,把反射后面的"√"取消即可。
在颜色上添加图片渲染出来会比较暗,在发光上再加载同样的一张图片,复制图片到发光的纹理上。
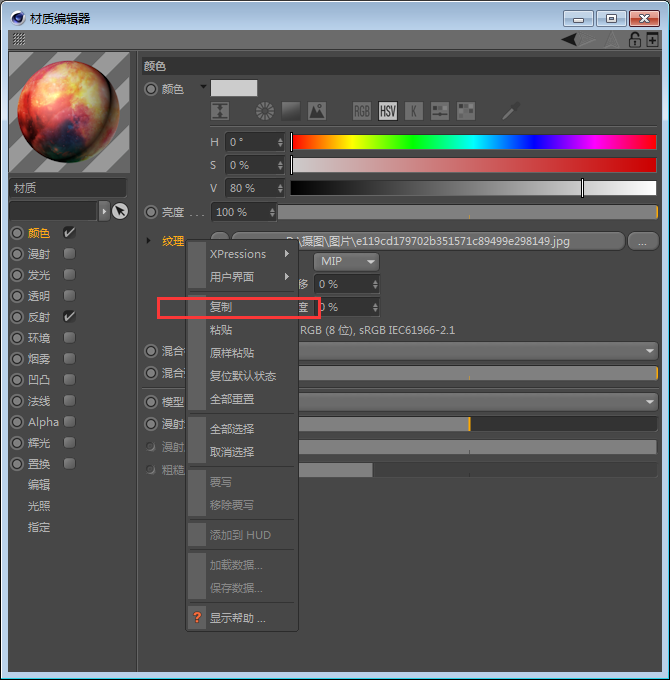
复制好后,到发光的上粘贴纹理即可,切记要打开发光的效果。
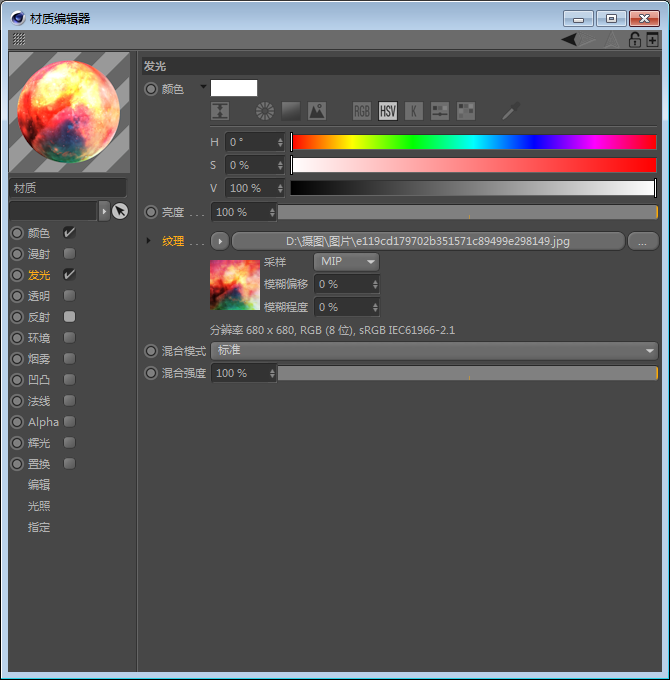
材质编辑器的置换,点击打开置换。
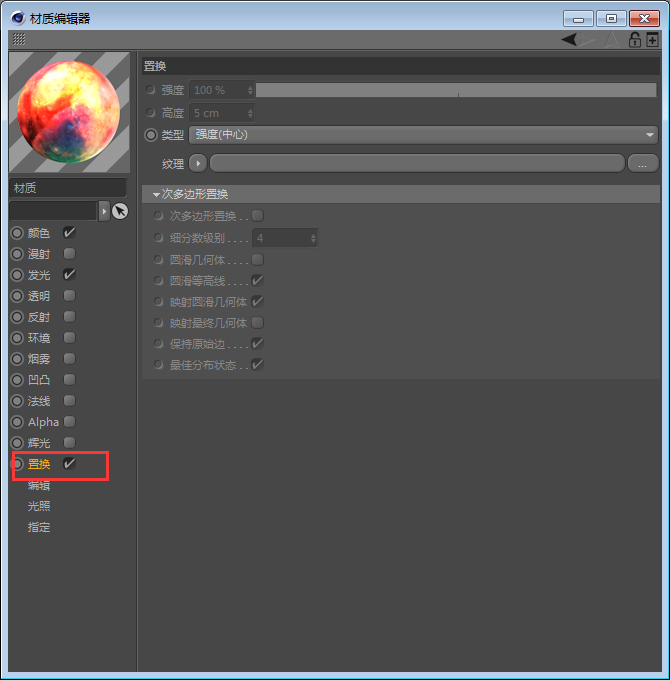
继续粘贴图片纹理。
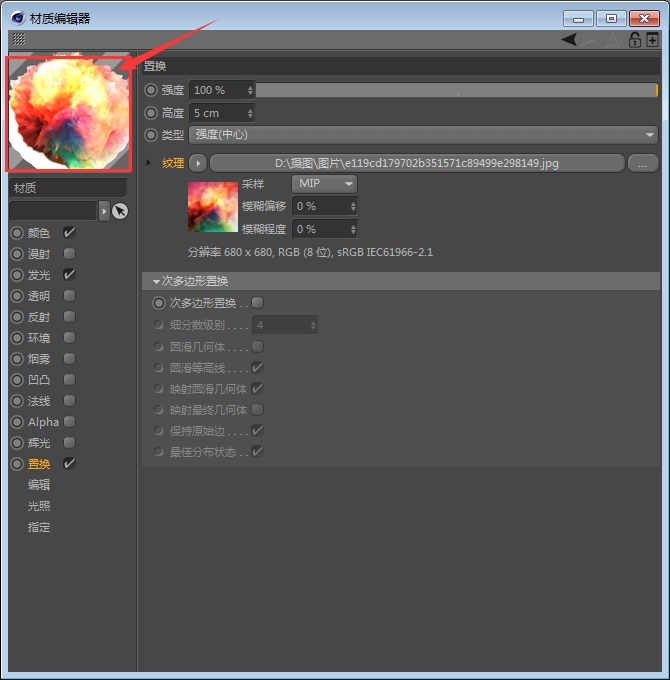
粘贴好后,可以看到左边材质球的效果,在调整置换的高度,设置高点,以设置100为例。
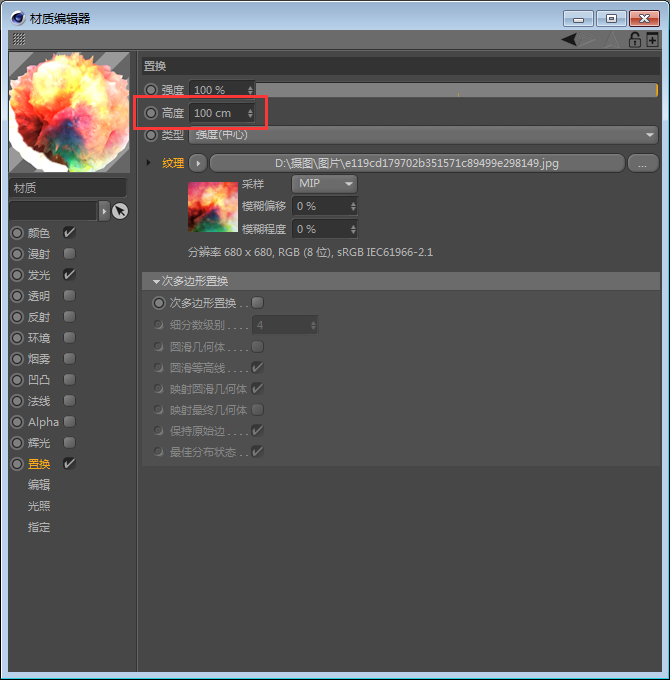
然后点击次多边形置换,再点击圆滑几何体。
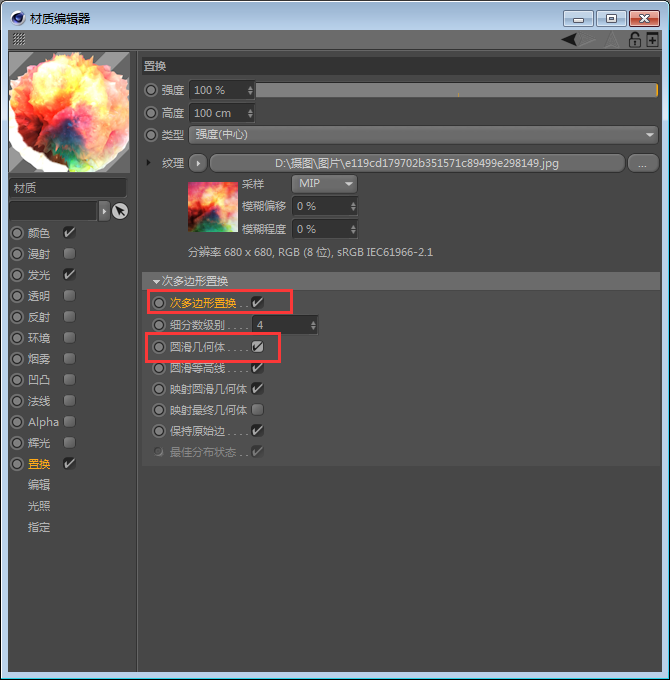
把材质设置好后,就可以把材质球拉到刚才建的平面上。
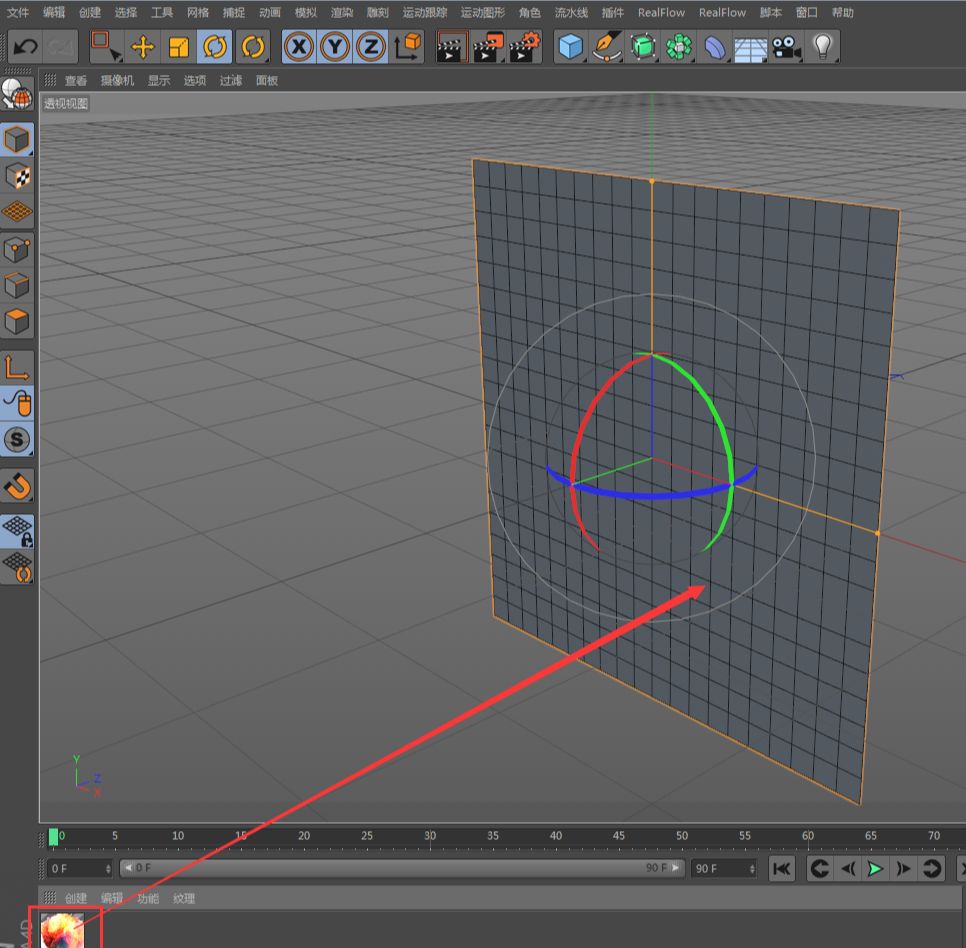
拉过去后,平面就添加到了材质。
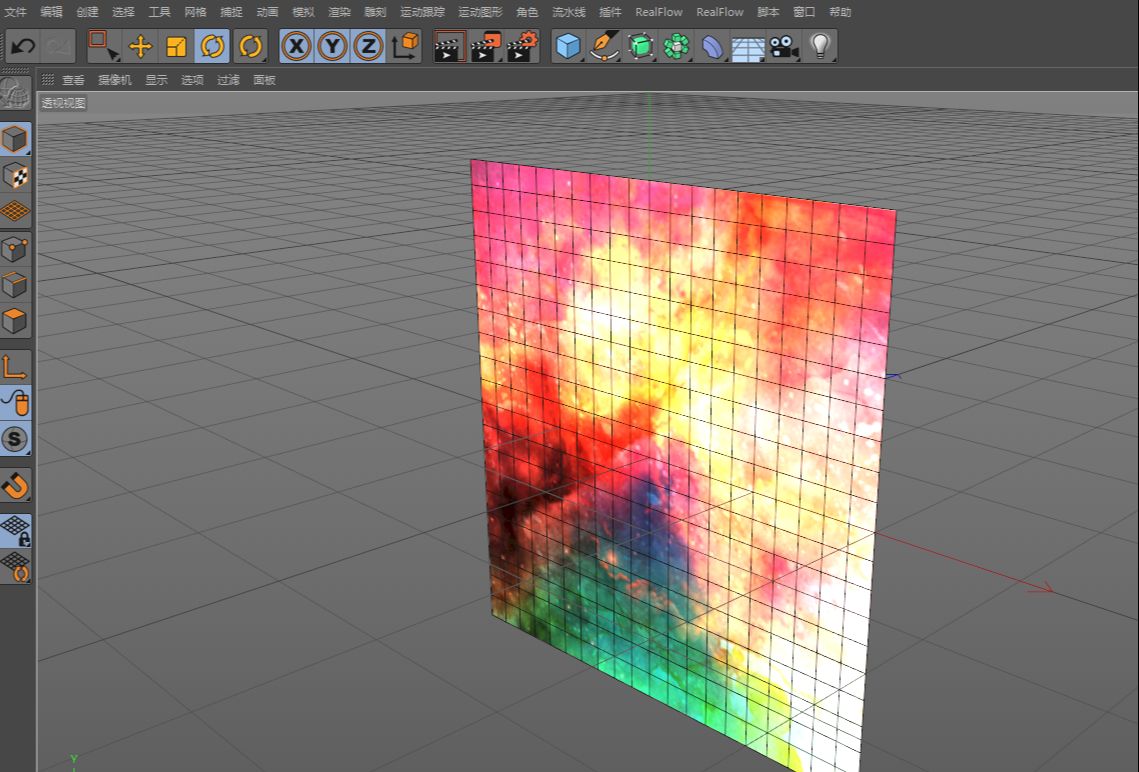
然后添加一个摄像机。
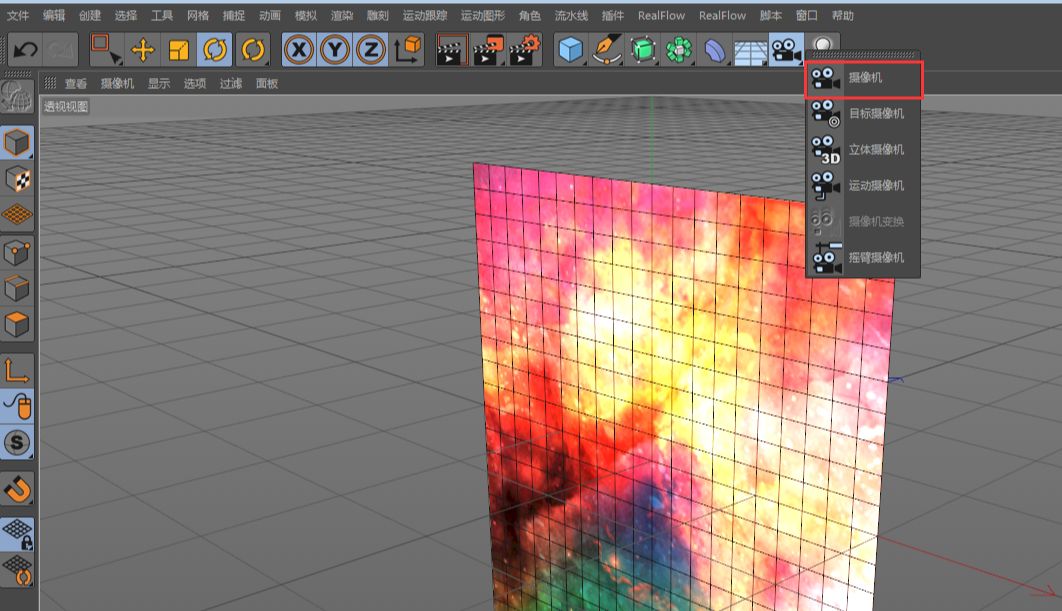
添加好摄像机后,调整好坐标位置和旋转的参数,全部设置为0,右键点击参数后面的上下三角形即可恢复到原始状态。

调整好后,根据我需求调整好相机的角度。在这里移动的快捷键的E键,旋转的快捷键是R键,调整到合适的角度。
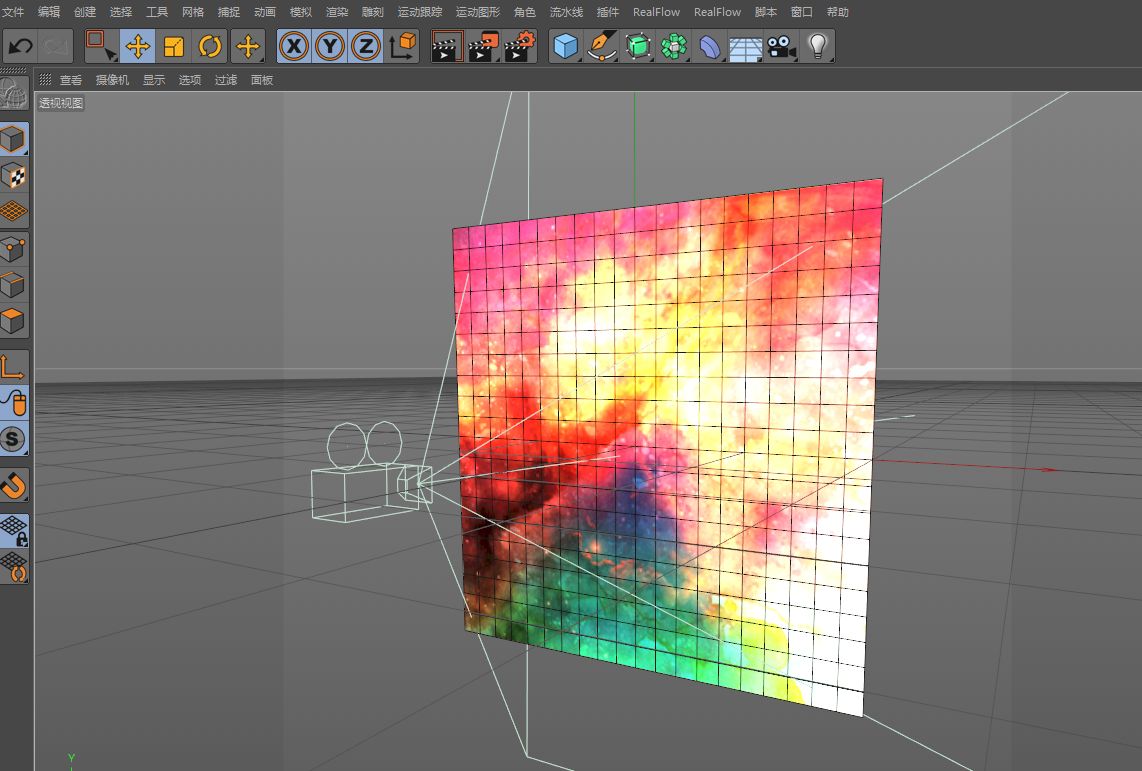
点击摄像机的视角,调整一下相机的焦距。
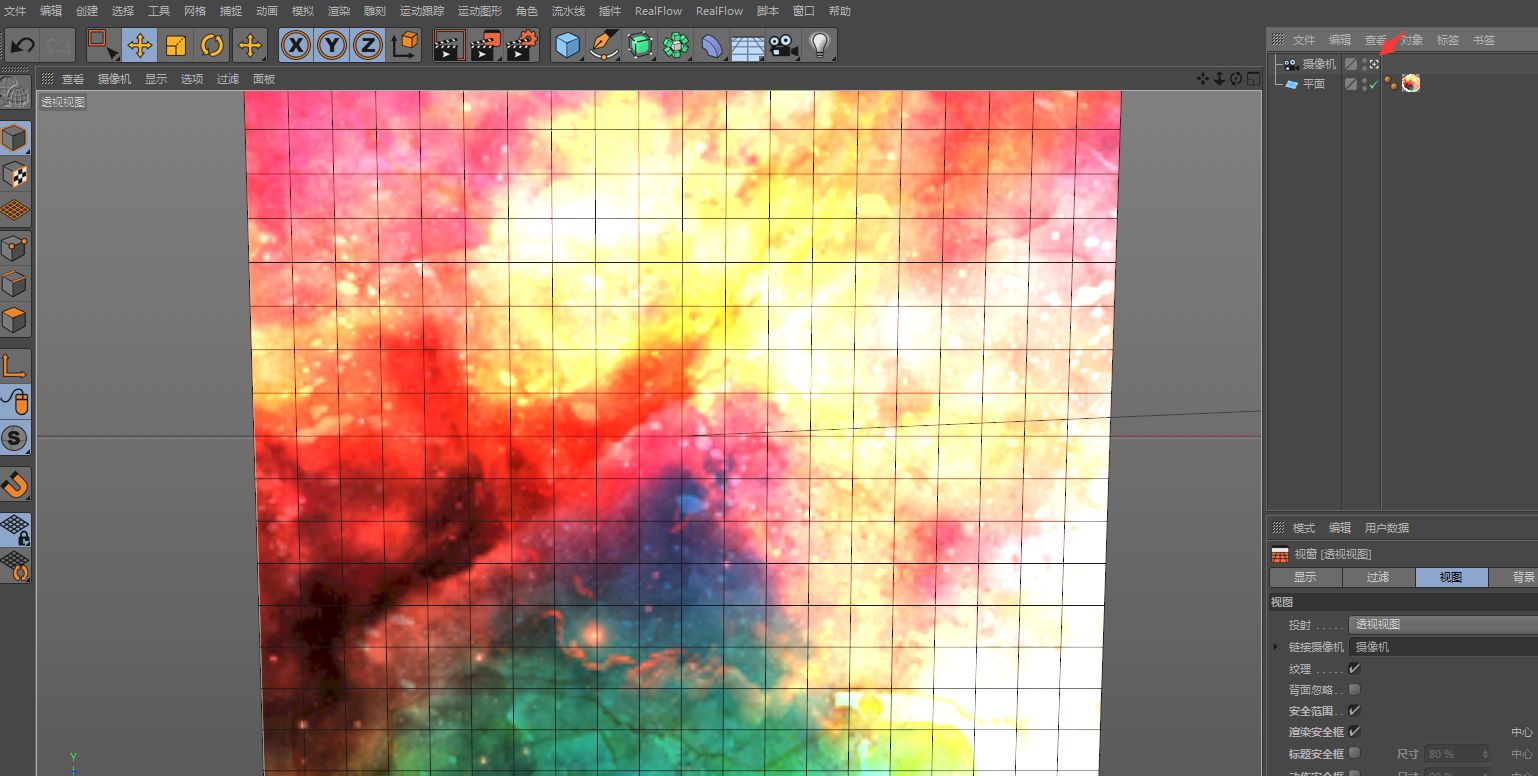
最后就是渲染出图,对渲染的图片进行设置,点击图标,就会调出渲染设置的窗口,对渲染出图的大小进行调整,和保存路径的设置及格式设置,设置好参数后,按Shift+R键,渲染到图片查看器。
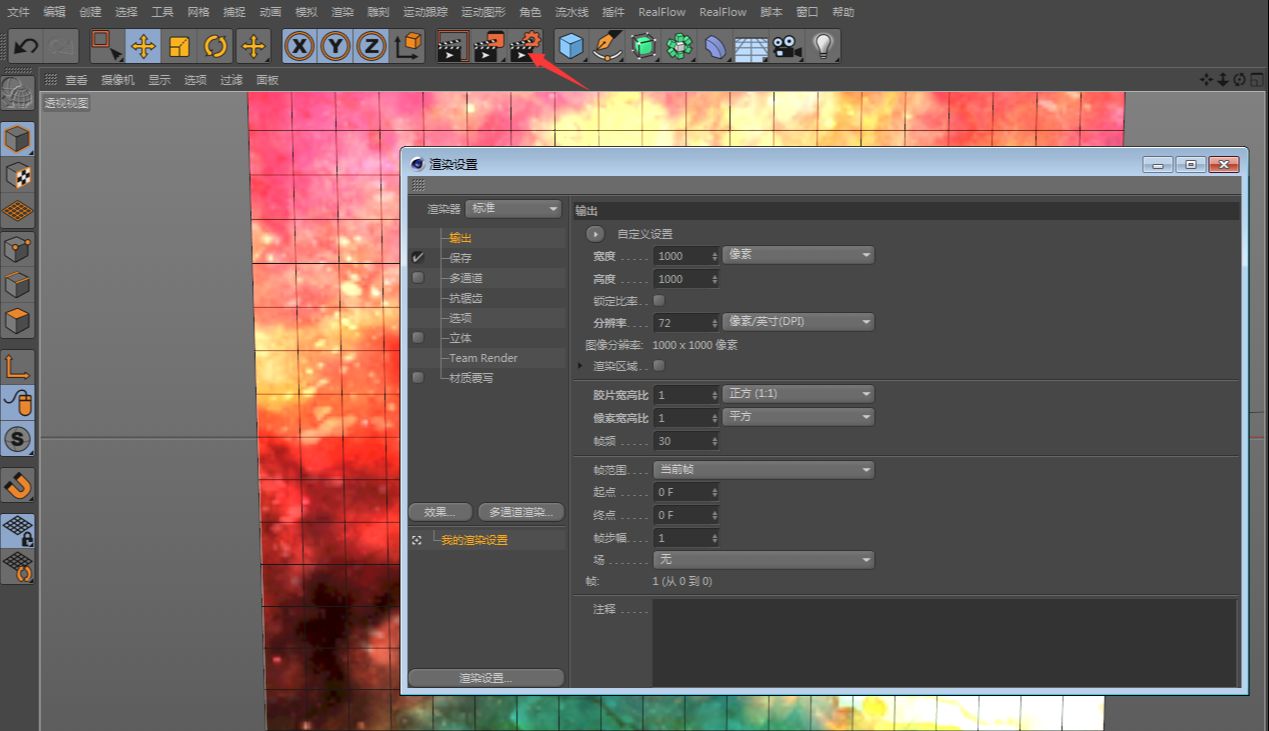


然后找到图片位置,接着就进入Ps进行调色,添加一些文案。

还没人评论,快来抢沙发~