品牌型号:联想天逸510S 2020
系统:win10 1909 64位企业版
软件版本:Microsoft Excel 2019 MSO 16.0
部分用户可能电脑型号不一样,但系统版本一致都适合该方法。
excel怎么设置锁定排序?下面与大家一起来了解excel怎么锁定行排序的教程。
可以将其隐藏,就能锁定排序了。
1、打开excel,我们将第3行锁定,选定目标区域,点击鼠标右键,选择隐藏
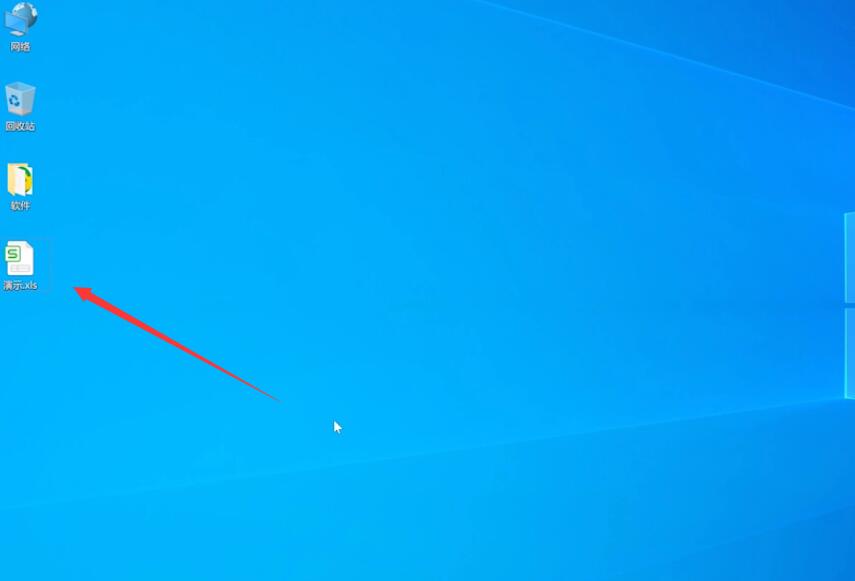
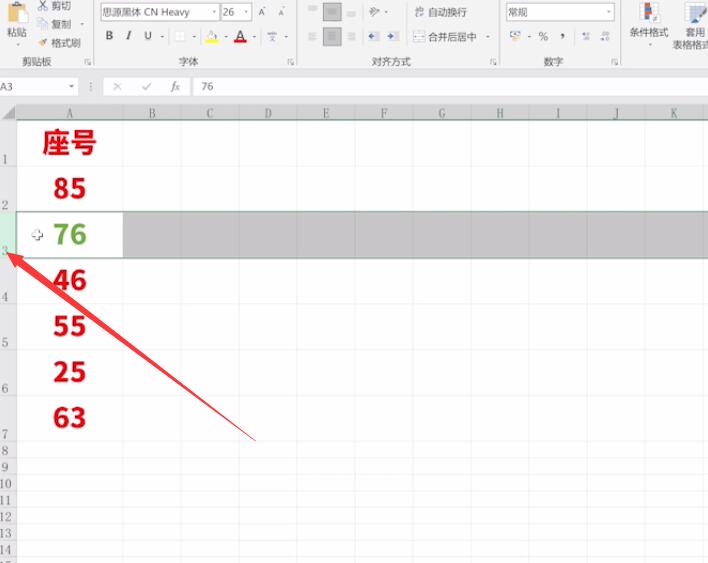
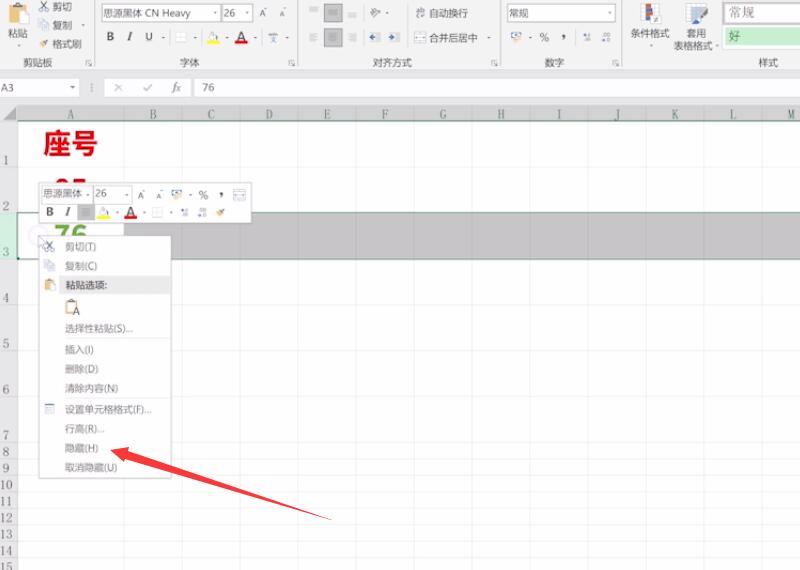
2、选择目标区域,数据,排序,次序选择降序,点击确定
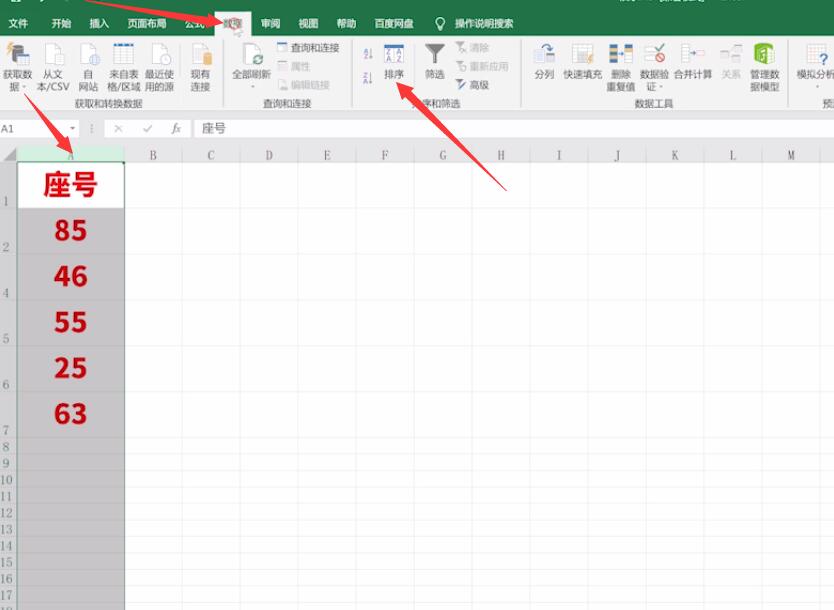
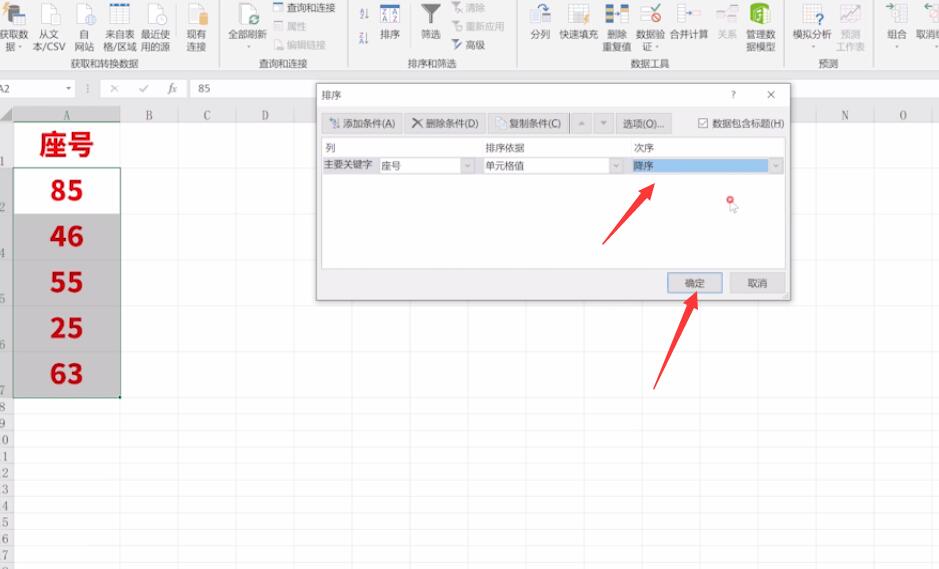
3、然后取消隐藏,可以看到隐藏的内容没有参与排序工作
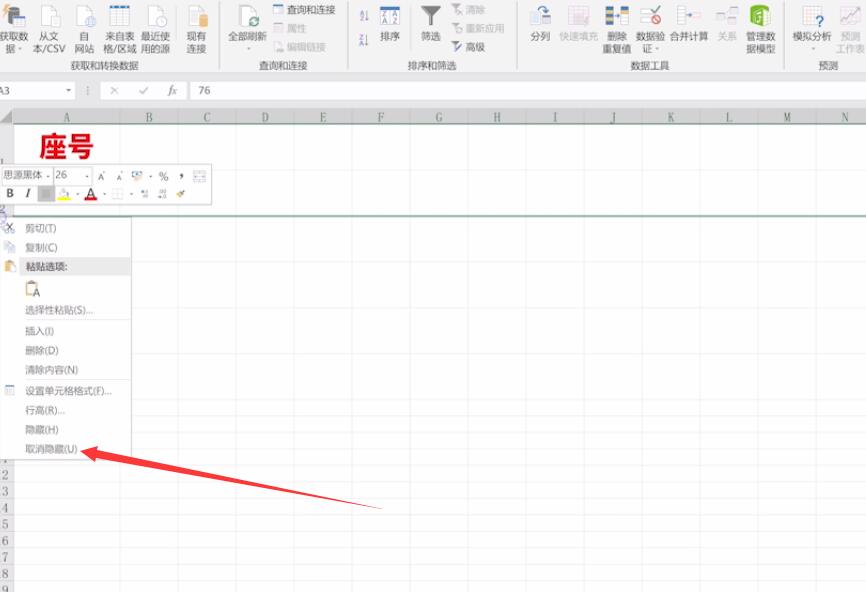
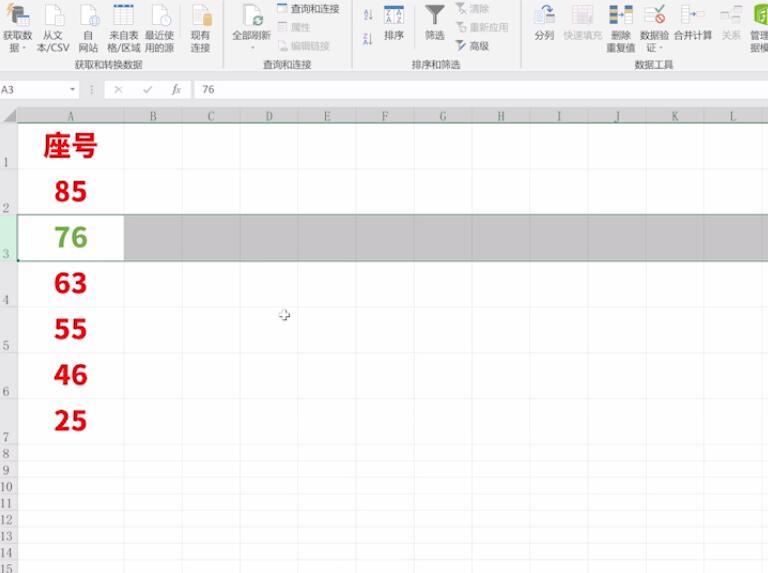
以上就是excel表格怎么锁定行后排序的内容了,希望对各位有帮助。
还没人评论,快来抢沙发~