品牌型号:联想天逸510S 2020
系统:win10 1909 64位企业版
软件版本:Microsoft Excel 2019 MSO 16.0
部分用户可能电脑型号不一样,但系统版本一致都适合该方法。
excel如何锁定一列不允许修改编辑?下面与大家一起来了解excel中如何把某一列的内容锁定的教程。
可以设置密码将其锁定。
1、打开excel,想要锁定b列,鼠标右键点击b列,选择设置单元格格式

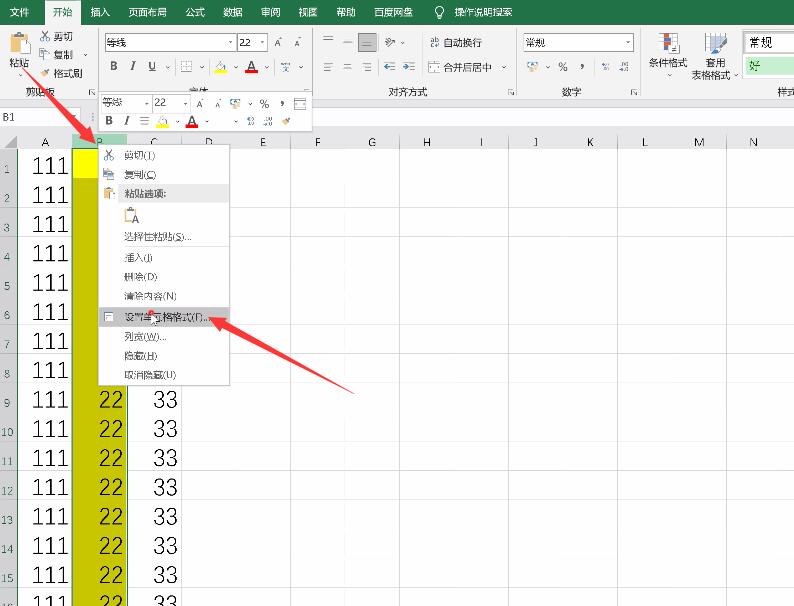
2、保护,勾选锁定,点击确定,点击审阅,保护工作表,输入密码1111,点击确定,再次输入密码,点击确定即可
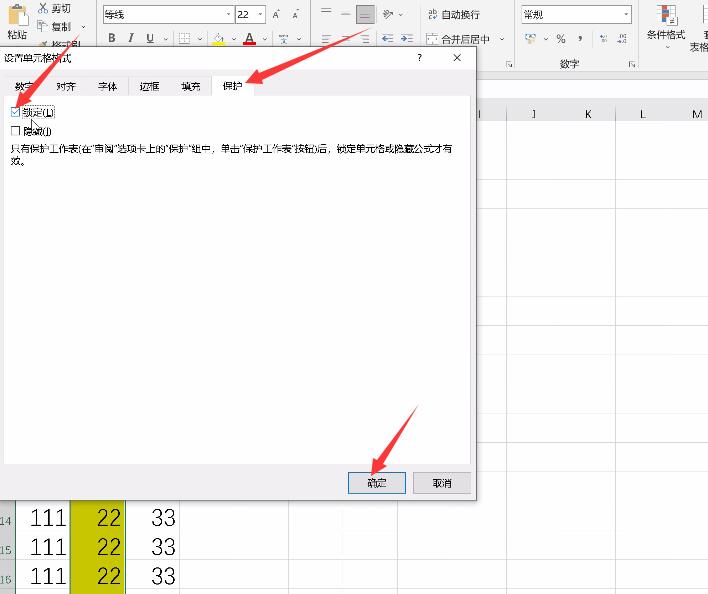
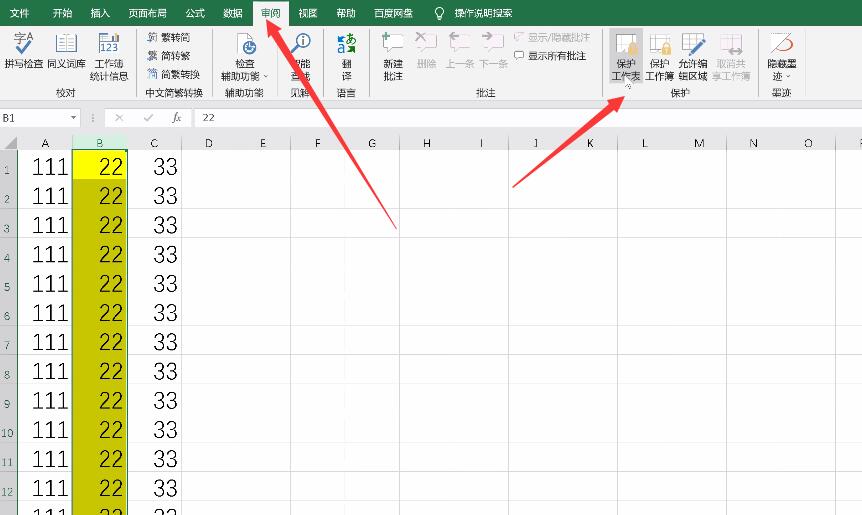

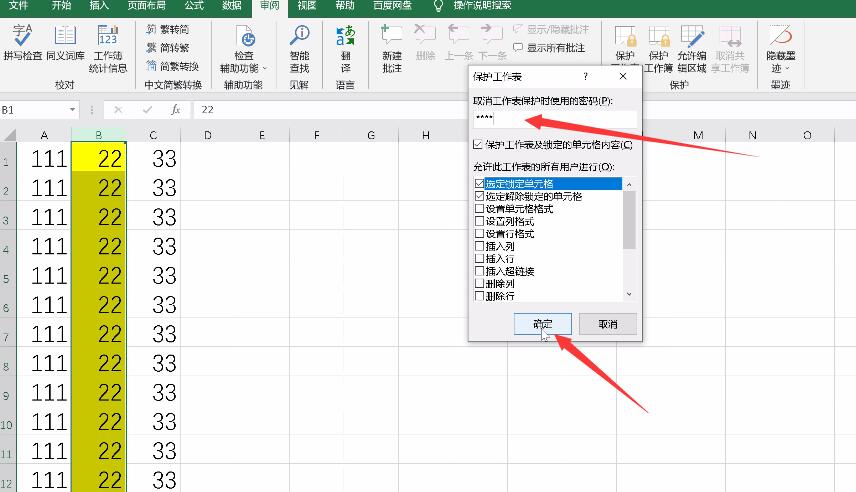
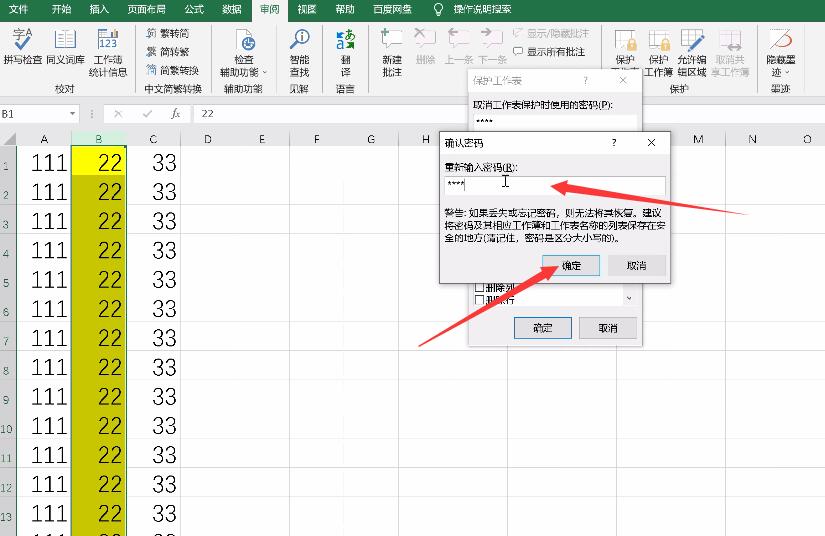
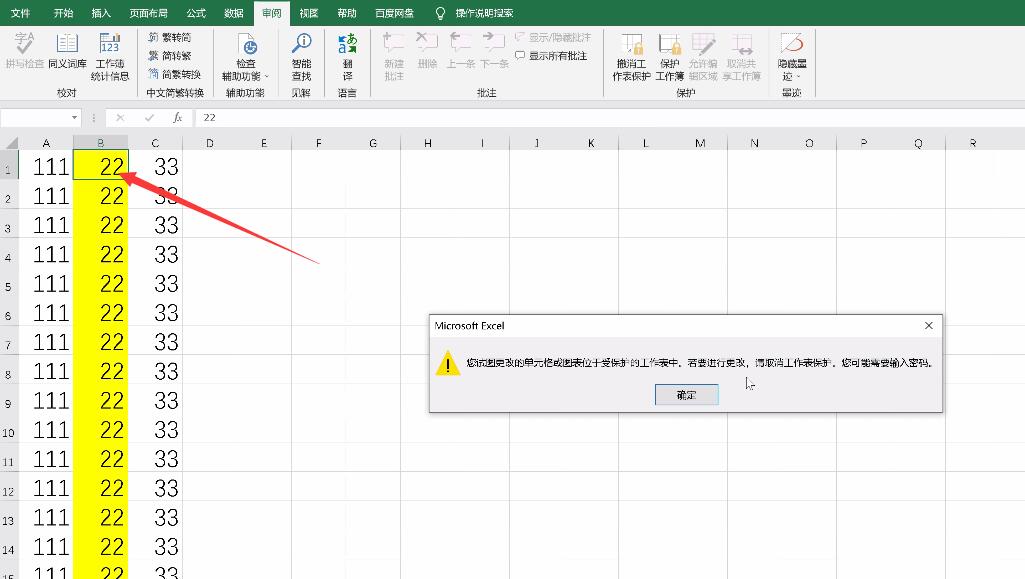
总结:
选择设置单元格格式
锁定然后保护工作表