品牌型号:联想天逸510S 2020
系统:win10 1909 64位企业版
软件版本:Microsoft PowerPoint 2019 MSO 16.0
部分用户可能电脑型号不一样,但系统版本一致都适合该方法。
ppt描边立体文字怎么做?下面与大家一起来了解ppt描边立体文字怎样做的教程。
可以设置文字效果格式中给文字添加描边立体。
1、打开ppt,选中想要做描边立体的文字,格式,文本轮廓,添加深蓝,文本轮廓,粗细,1榜



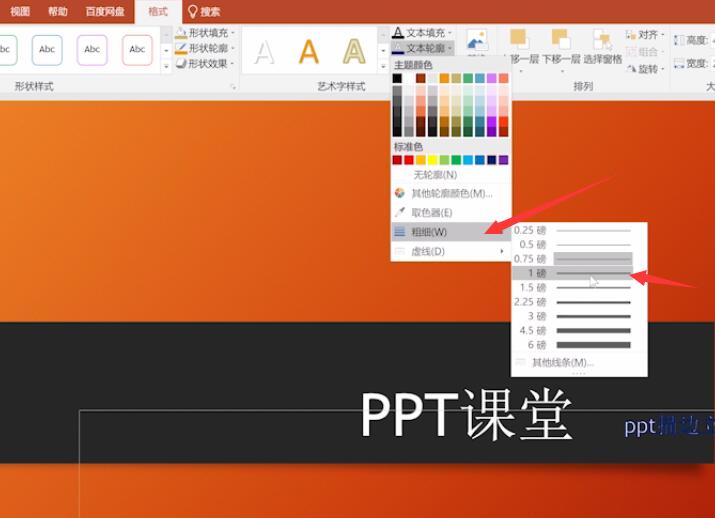
2、选择文字,鼠标右键选择,设置文字效果格式,三维旋转,预设选择倾斜,右上样式
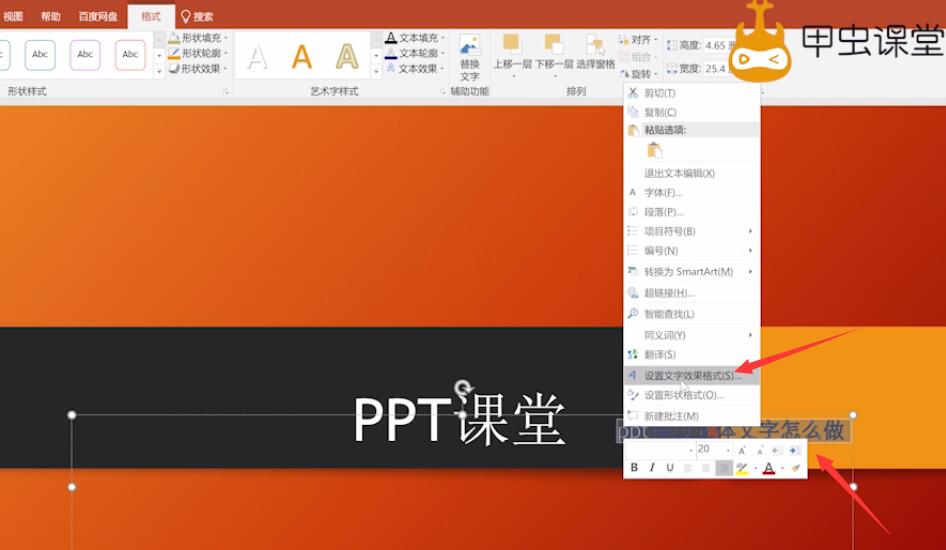
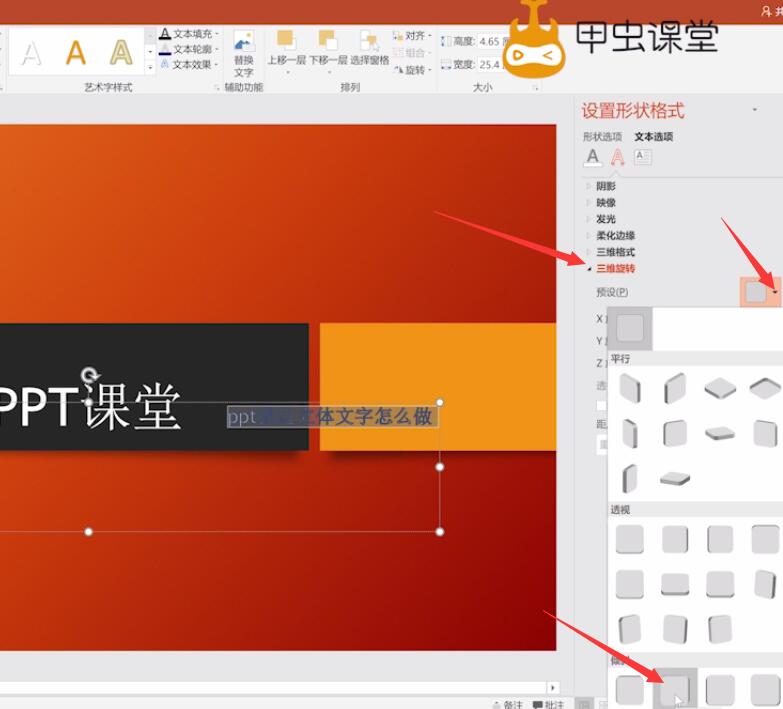
3、三维格式,深度大小为45,光源,特殊格式,两点,这样描边立体文字就做好了
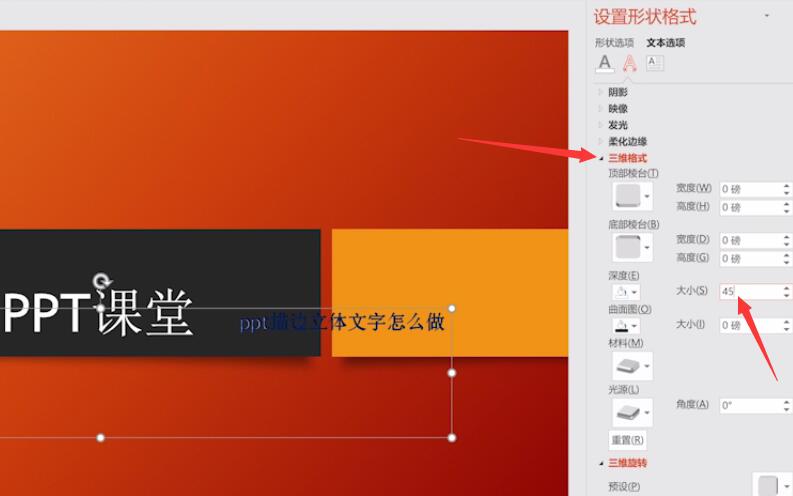
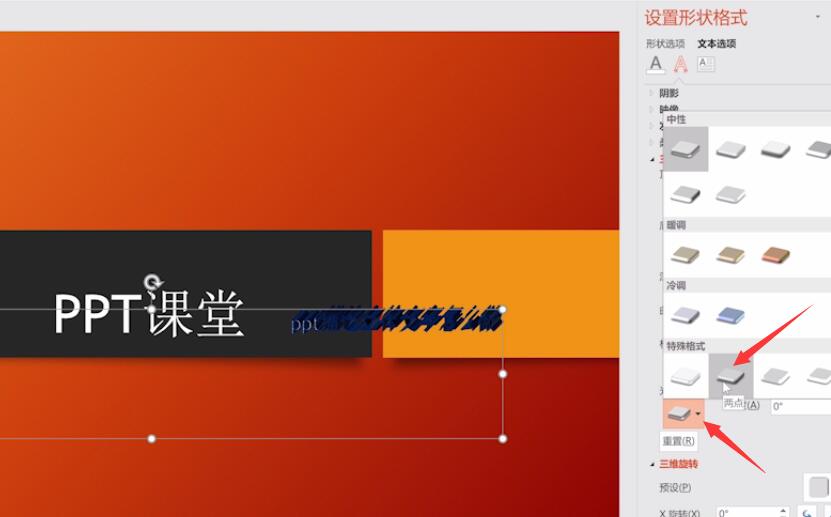
4、选择文字,点击鼠标右键,将字号放大,再将文字移动到合适的位置即可
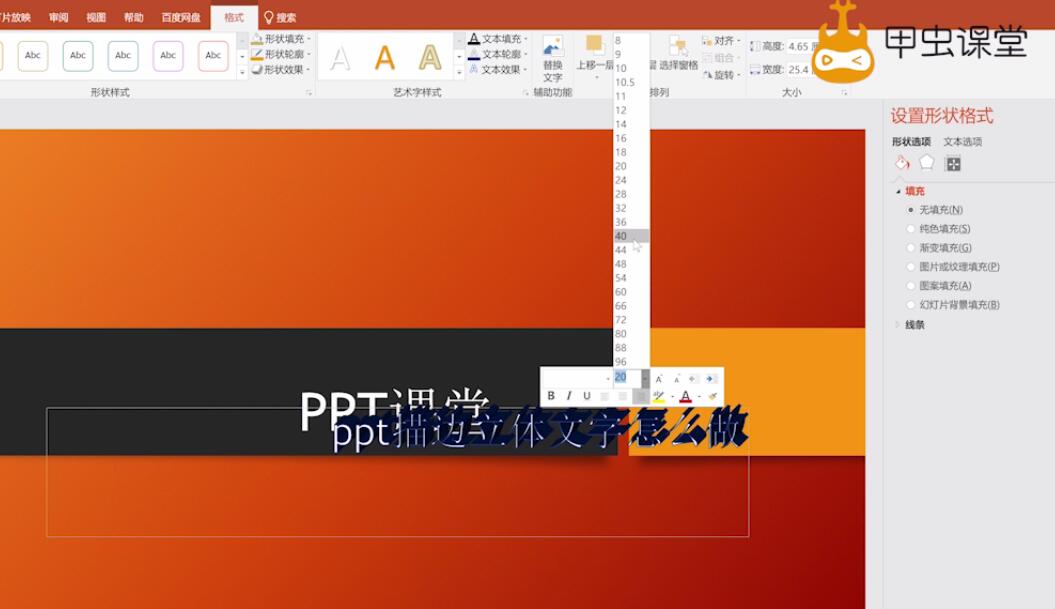
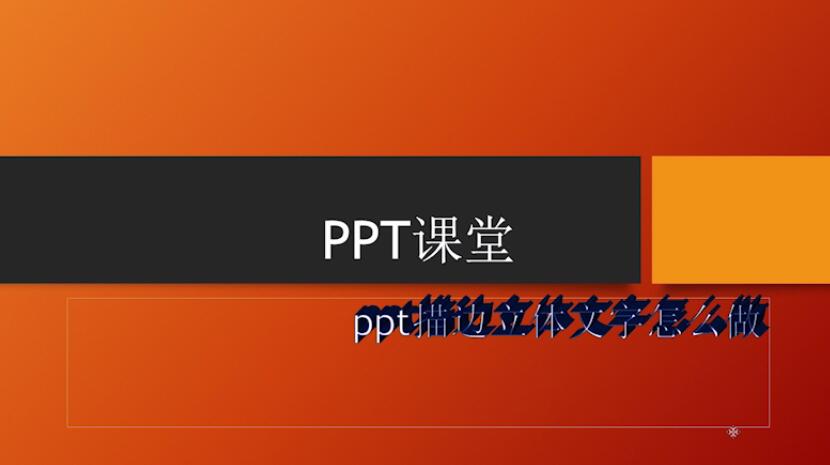
以上就是ppt描边立体文字的内容了,希望对各位有帮助。
还没人评论,快来抢沙发~