品牌型号:联想天逸510S 2020
系统:win10 1909 64位企业版
软件版本:Microsoft PowerPoint 2019 MSO 16.0
部分用户可能电脑型号不一样,但系统版本一致都适合该方法。
ppt怎样镂空文字?下面与大家一起来了解ppt怎样在图片中做镂空文字效果的教程。
可以使用合并形状让文字镂空。
1、打开ppt,插入,形状,矩形,绘制一个矩形
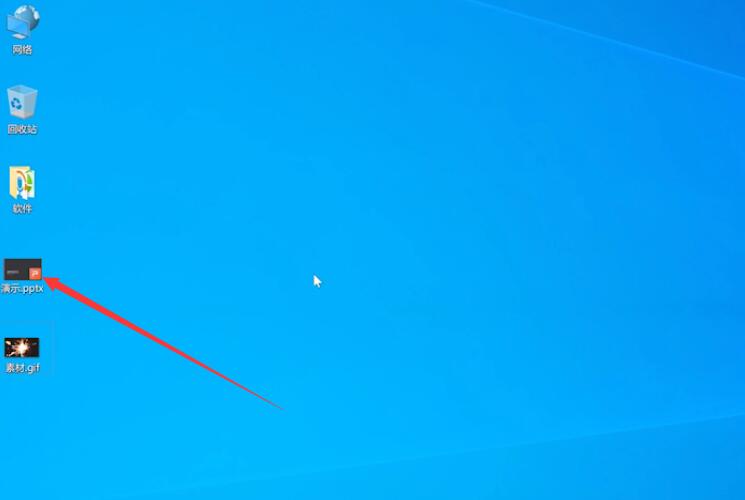
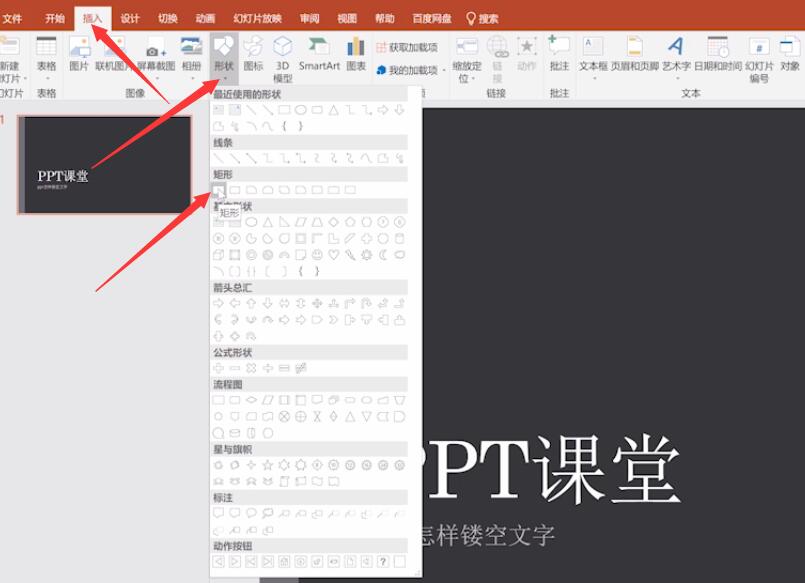

2、右键选择设置形状格式,填充与线条,填充,颜色选灰色,线条,选择无线条
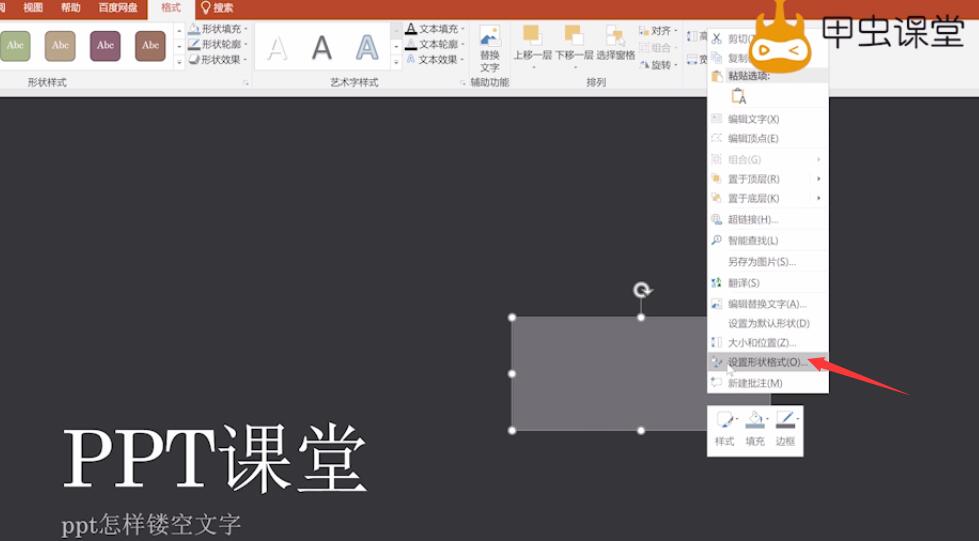
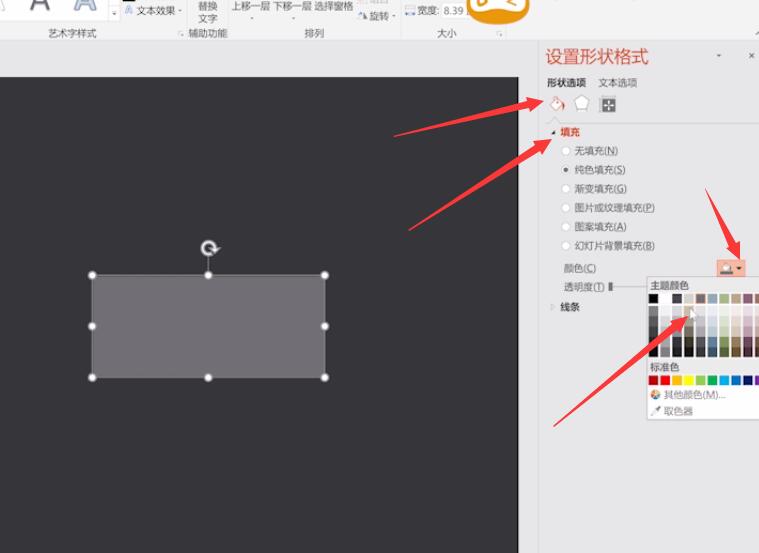

3、插入,文本框,绘制横排文本框,输入文字,将文字移动到矩形上,选择文字,将字号放大
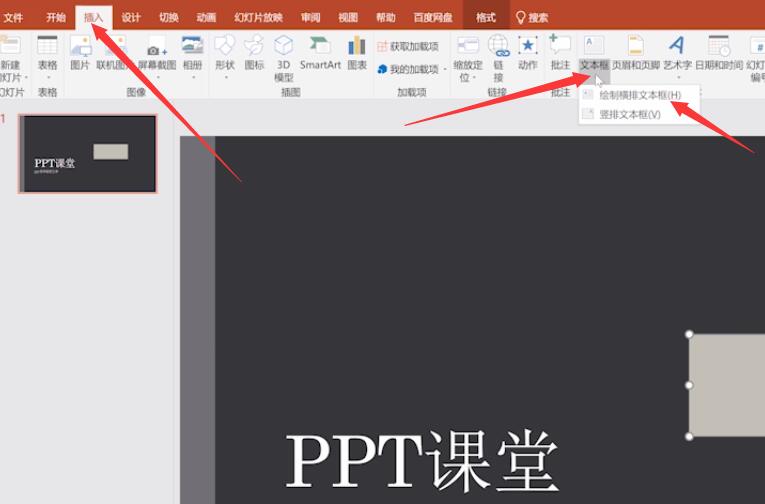

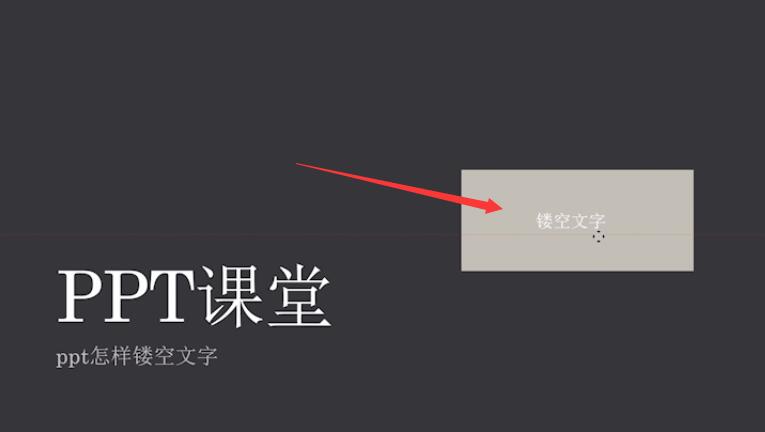
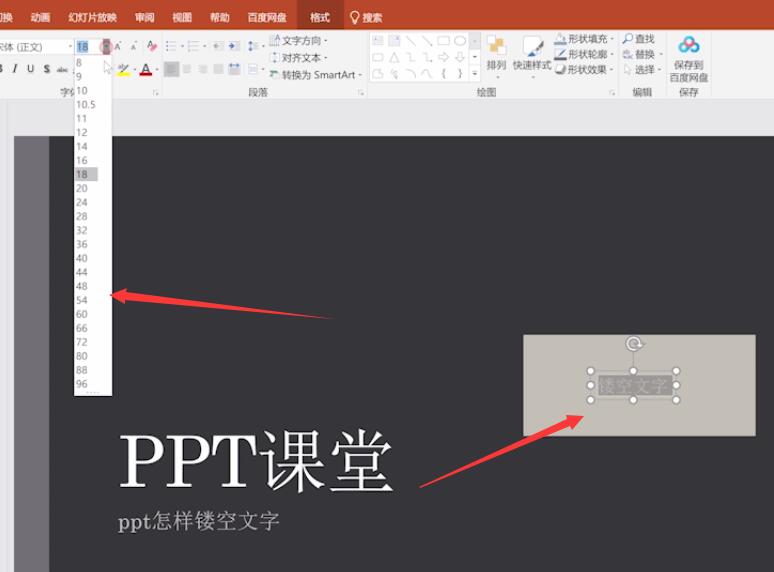
4、按住ctrl,选择框和文字,格式,合并形状,剪除,这样镂空文字就做好了
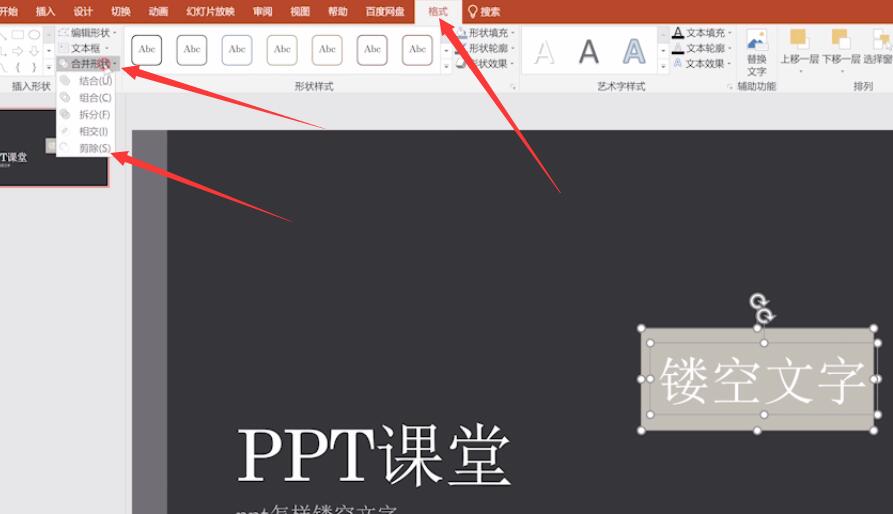
5、插入,图片,桌面,选择一张图片,插入,将图片缩小,右键选择置于底层即可
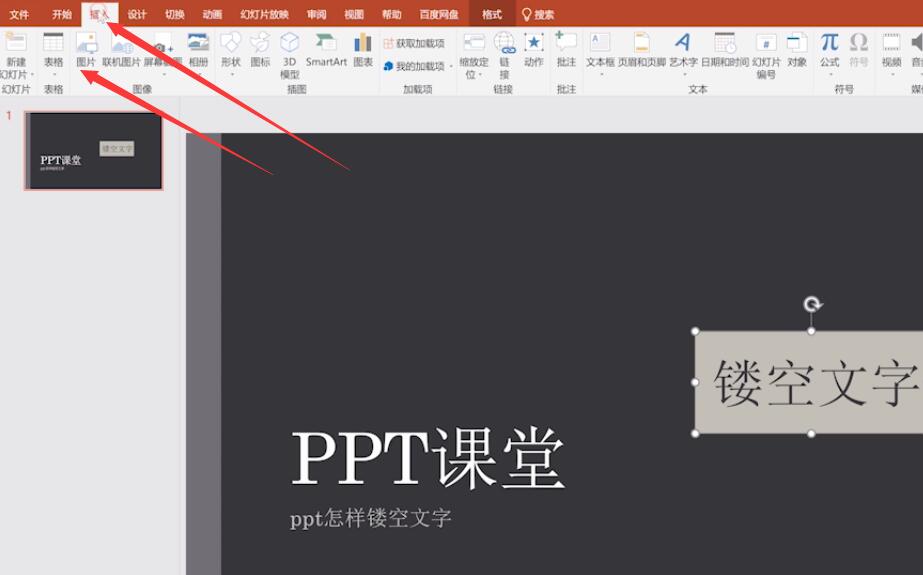
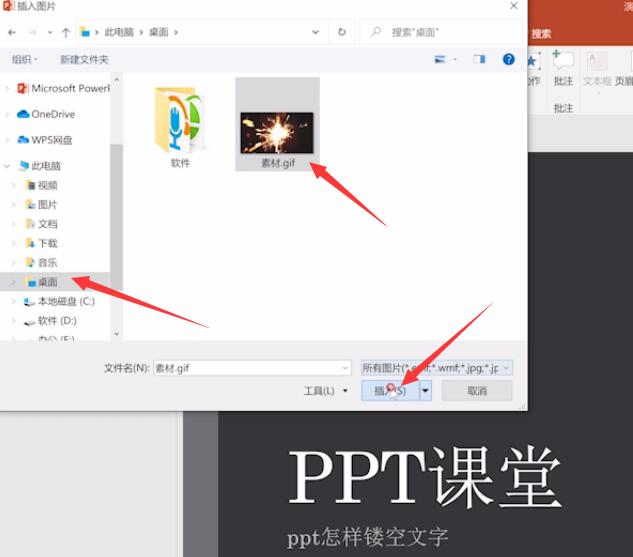
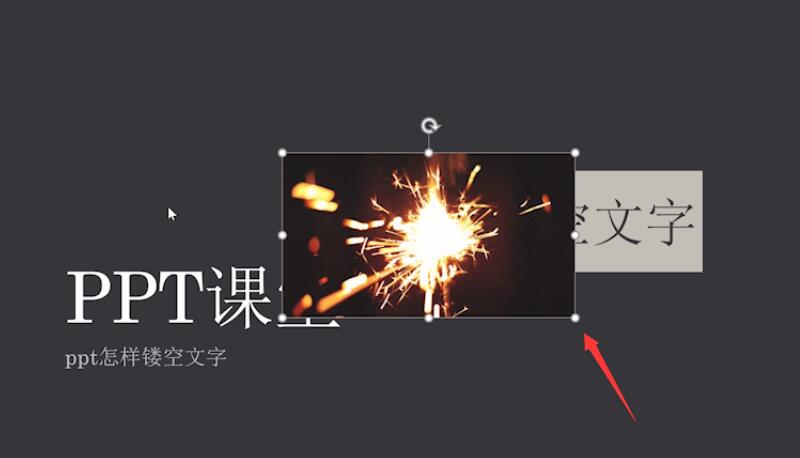

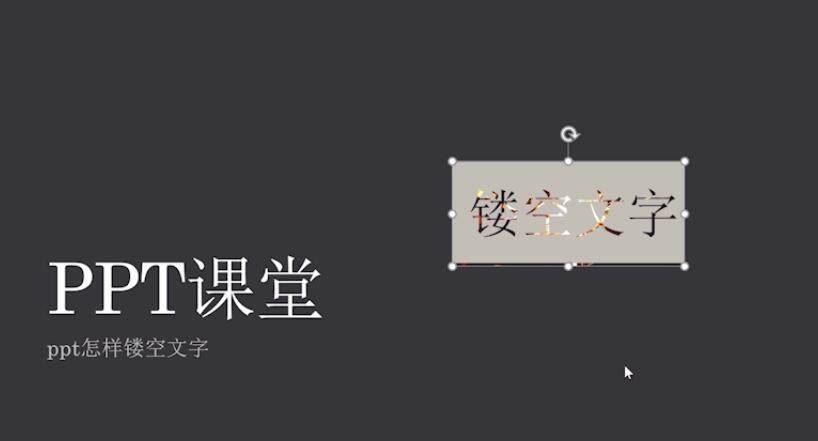
以上就是ppt怎样制作镂空文字的内容了,希望对各位有帮助。
还没人评论,快来抢沙发~