品牌型号:联想天逸510S 2020
系统:win10 1909 64位企业版
软件版本:Microsoft PowerPoint 2019 MSO 16.0
部分用户可能电脑型号不一样,但系统版本一致都适合该方法。
ppt遮罩层文字步骤?下面与大家一起来了解遮罩层文字动画ppt的教程。
1、打开ppt,插入,形状,选择椭圆,在ppt中按住shift绘制一个正圆
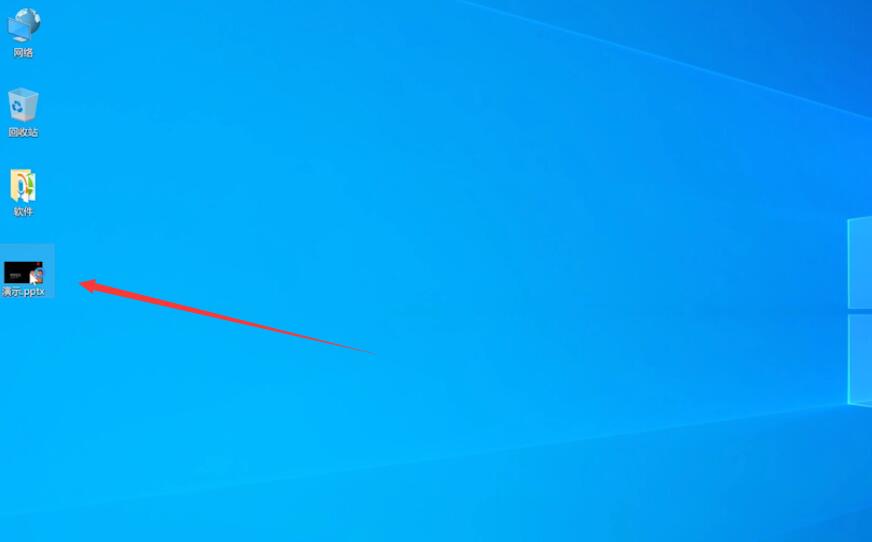
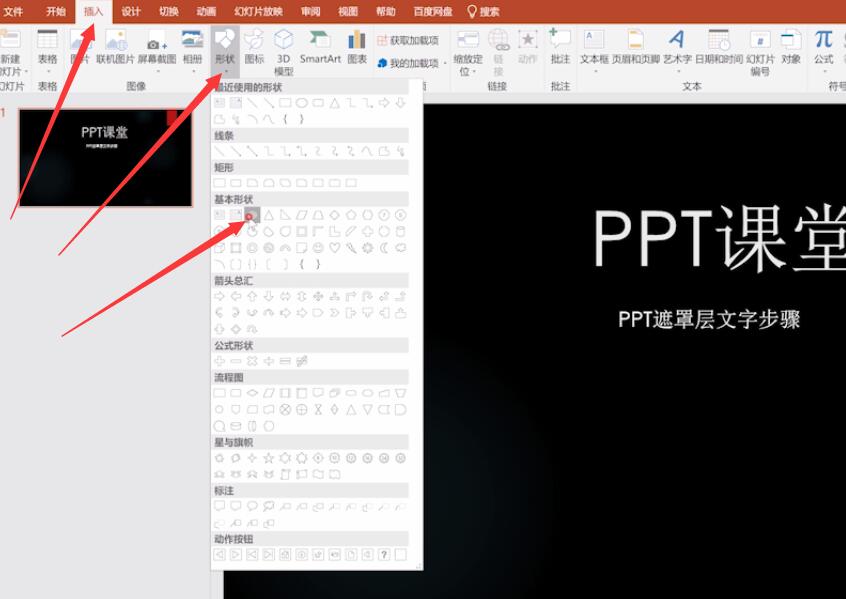
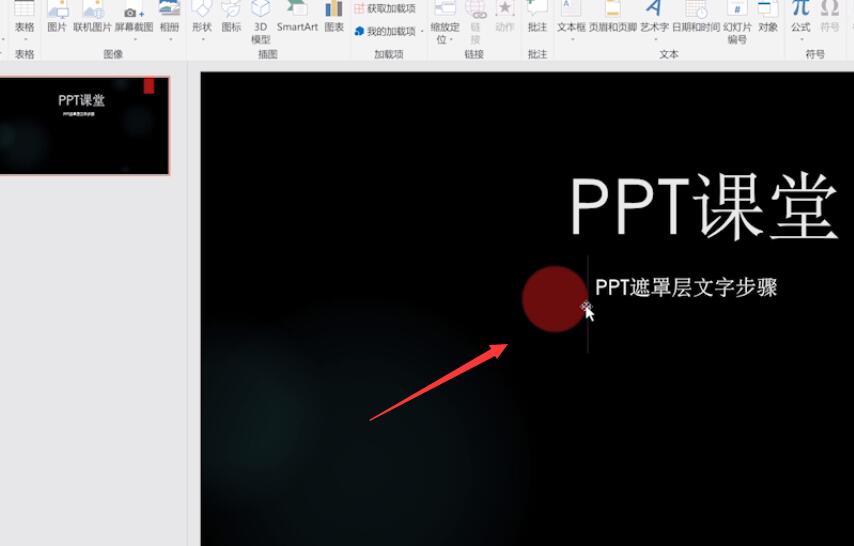
2、动画,添加动画,其他动作路径,向右,点击确定


3、将右边的圆移动到文字后面,选择左边的圆,格式,形状填充为黑色,形状轮廓为无轮廓
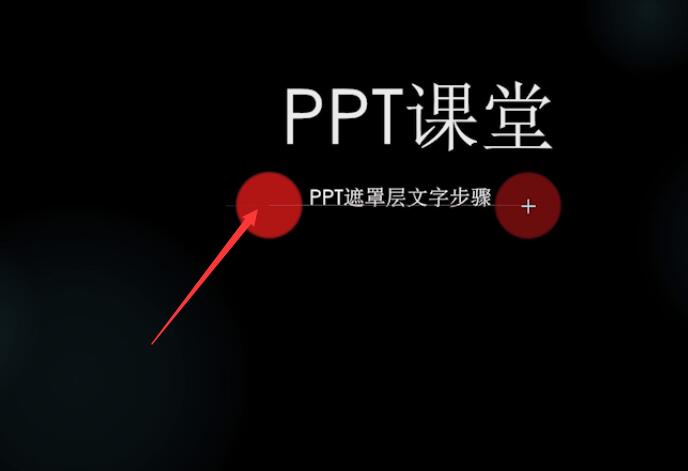
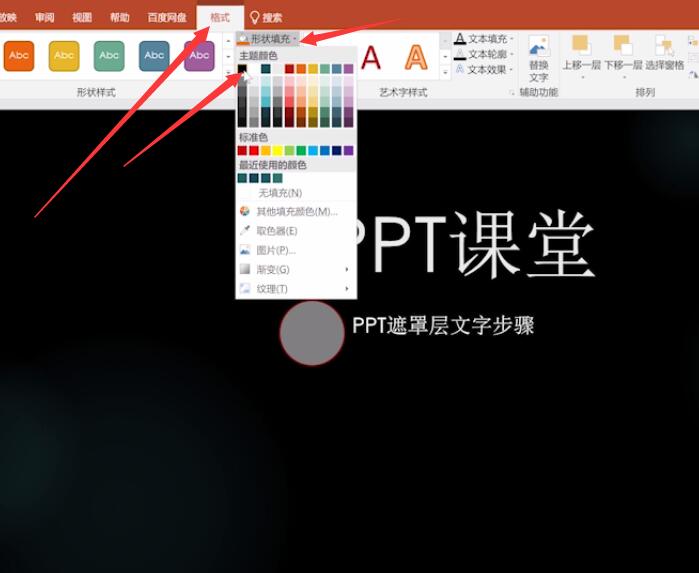
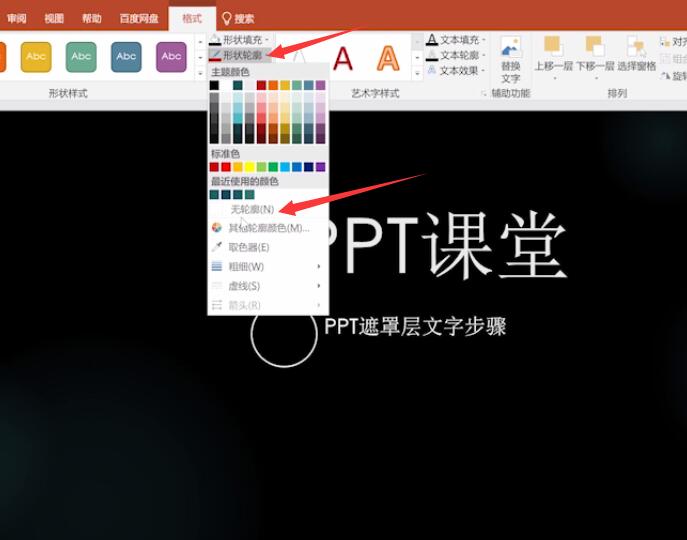
4、选中左边的圆,动画,再点击右边的小三角,动画窗格,右键选择效果选项
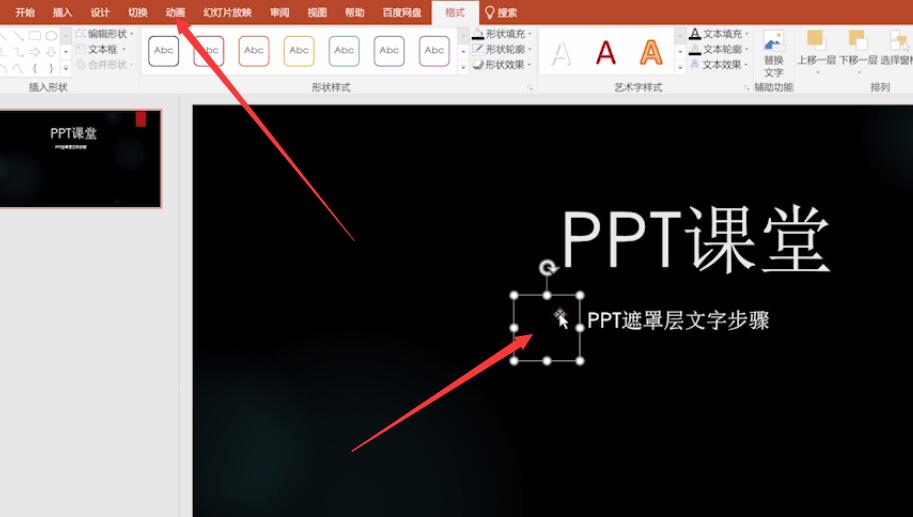
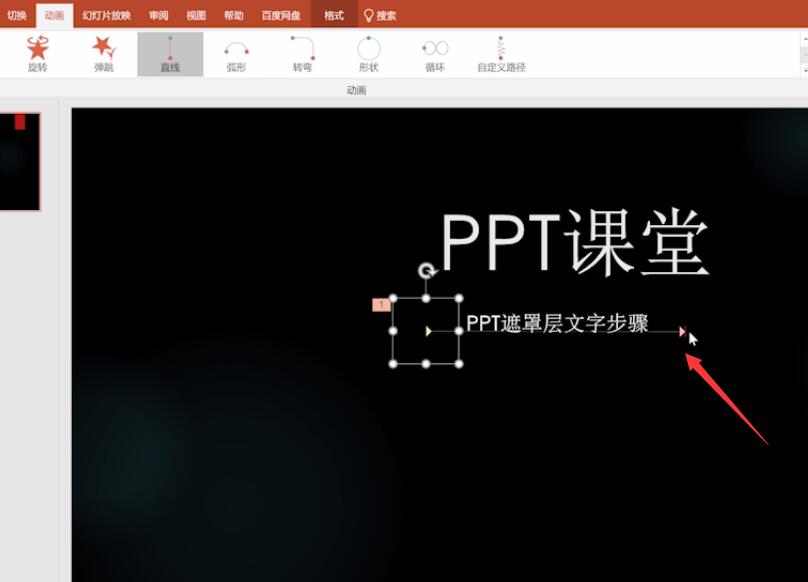
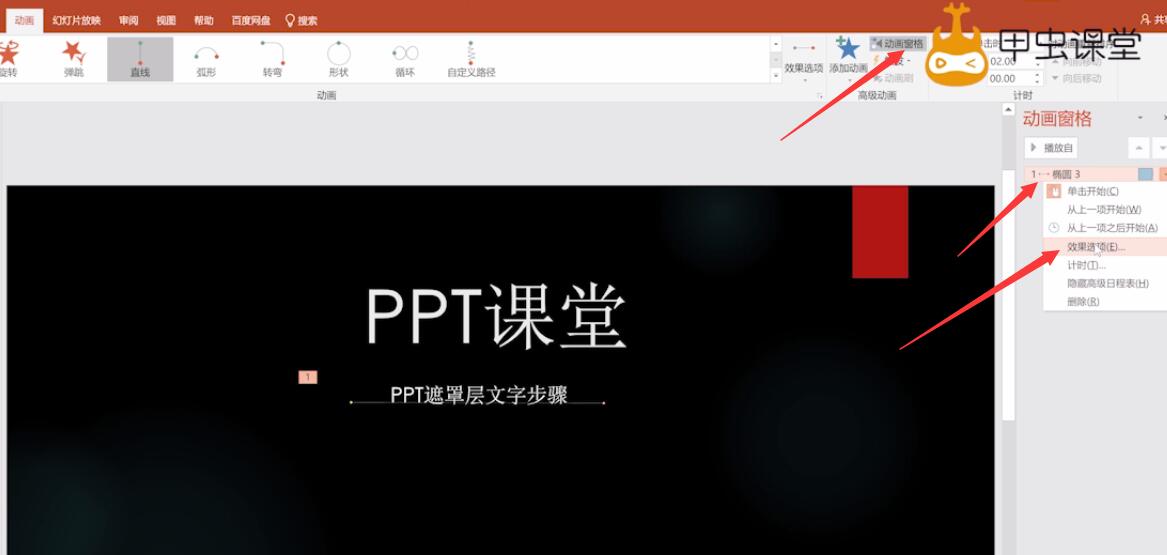
5、计时,开始选与上一动画同时,期间为慢速3秒

6、效果,平滑开始和平滑结束为0,点击确定即可,按f5可以播放幻灯片
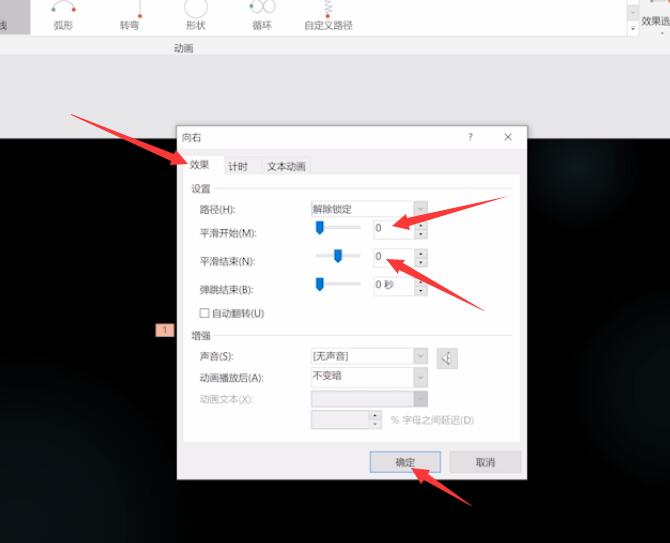
以上就是ppt遮罩层文字怎么做的内容了,希望对各位有帮助。
还没人评论,快来抢沙发~