品牌型号:联想天逸510S 2020
系统:win10 1909 64位企业版
软件版本:Adobe Premiere Pro 14.0
部分用户可能电脑型号不一样,但系统版本一致都适合该方法。
pr人物出场定格制作方法?下面与大家一起来了解pr制作人物出场定格的教程。
1、打开pr,导入素材,把时间轴拖动到合适的位置,点击右键找到添加帧定格
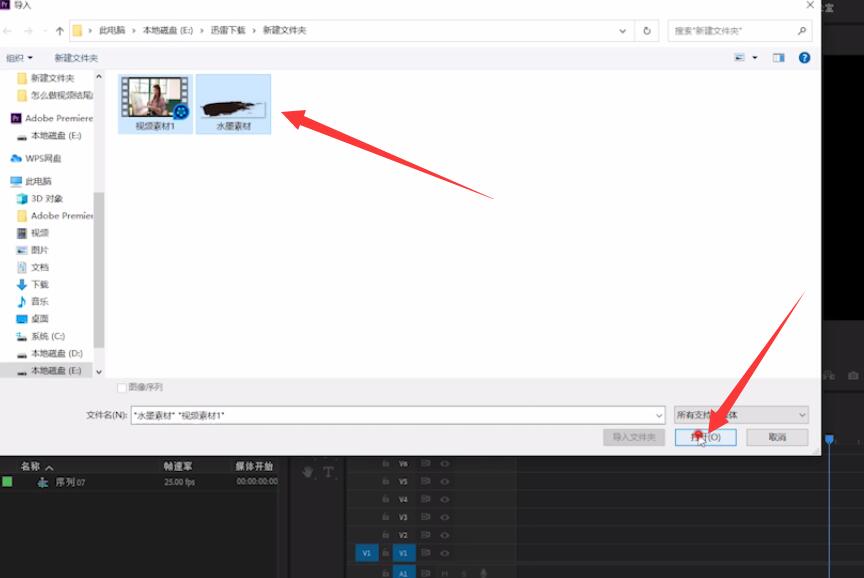
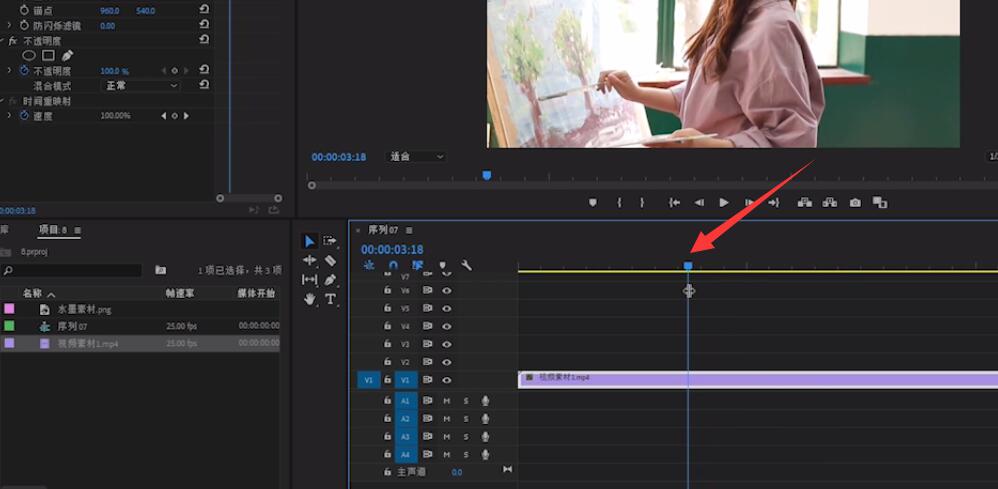
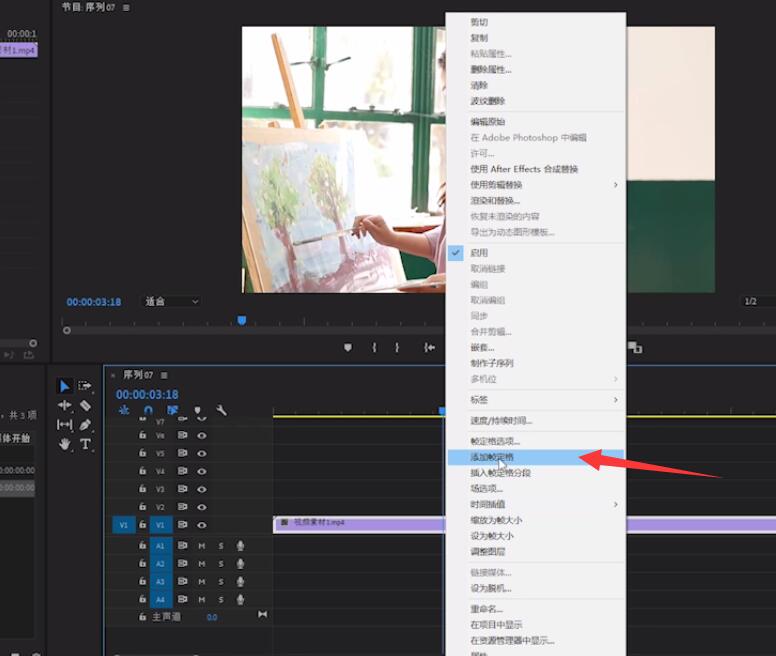
2、按住alt复制一层,用不透明度里的钢笔工具把人物抠出来,羽化值设置为0,点击右键对视频进行嵌套
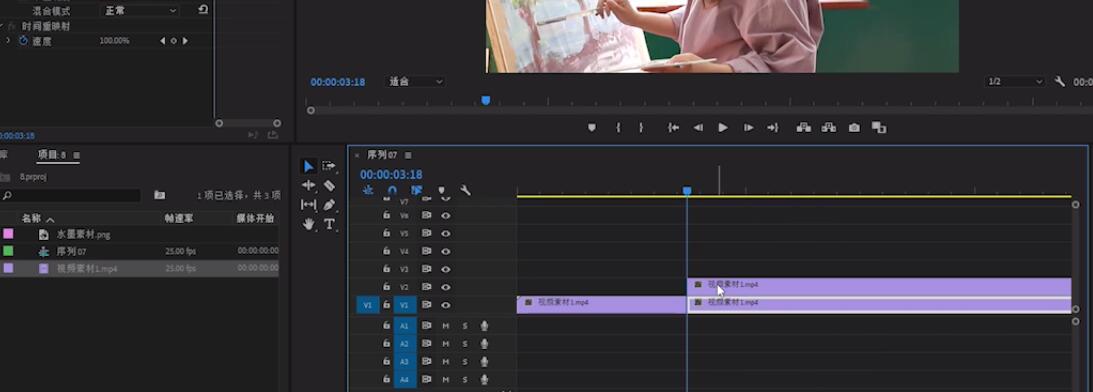

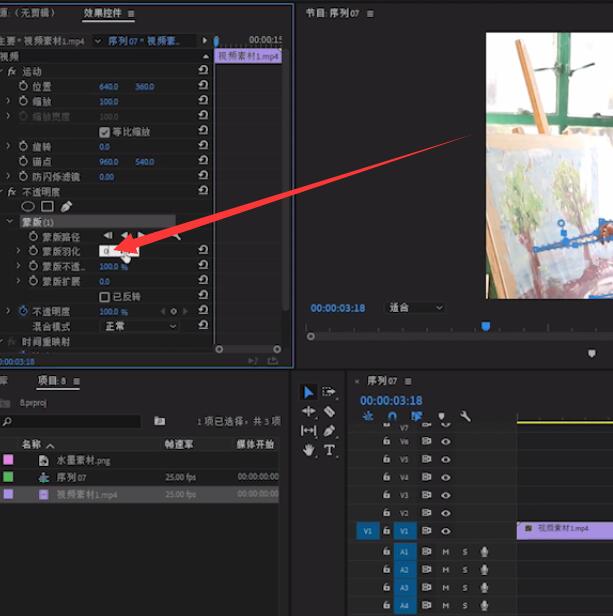
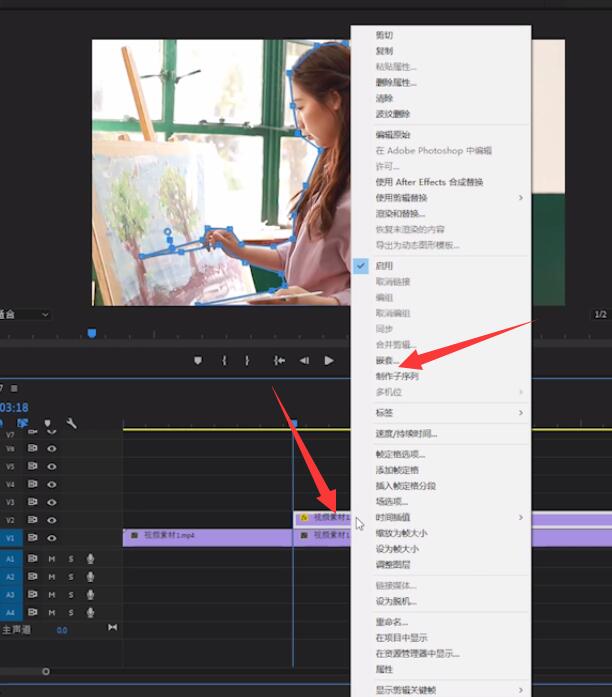
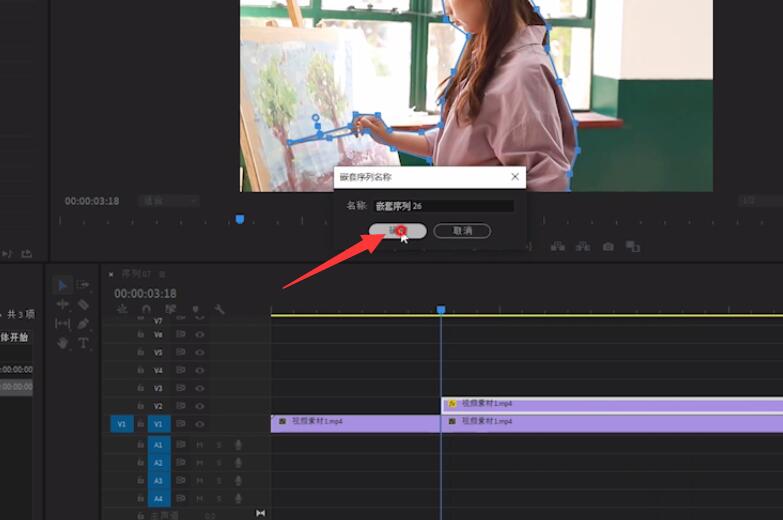
3、在效果面板中搜索油漆桶,拖到人物素材里,填充选择器里选择Alpha通道,描边设置为描边,颜色改成白色
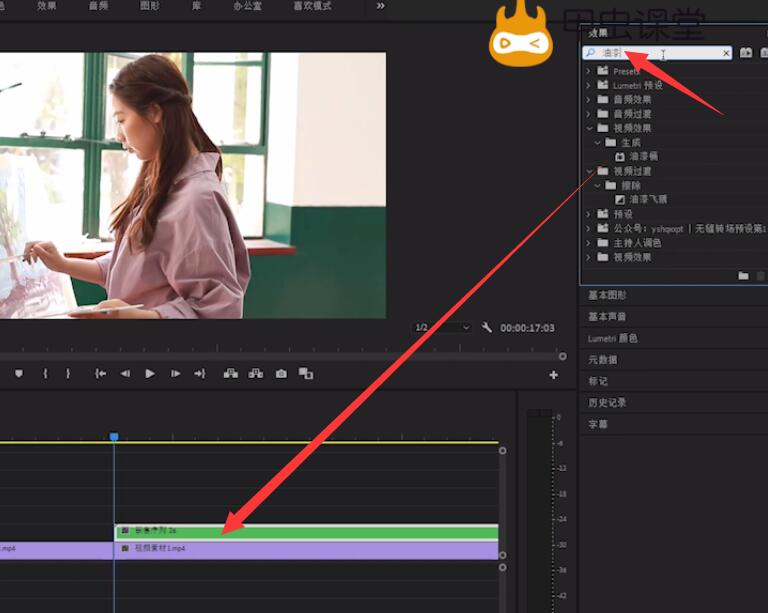
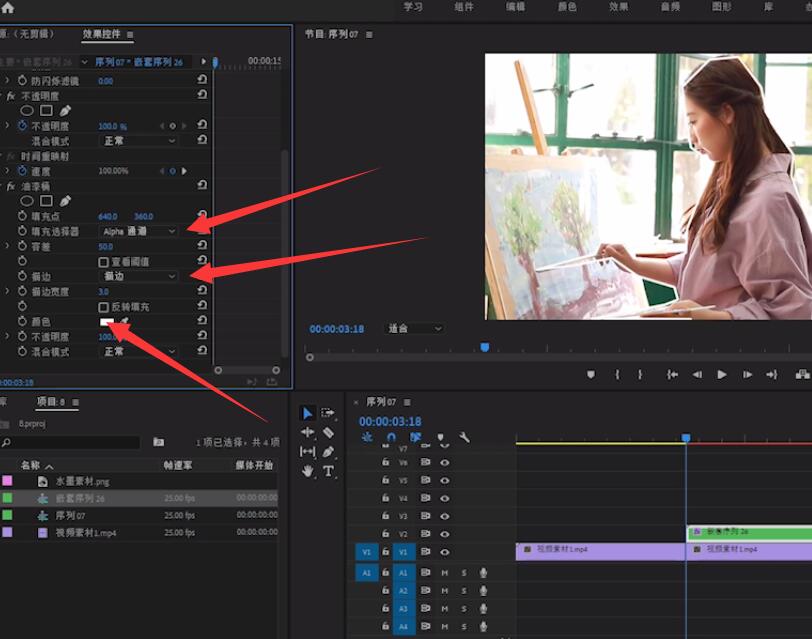
4、在效果面板搜索高斯模糊,把它添加到背景图层上,把模糊度修改成合适的参数,在重复边缘像素打上勾
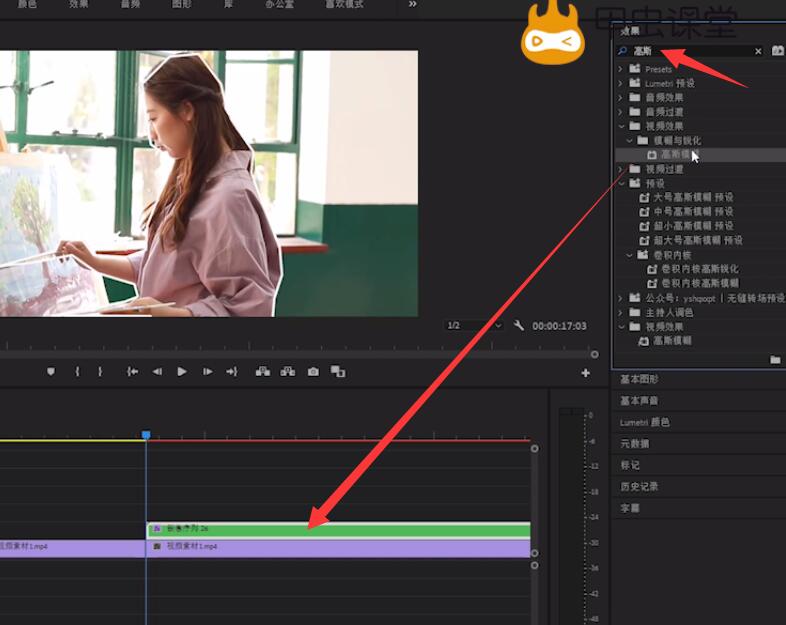
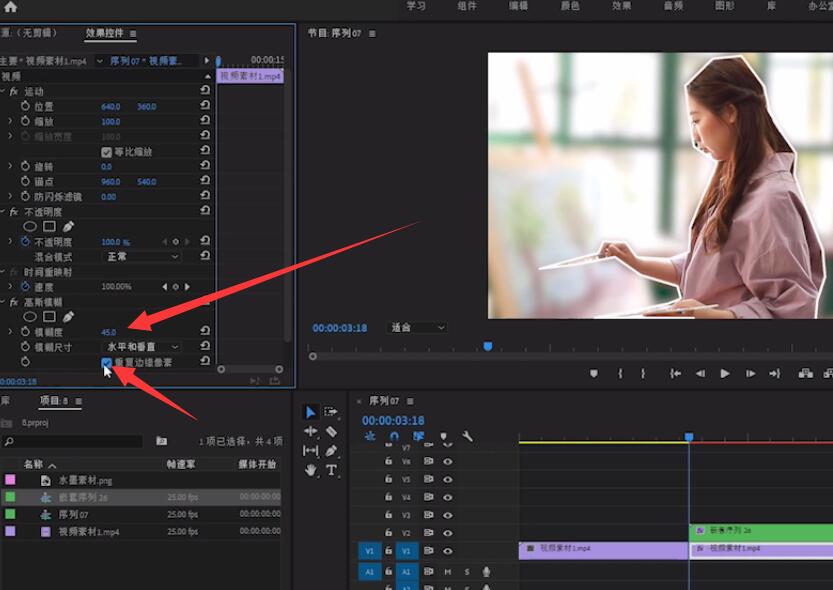
5、为了更加凸显人物,可以在效果面板搜索黑白效果,添加到背景图层上
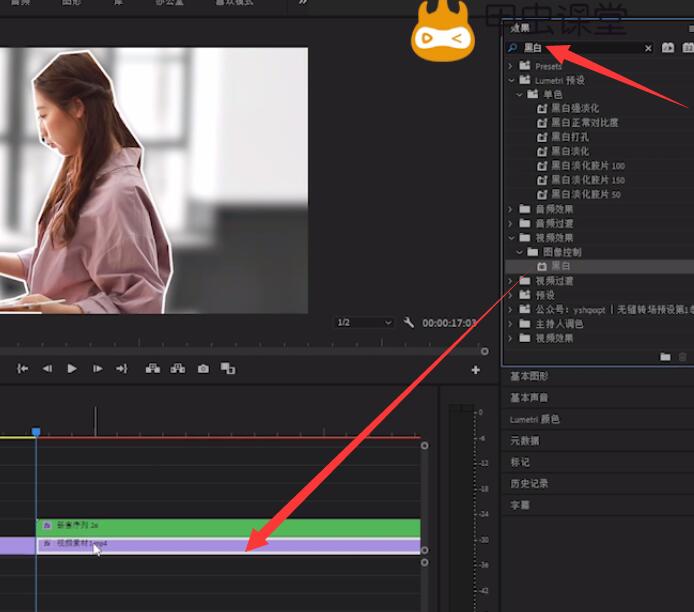
6、再将准备好的水墨素材拖进轨道,放在人物图层的下面,混合模式改成变暗,再调整一下位置和大小
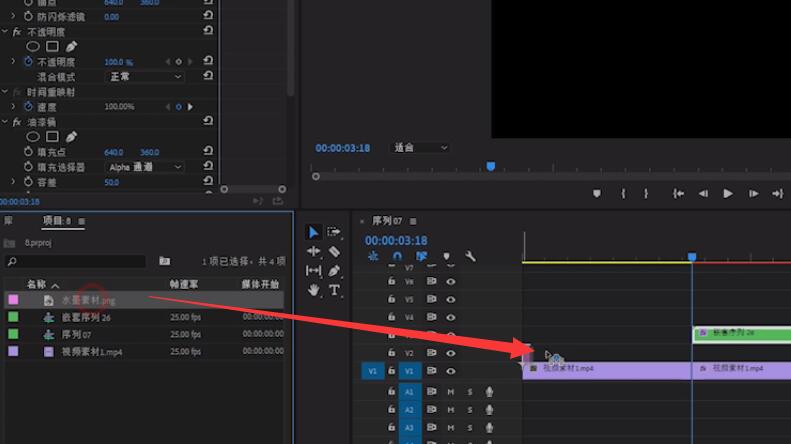
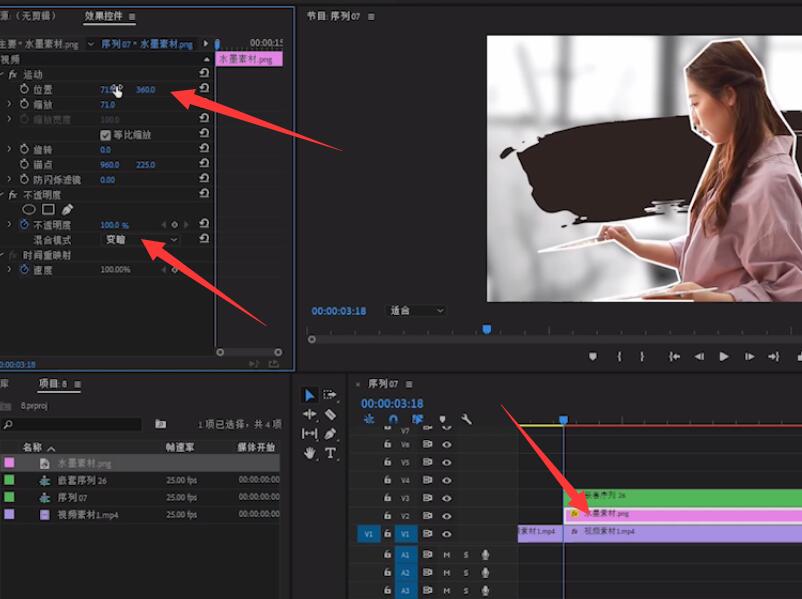
7、最后给缩放打上关键帧,让画面更加有动感
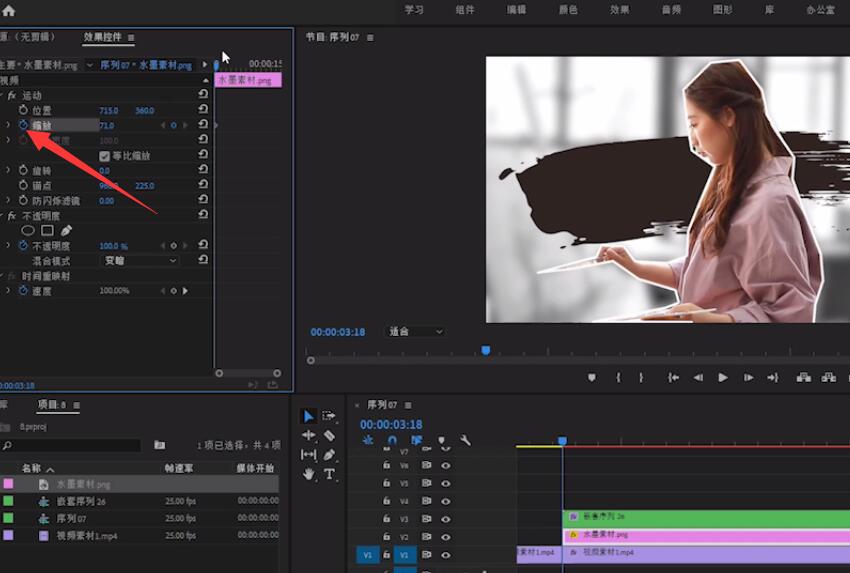
8、再点击人物层,在效果控件给位置打上关键帧
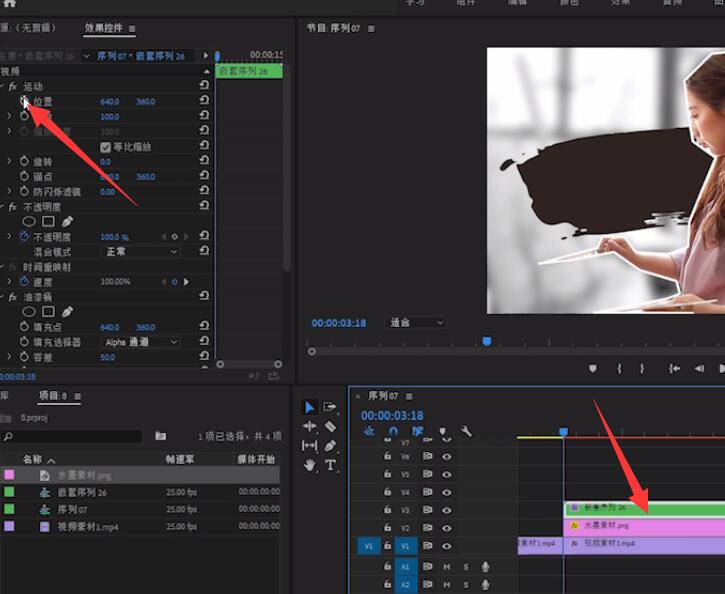
9、再把时间轴移动到合适位置,修改下参数让人物向右移动
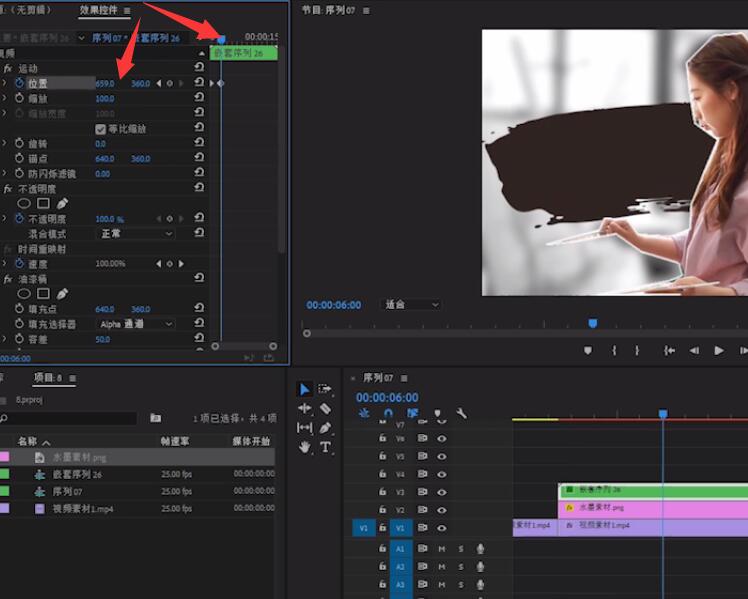
10、对准关键帧点击右键添加缓入缓出的效果
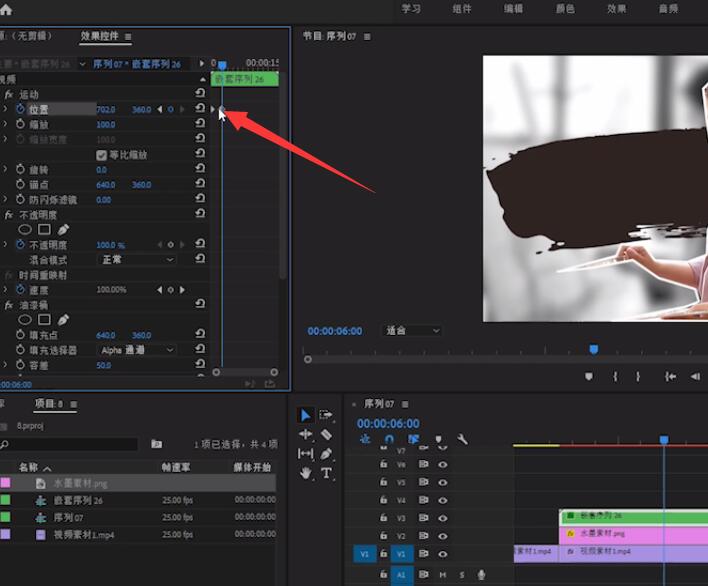

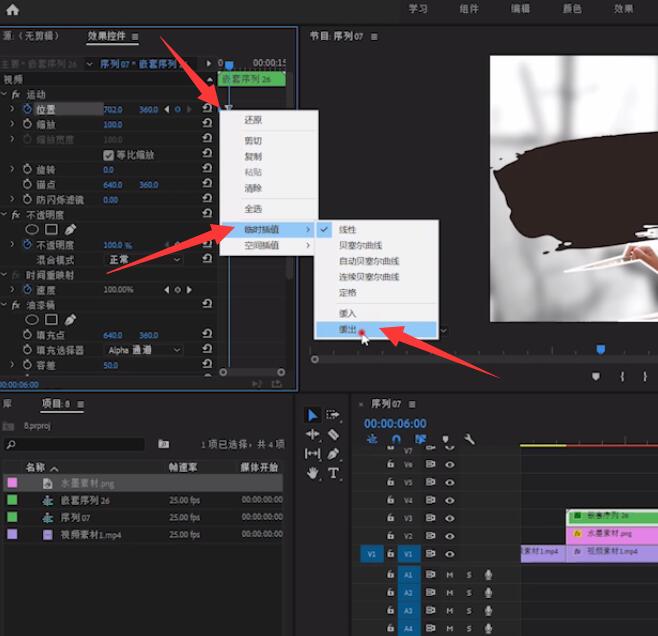
11、最后用文字工具输入文字,在效果控件搜索交叉溶解,添加到文字上
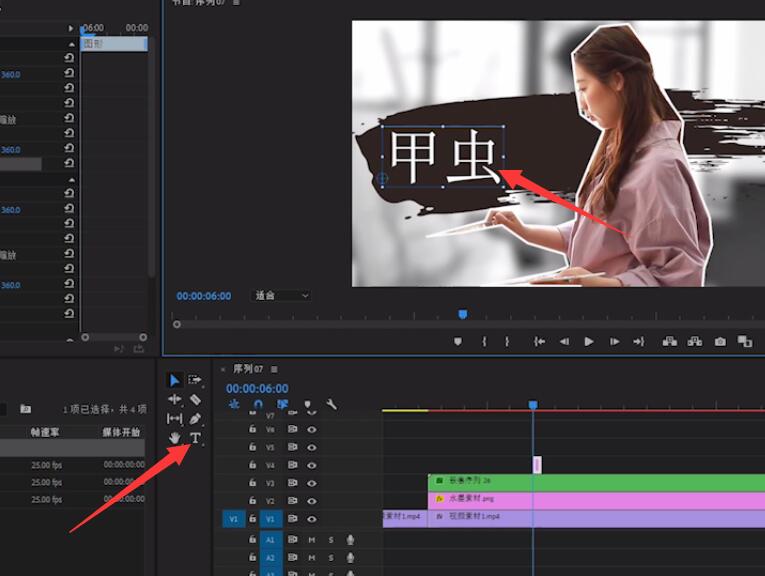
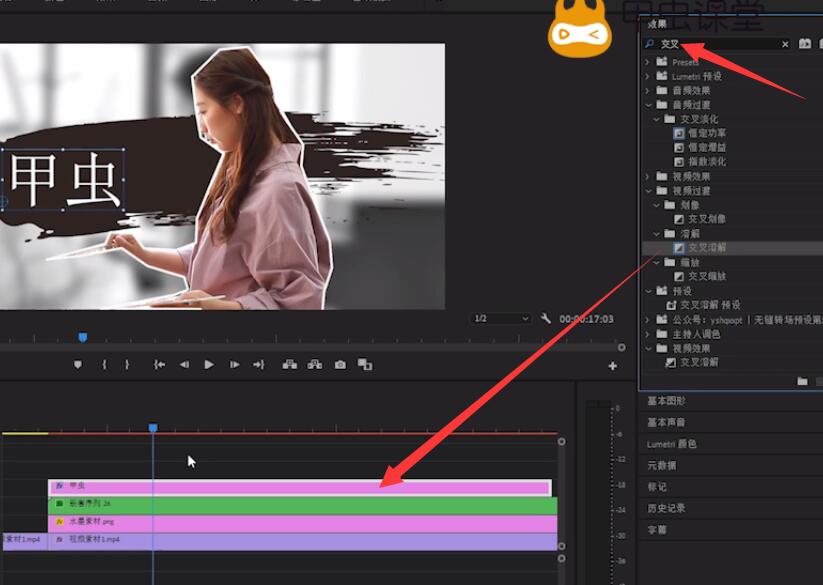
12、在效果控件搜索白场过渡,添加到背景层上就完成了
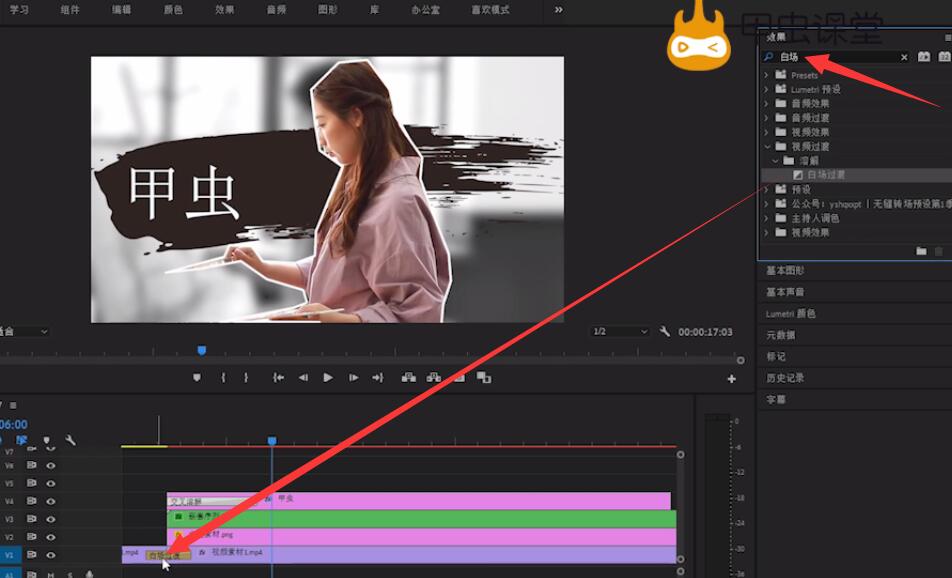
总结:
进入pr导入素材添加帧字格
复制图层用钢笔工具抠出设置羽化值嵌套
搜索油漆桶填充通道设置描边
搜高斯模糊修改模糊度
搜索黑白效果添加背景图
素材拖进轨道混合模式改变暗
缩放进行打关键帧
选择人物层位置打关键帧
时间轴移动位置修改参数
关键帧添加缓入缓出
输入文字交叉溶解添加文字
效果控制白场过渡添加背景层
还没人评论,快来抢沙发~