效果图
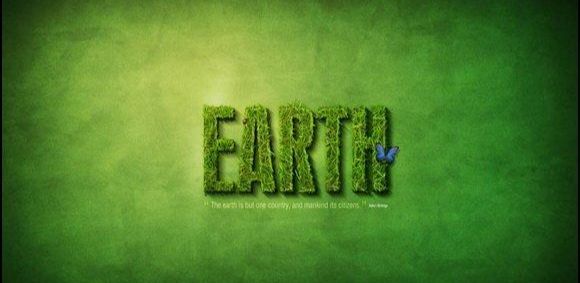
首先在PS中新建一个文档,尽量设置的大些。建立一个新图层,用渐变工具中的径向渐变在图中拖动出渐变,渐变色选用#adbf41和#328a26。

打开一个类似纸的素材图片做去色处理(图像-调整-去色)这里将颜色处理好了就可以直接下载。

将纸的素材复制黏贴到当前新文档中来,将其置于最顶层。设置图层混合模式为叠加,图层不透明度设置为70%。

将背景层复制一份。用自由变换工具将其翻转180度并将复制层的图层不透明度设置为20%。再将纹理层多复制几次。
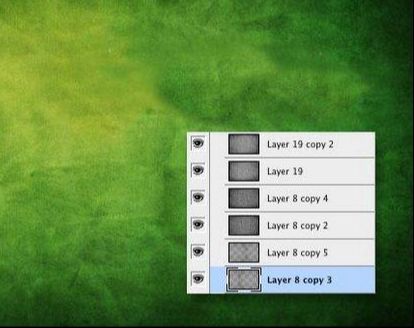
将原始渐变背景层复制一份并置于最顶层,将其图层透明度设置为40%。为了烘托之后要编辑文字的主体效果,用加深工具在这个复制层上将边缘部分进行加深变暗处理。

打开需要制作文字的素材图片。这里找到一个漂亮的草地图片。

输入文字,这里输入文字“EARTH”。字体用924BT。如果没有这种字体可以用黑体或其他的一些比较粗厚的字体替代。之后将文字的图层的混合模式设置为叠加,不透明度设置为50%。

用钢笔工具围绕文字边缘做不太规则的路径。

为了便于调整,当每做完一个文字中的字母路径的时候请双击路径其中的一个工作路径将其保存为单独的一个路径。
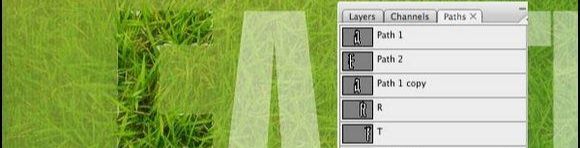
将制作完毕的路径按CTRL+ENTER转换成选区并回到草地层上按CTRL+J将其复制出来。

双击“E”字母层加入图层样式设置斜面与浮雕和光泽图层样式。
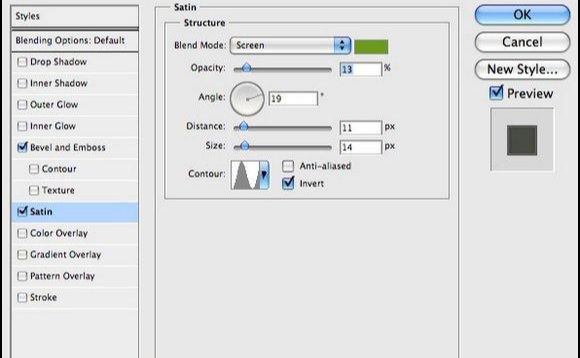
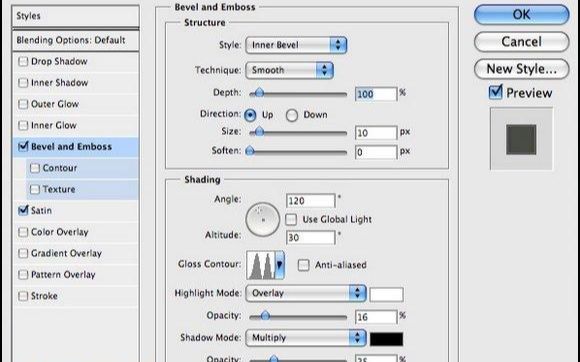

再将文字层复制一份,清除复制层的图层样式另外加入图层样式。
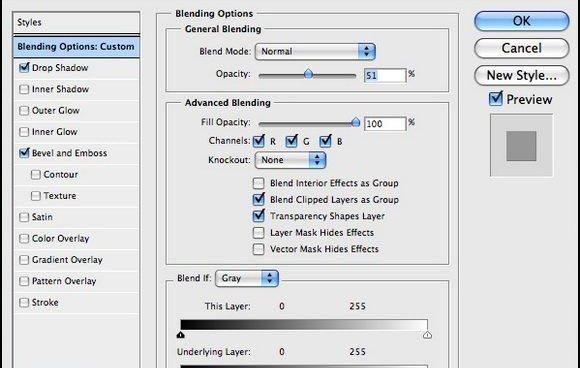
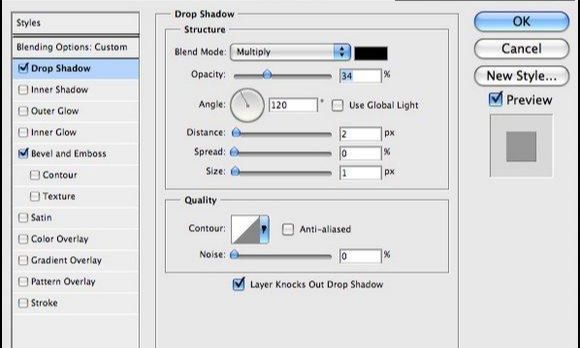
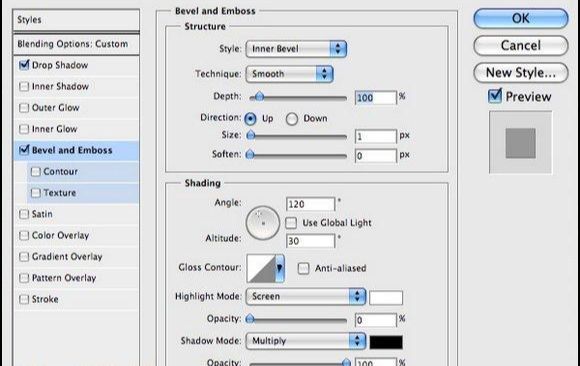
按CTRL+点击该层载入其选区,建立一个新图层填充黑色。在保持选择的情况下用下,右方向键移动大概15此左右。每下,右移动一次就黑色填充选择区一次。

执行滤镜-模糊-动感模糊,设置文字阴影的角度为45度,距离为30左右。设置图层不透明度为50%。

将文字的阴影按照光线的来源角度将其摆放到正确的位置。


将其他几个文字用以上步骤进行制作。
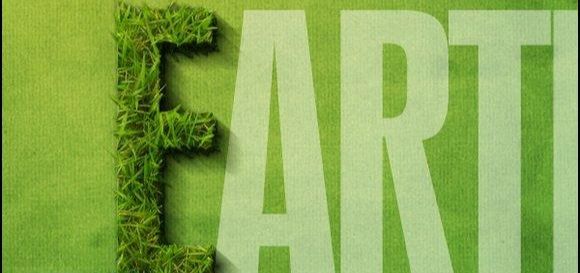


输入喜欢的一些文字。

再加入1,2只小昆虫这里用的分别是蝴蝶和夹克虫加以点缀。


将以上2个素材图片去背以后放置到当前新文档中的合适位置并用自由变换工具调整好大小得到最终效果。
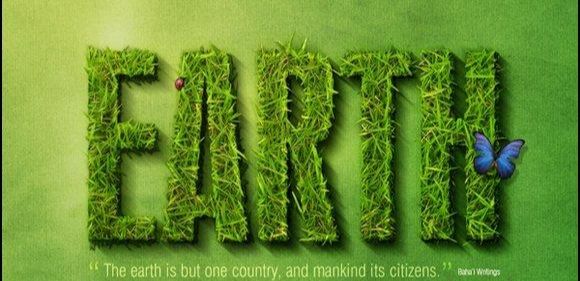
还没人评论,快来抢沙发~