效果图

1、新建RGB模式文档,大小200*200像素72分辨率,点击通道调板单击新建通道按钮,新建通道Alpha1。

2、在工具箱中选择水平文字工具,在选项栏中设定大小75pt,白色,在通道Aplha1种输入BBS。接着对通道Aplha1执行编辑——变换——顺时针旋转90度。
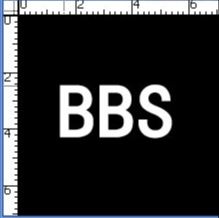
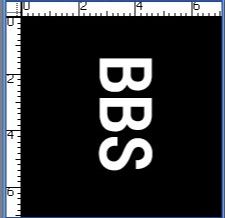
3、对通道Aplha1执行滤镜——风格化——风进行设定,按Ctrl+f重复执行两次。
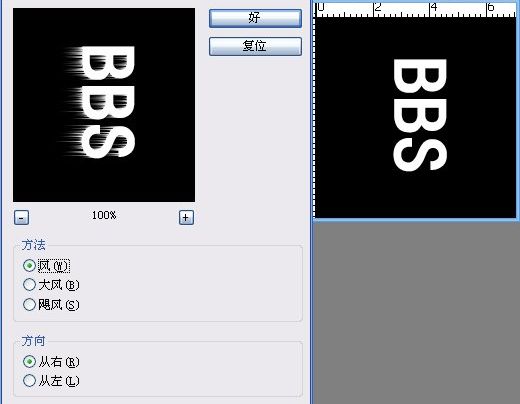
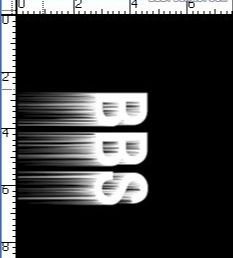
4、对通道Aplha1执行编辑——变化——逆时针旋转90度。

5、通道Aplha1执行滤镜——素描——图章进行设定。
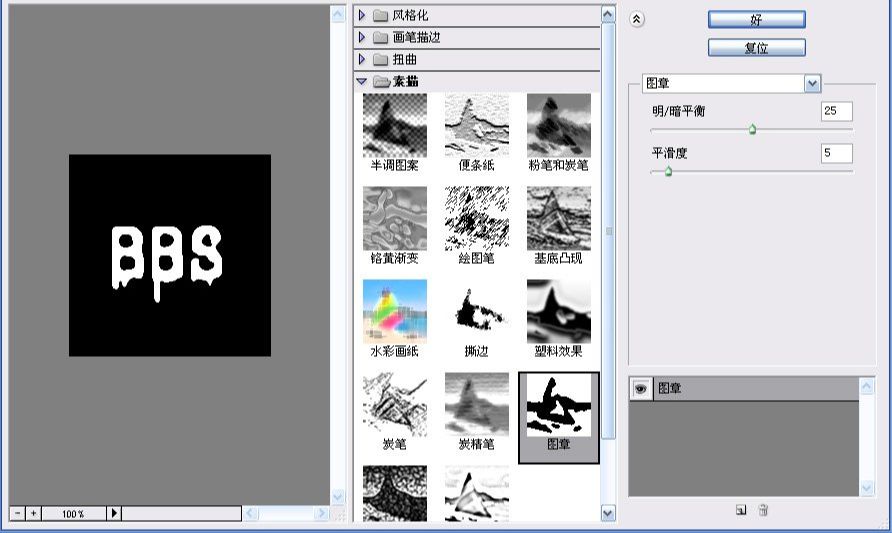

6、在通道调板中复制通道Aplha1,得到通道Aplha1副本。
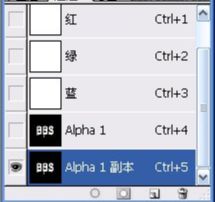
7、对通道Aplha1副本执行滤镜——素描——塑料效果进行设定。
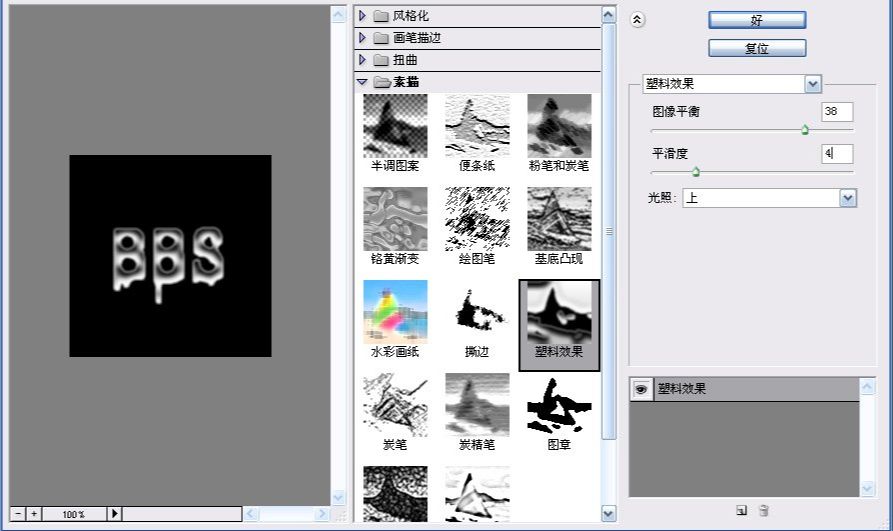
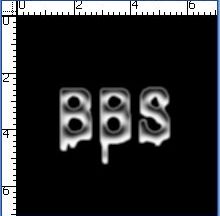
8、点击图层调板点击下面新建一个图层1,用白色填充。
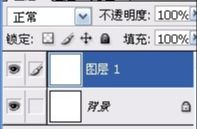
9、点击通道调板,选中通道Aplha1副本,点击下面按钮,调出选区。

10、回到图层调板,选中图层1,执行编辑——填充进行设定。

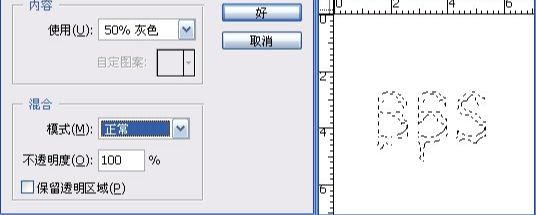
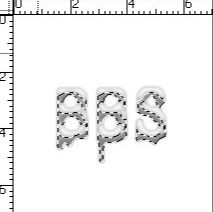
11、对图层1执行图像——调整——曲线进行具体调整。

12、对图层1执行图像——调整——亮度/对比度,亮度为42,对比度为9。
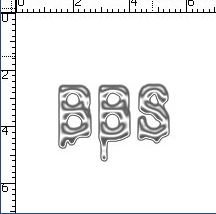
13、点击通道调板,选中通道Aplha1,点击下面按钮调出选区,执行反转,按Delete删除多余部分。
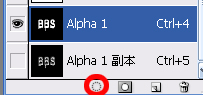
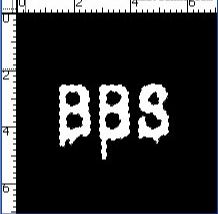

14、对图层1执行图像——调整——色相/饱和度,进行具体设定。
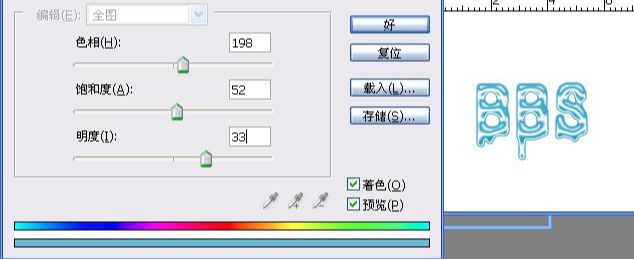

还没人评论,快来抢沙发~