最终效果图

1、首先在ps软件中打上文字。

2、复制一个图层放下边,描边3像素,跟字体颜色相同就行。

3、然后进行投影效果设置。

4、第二层继续投影。

5、继续进行投影操作。

6、按住CTRL然后鼠标点击描边图层,建立选区。

7、选择-修改-收缩。

8、接着填充选区,填充白色。

9、填充图层的混合选项。
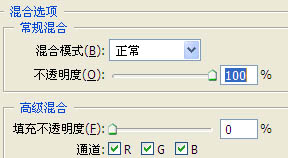
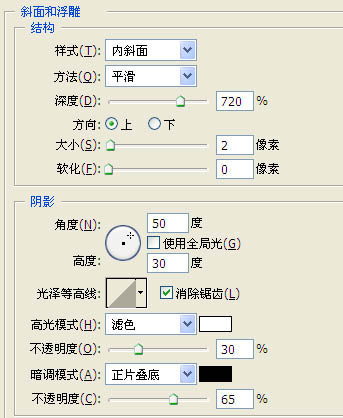
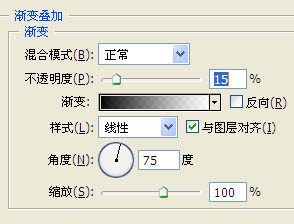
10、画出斜条纹的形状,色彩自取。
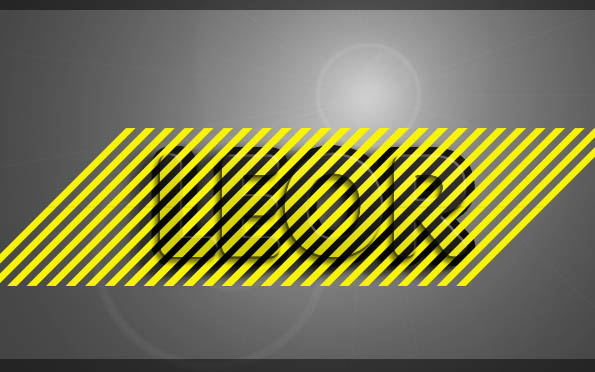
11、跟前一部一样建立文字选区。
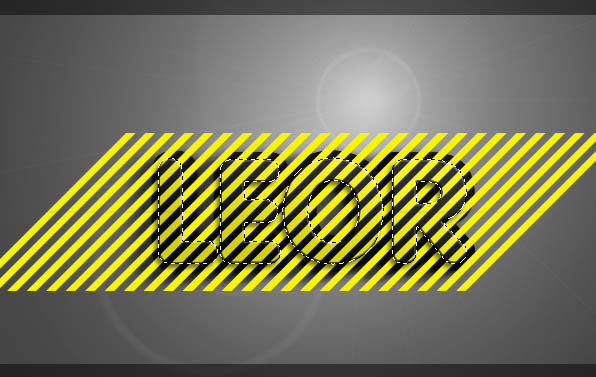
12、建立蒙板,或者清除外面条纹,然后设置不透明度60。

13、用钢笔把文字的高光白边勾出来。

14、在蒙板内部使用喜欢的笔刷。

15、继续建立文字选区。

16、选择-修改-扩展。

17、使用不规则画笔填充。

18、接着添加杂色。

19、然后修改细节。

20、增添一些元素。


21、将分解图进行位置调整。

最终效果:

还没人评论,快来抢沙发~