效果图

1、首先打开ps,建一个1000*600像素的画布,分辨率为72,选择了一个黑板的素材,然后选择喜欢的字体打上需要的字,颜色选择白色。

2、Ctrl+Shift+Alt+N 新建一个透明图层,然后画出选区填充白色。
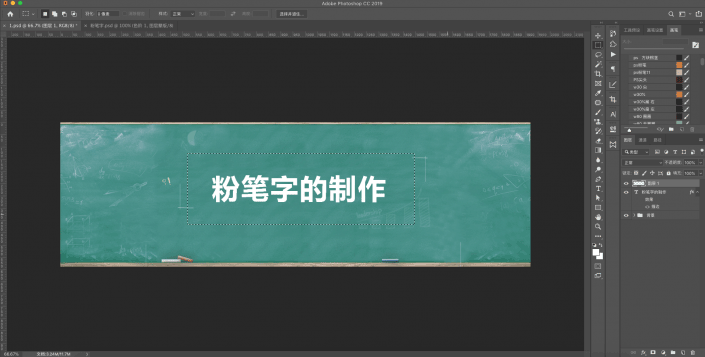
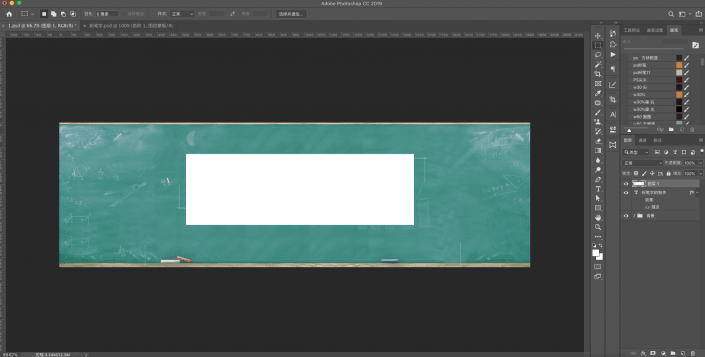
3、滤镜——杂色——添加杂色,数量可以多点,选择高斯分布,后面的单色打上勾。
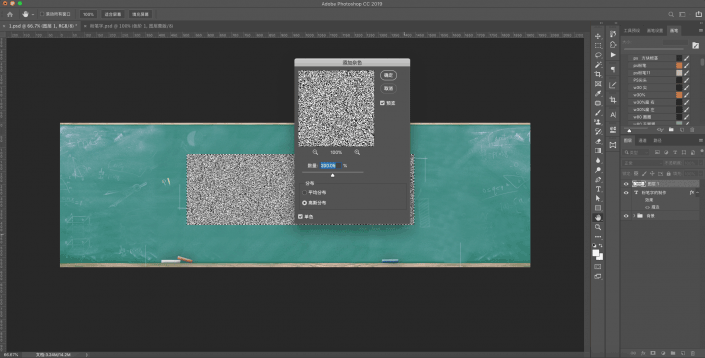
4、接着选择滤镜——模糊——动感模糊,角度选择合适的倾斜角度,然后确定。
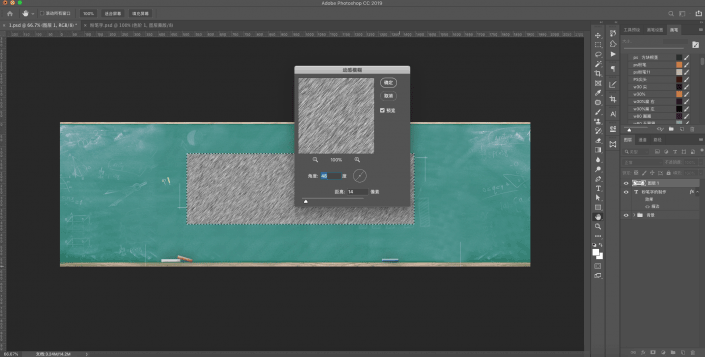
5、两个滤镜添加完之后,选择刚才的滤镜图层(图层1),按住Alt+单击选择创建剪贴蒙版,这样滤镜的效果就叠加在字体上了。
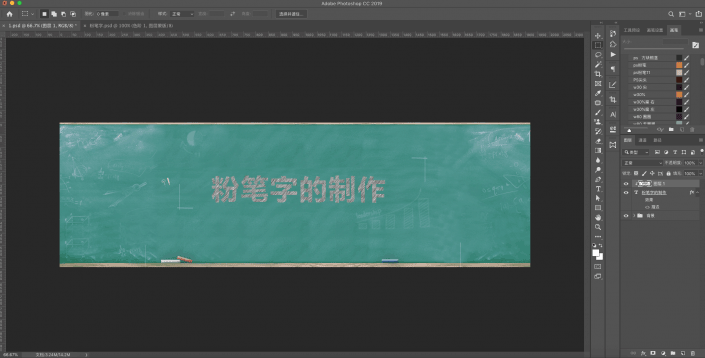
6、选中字体图层,给字体加上一个三像素的白色描边。
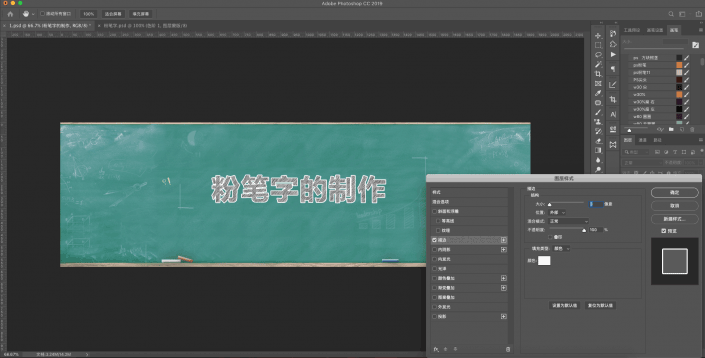
7、选中字体图层,将图层混合模式选择为滤色。
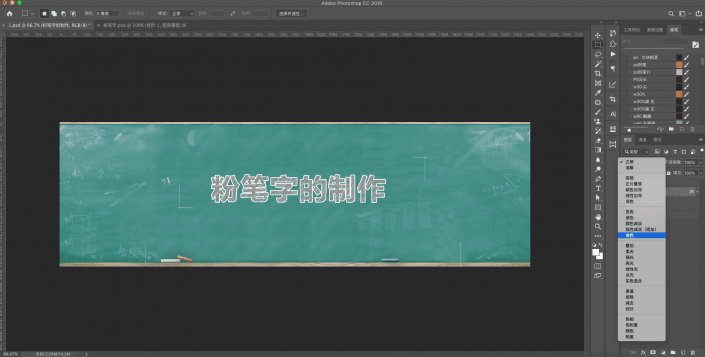
8、选择图像-调整-色阶,把白度和黑度都调整一下,使得黑白对比更加强烈一点。
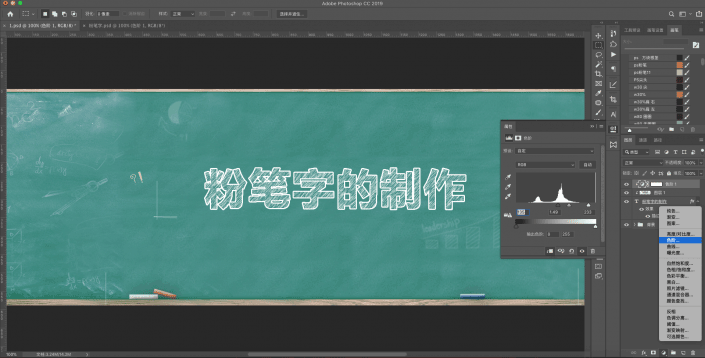
9、把字体图层Ctrl+J复制一层,将复制层拖到原来文字图层的下面,给这个复制文字图层选择一个喜欢的颜色,混合模式选择正常。
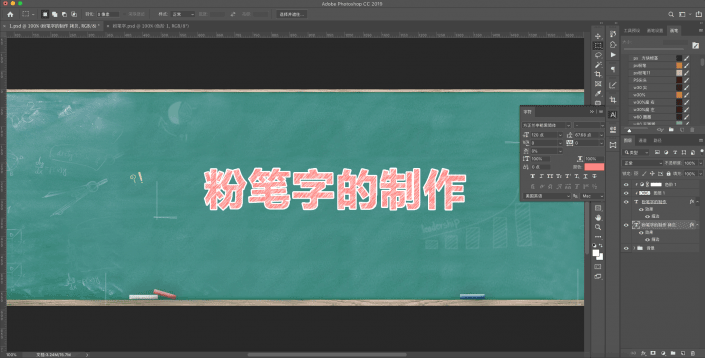
最终效果图

还没人评论,快来抢沙发~