效果图

ps中新建文档,尺寸自定,先敲上要做的字。控制在3-4行比较好,在断句和整体画面之间找个平衡。这里选择的字体是方正超粗黑。

选择字体-菜单-文字-转换为形状。
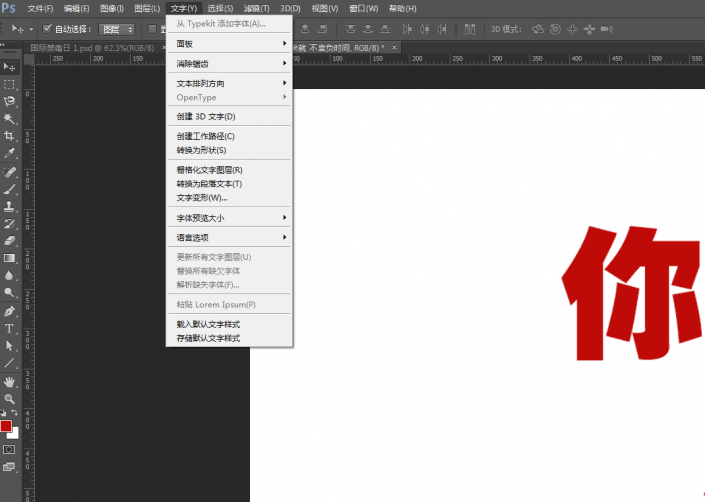
可以用小白工具(快捷键A)进行编辑。重点1字体之间连接。

然后把字体颜色调整为浅灰色。把字体交界位置拉出辅助线,复制个图层留着备用。
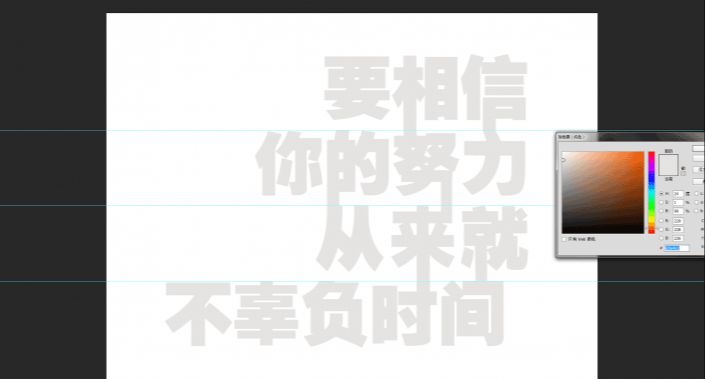
选区工具(M)延着辅助线框选字体,新建图层(Ctrl+J)。
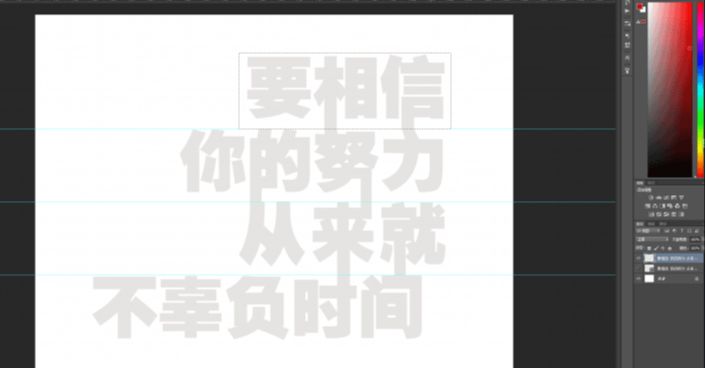
依次得到四行字体的图层,编个组(Ctrl+G)然后再复制一份备用。
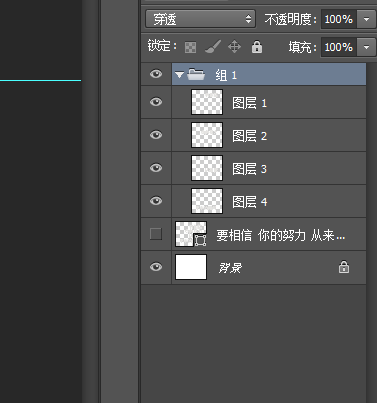
选择第一行字体图层改变形状(Ctrl+T),重点2字体角度调整,可以按住Ctrl键拖动鼠标变换自己想要的角度。字体变换的角度可以沿着右侧线条的角度。
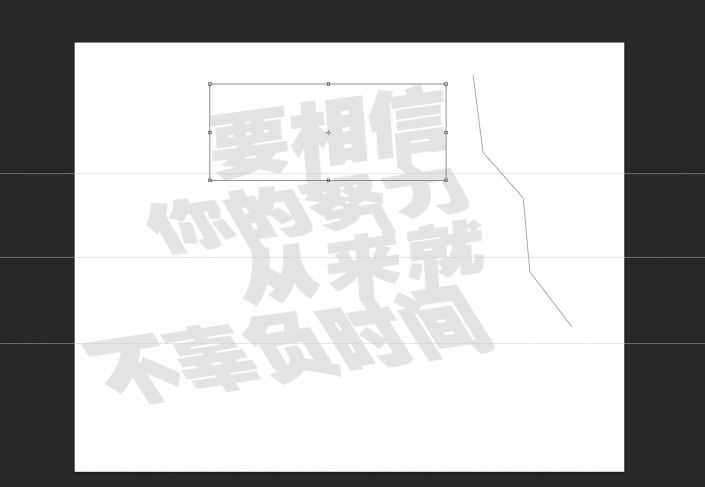
调整完角度,把图层合并(Ctrl+E),鼠标右键添加图层样式斜面和浮雕,让字体有一点立体的效果,有高光和阴影部分。
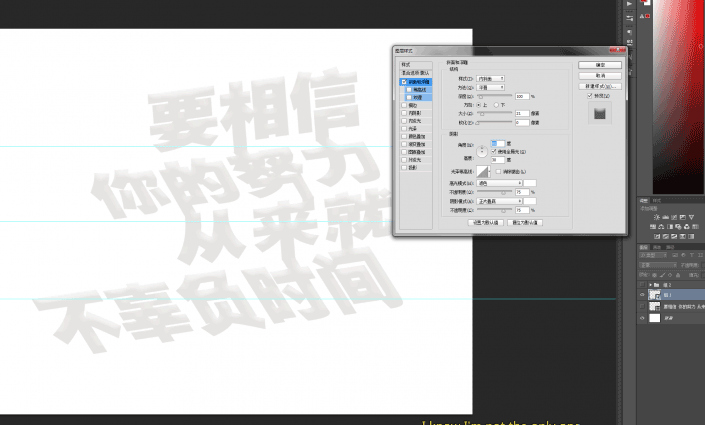
然后来做文字的阴影部分,套索工具(L)画出字体下部的小阴影,新建图层使用渐变工具(G)拉出渐变色。颜色选择和背景色相近的神色(选择背景色向右下角移动一些)另一边选择透明。复制并拖动这个阴影图层到每个笔画下。



选择字体图层添加混合样式渐变(渐变色和小阴影的颜色相近不过另一端不选择透明)拷贝到其他的几个字体图层。
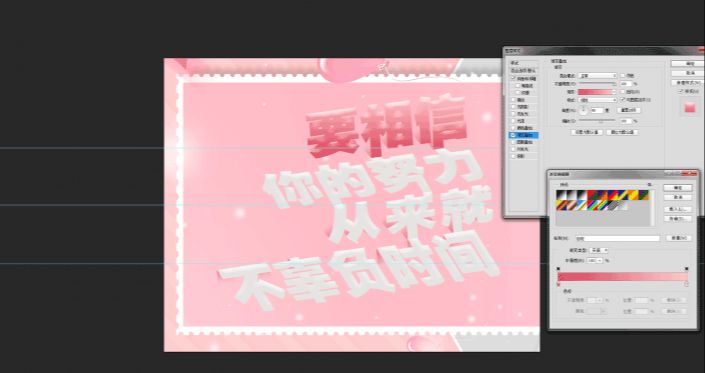
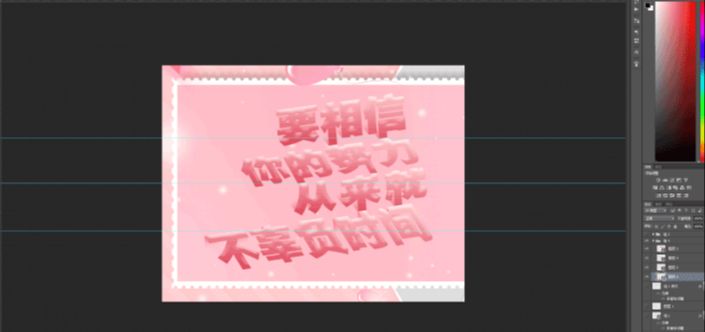
再把字体图层添加一点动态模糊的效果(滤镜-模糊-动态模糊,数值不用太高,选择一个合适的角度)。每个图层都添加上。
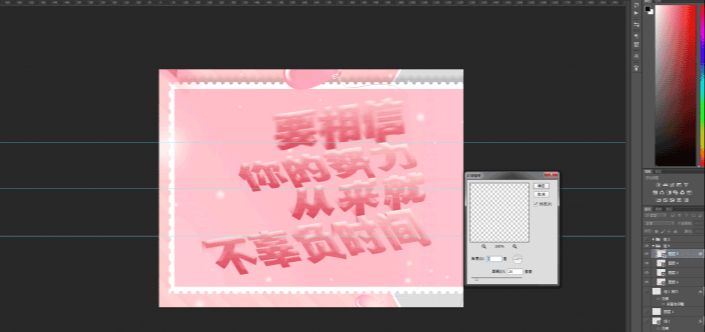
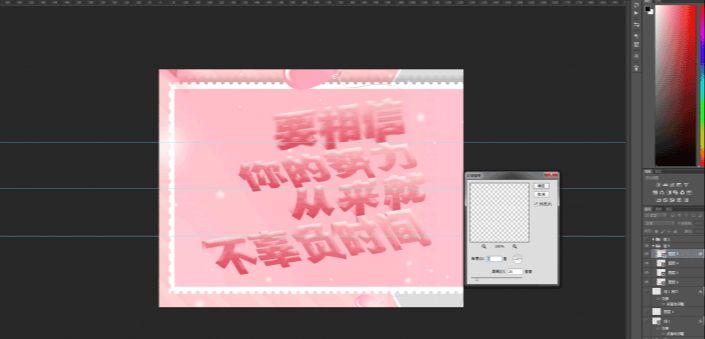

显示之前隐藏的字体图层,调整阴影的位置。重点3字体阴影的位置,与之前调整文字位置相同操作,边调整边看整体效果。

给阴影图层添加高斯模糊的效果(滤镜-模糊-高斯模糊)复制到每个阴影图层。
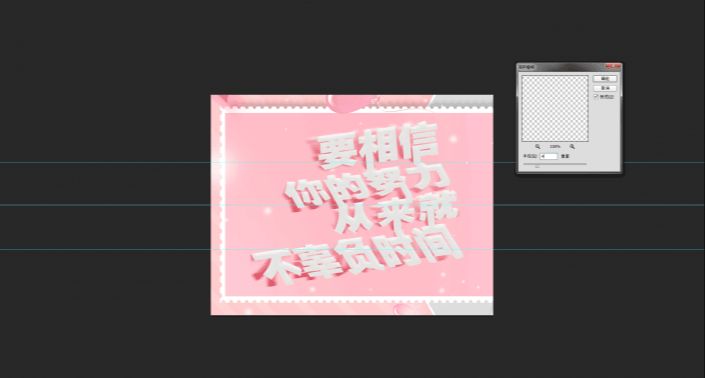
添加细节部分,再做一层阴影直接混合样式颜色叠加(比之前的阴影色再深一点就可以)调整一下角度放在最下面。

可以再细化一些,在字体折叠的位置加深一下字体的颜色。使用渐变或柔边画笔擦都可以。

配合背景也可以添加一些漂浮元素,丰富一下画面。

还没人评论,快来抢沙发~