效果图

首先使用AI软件,设计出字体的基础字形。
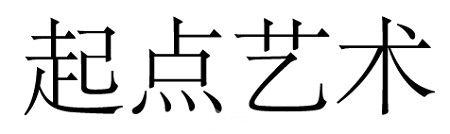
应用字体设计中的转嫁法,将输入的字体笔画替换掉。这里使用圆角矩形来替换笔画。
将字体中的某些笔画,使用标准制图进行处理,约束字体笔画和间距。在细节处理上常用的就是连字法(笔画共用)。
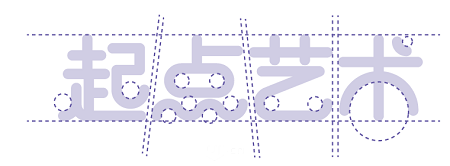
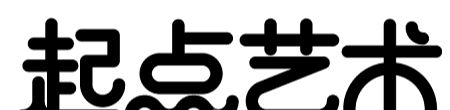
将AI中设计好的字体CTRL+C复制粘贴进PS中,在粘贴面板中勾选智能对象,取消掉添加到当前库。
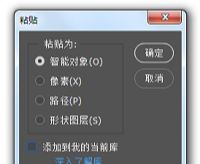
在PS中给设计好的字体添加效果,给字体增加立体感,双击图层打开图层样式,在斜面浮雕中设置。
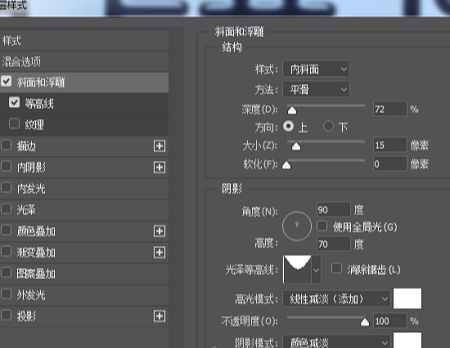

然后在图层样式中添加颜色叠加,橙色,色值f47c05)。
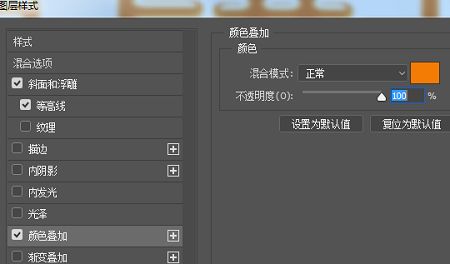

图层样式中添加描边效果。
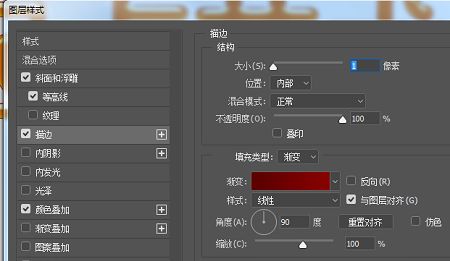
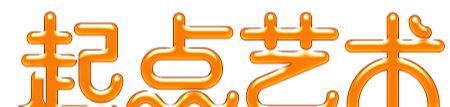
图层样式中添加内阴影。
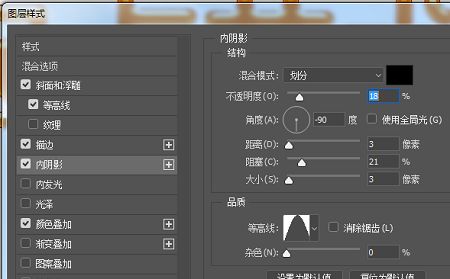
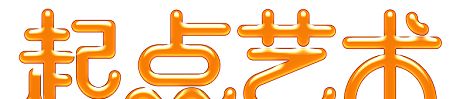
图层样式中添加内发光。
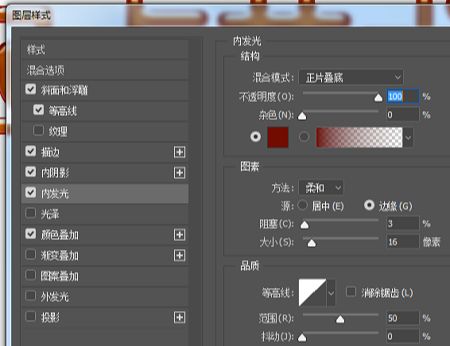
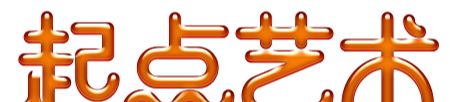
图层样式中添加光泽,进一步加强质感。
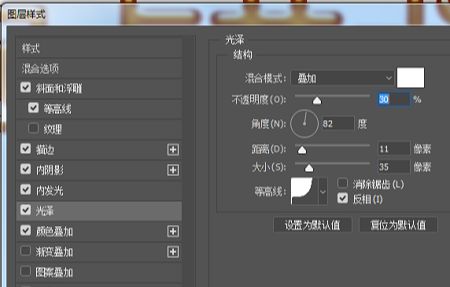

最后在图层样式中设置外发光和投影来给字体增加更多调子。
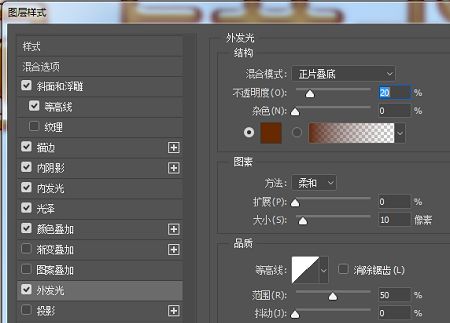
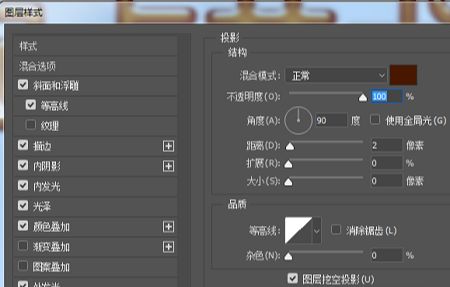

然后将文字图层CTRL+J复制一层,进一步添加质感。
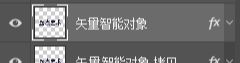
在复制的图层中分别设置斜面浮雕、内阴影和投影。
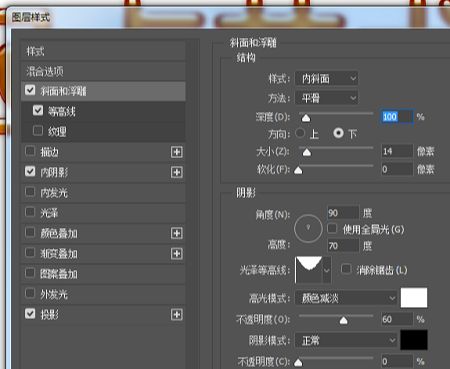

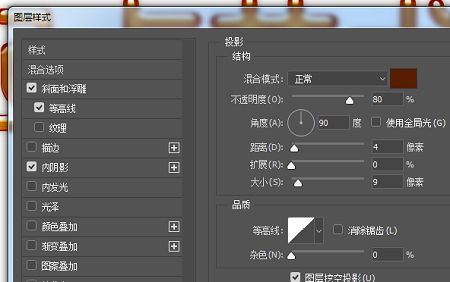
最后将该图层的填充透明度设置为0。
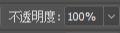

字体的样式处理完了以后,为了增加更多质感,使字体看上去更加生动,使用钢笔工具绘制一些气泡。

首先绘制一个不规则的椭圆。在该图层上添加图层样式,分别是斜面浮雕。

内阴影
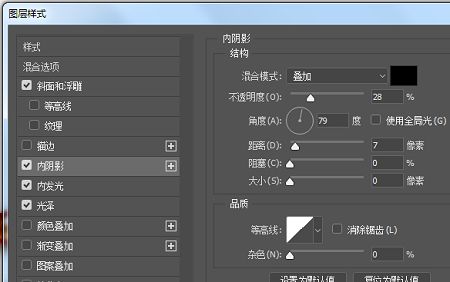
内发光
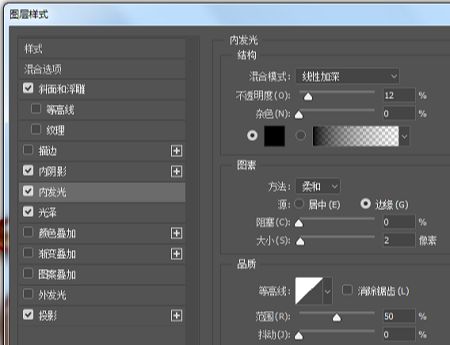
光泽
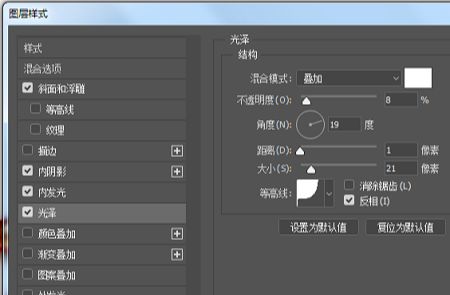
投影
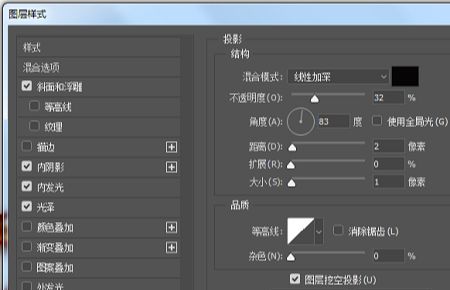
需要关闭该图层的填充不透明度,来实现气泡的透明感。

使用以上方式多画一些气泡,增加字体的材质感。

使用前面制作字体和气泡的方式给字体添加一些小点缀得到最终效果。

还没人评论,快来抢沙发~