效果图

1、ps中新建一个1200x800px的文件,背景填充为黑色,然后打上文字,文字使用笔画较粗的字体,字体颜色为#ef3b36,先备份文字图层,再扎格化文字图层,并把图层命名为d拷贝1。
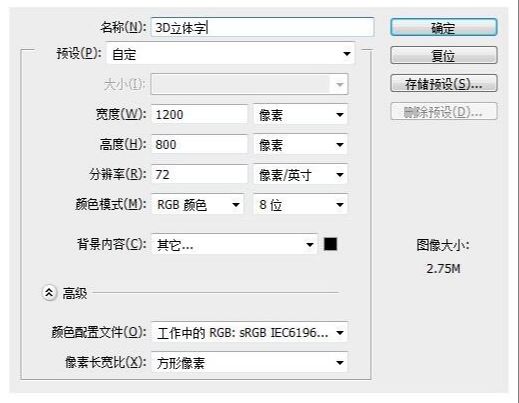
2、按ctrl+t适当的把d拷贝1图层文字变形,按照实际文字需要把握,让文字有透视感。
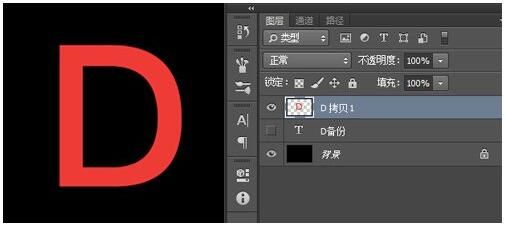
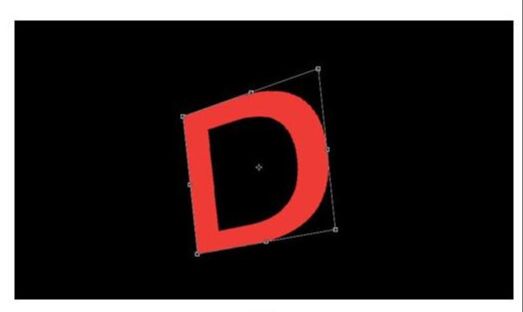
3、选择渐变工具,颜色设置#FFCCCC、#EF3B36,然后锁定图层,给文字拉上渐变色。
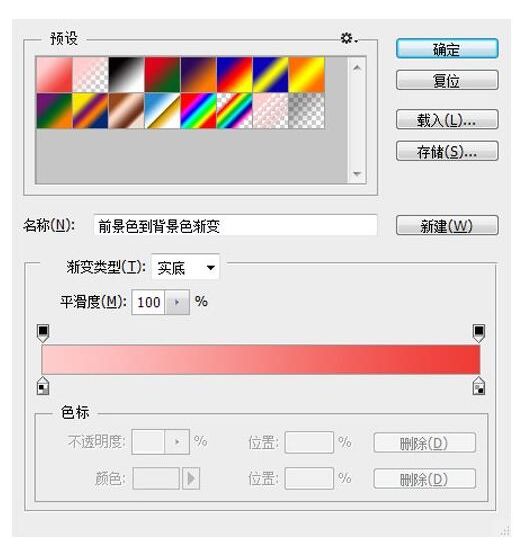
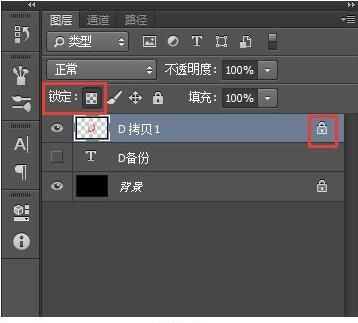

4、把文字图层复制一份,命名为D拷贝2,将其填充为颜色#D60600。按ctrl+【把图层移动下来,按住alt+方向键右箭头,依次复制,把这些复制后的图层ctrl+e合并为一个图层。
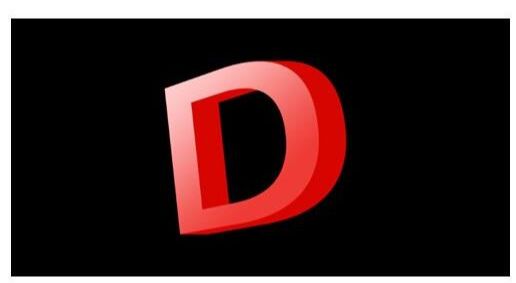
5、用减淡工具和加深工具涂出高光和暗调效果。
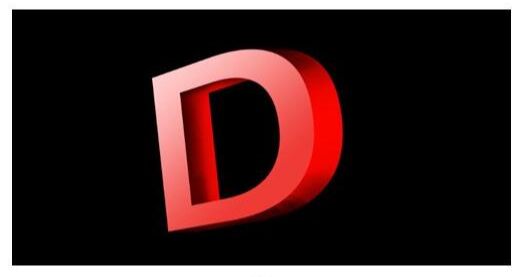
6、回到d拷贝1图层,按ctrl+j复制一份,命名为d拷贝3,按ctrl点击图层,退出图层的选区,执行菜单,选择、修改、收缩,数值为4,然后直接加上蒙版。
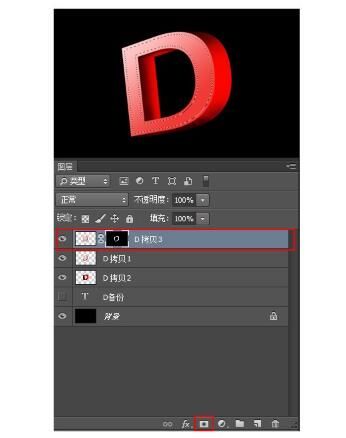
7、回到D拷贝2图层,使用减淡工具和加深工具,慢慢涂抹高光和暗调即可完成效果图。
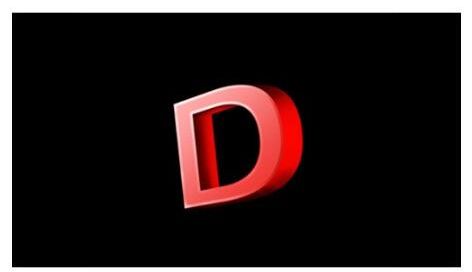

还没人评论,快来抢沙发~