首先选择一张自己喜欢的背景图片。
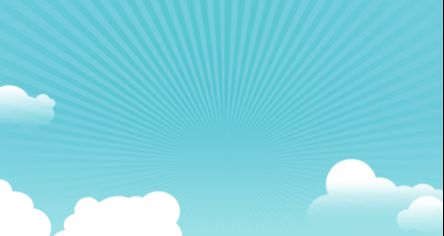
打开ps通道面板,新建图层Alpha 1,用文字工具打出“milk”,并填充为白色,这里用的字体是“Cooper Black”,按ctrl+D取消选择。

将Alpha 1 图层拖入新建图层按钮。
![]()
复制出一个新的图层Alpha1 拷贝。执行“滤镜>艺术效果>塑料包装”。
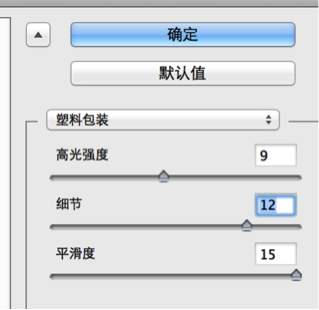
按住ctrl弹击Alpha 1,返回图层面板,新建图层并填充为白色,按住ctrl单击Alpha 1 通道,载入选区,执行“选择>修改>扩展”命令,返回图层面板,基于选区新建蒙板。

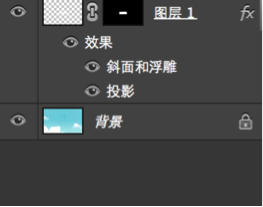
打开图层样式对话框,勾选“斜面和浮雕”与“投影”,参数可根据自己的喜好设置。
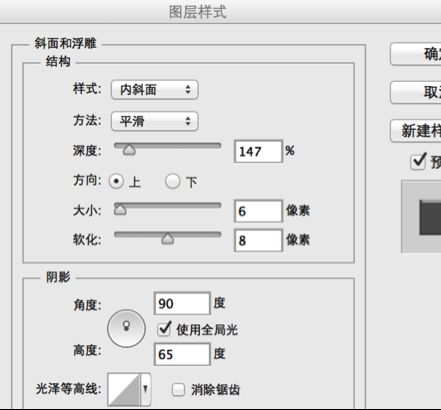
新建图层,选择椭圆工具

并选择为像素
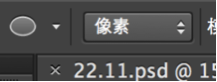
将前景色设置为黑色(快捷键D),在文字上按住shift随意画正圆,执行“滤镜>扭曲>波浪”,然后按住alt+ctrl+G,或者按住alt单击中间图层将其盖印在下一图层。牛奶字就完成了。
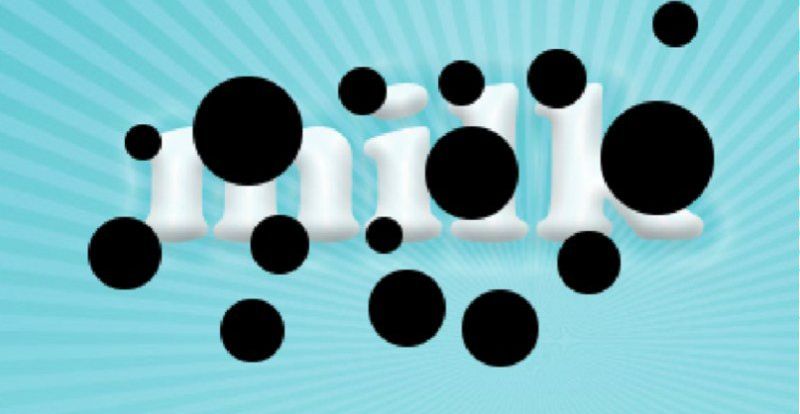

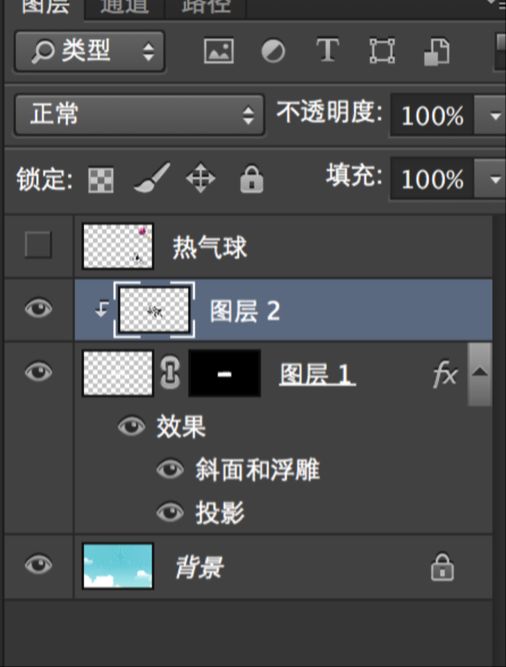
还没人评论,快来抢沙发~