效果图

1、ps新建一个850×550px的新文件,打开纹理素材,根据需要调整它。

2、选择文字工具打上文字,此处字体为Rialto,可自行更改字体。
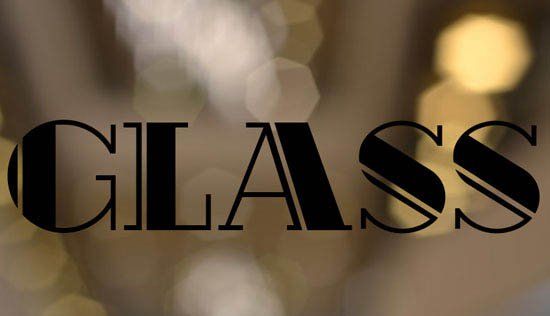
3、将文本图层复制3次,这样一共4个文本图层,并把每个文字图层的填充度设置为0%。
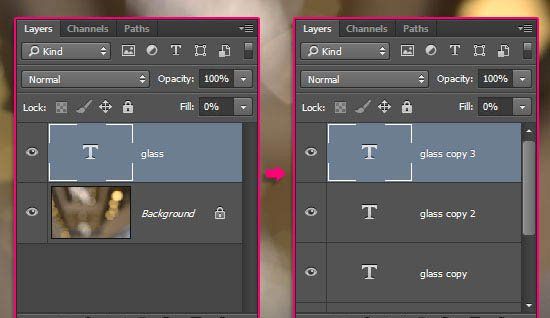
4、双击最glass图层,添加图层样式。
斜面和浮雕:
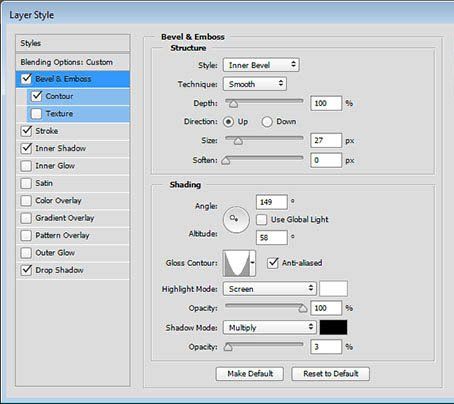
等高线:
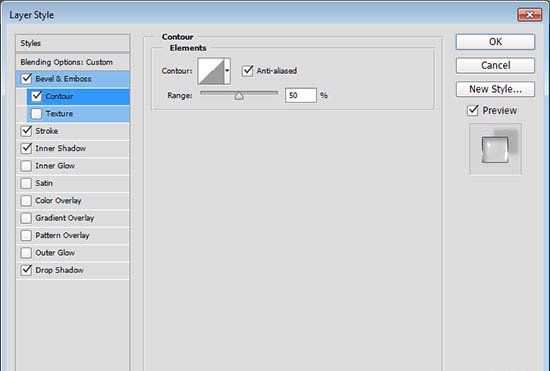
描边:
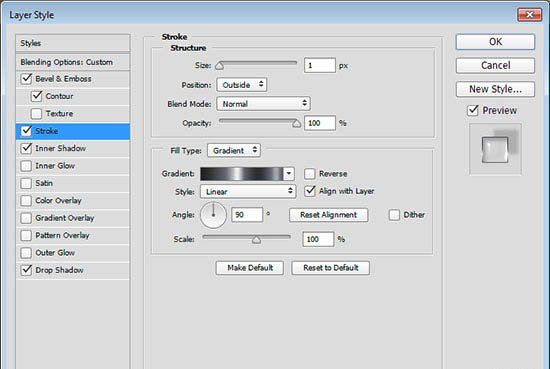
内阴影:

投影:
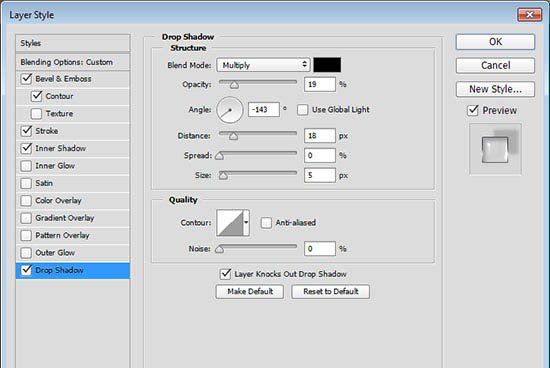
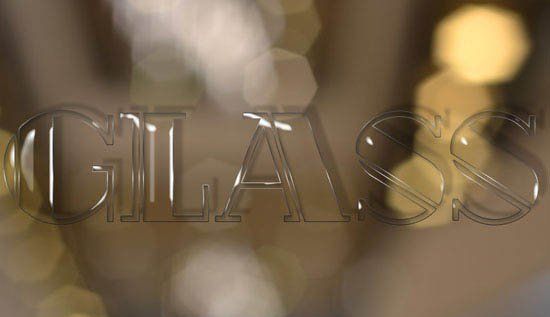
5、双击glasscopy图层,添加如下样式:
斜面和浮雕:
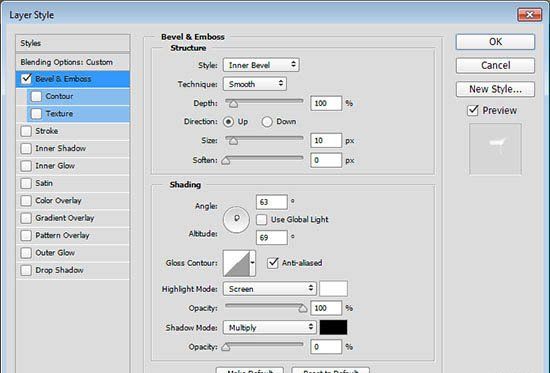
这一步增加了更多发光的顶边文本:
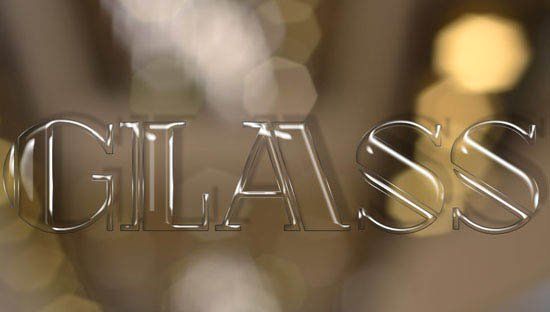
6、双击glasscopy 2图层,添加如下图层样式:
斜面和浮雕:
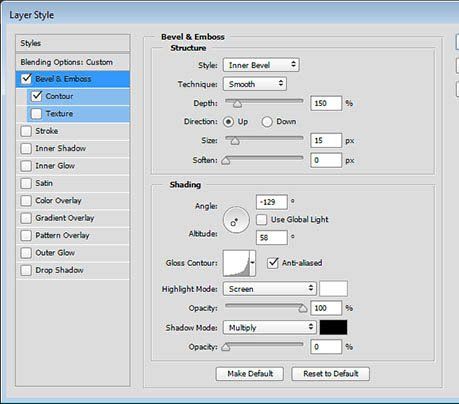
等高线:
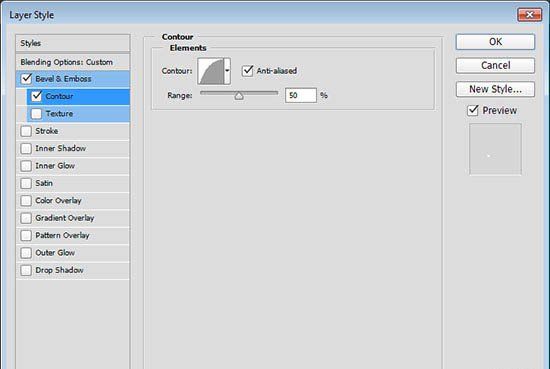
这一步增加光泽到底部边缘,以及更多的3D感:
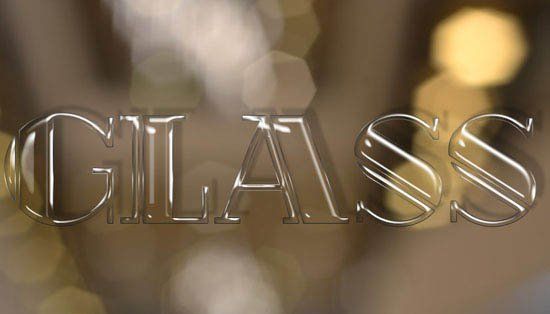
7、双击glasscopy 3添加如下图层样式:
斜面和浮雕:
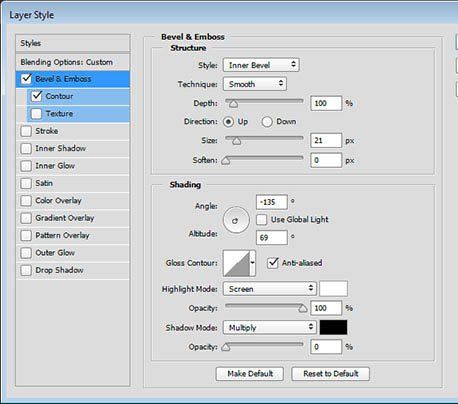
等高线:
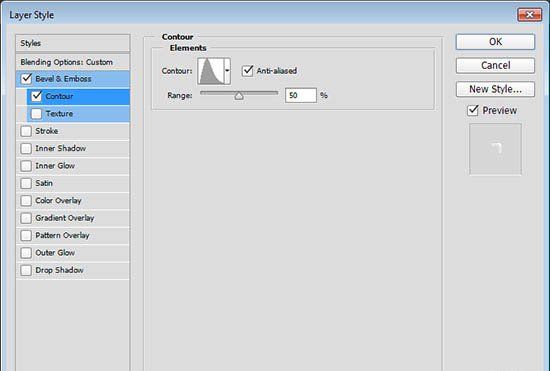
这一步添加文本的发光中心,设置不同的斜面和浮雕角度和高度值影响很大:

8、单击创建新的填充或调整图层图标选择渐变填充。
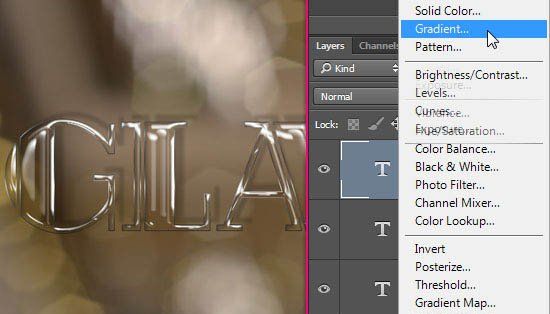
设置渐变颜色#7c7c7c,其它参数。
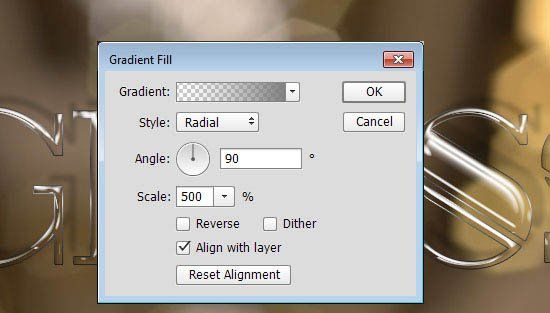
将不透明度改为30%,混合模式改为“线性加深”。
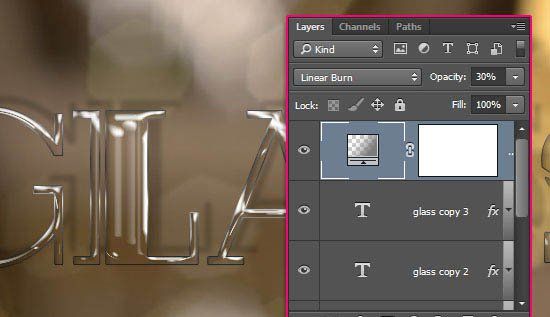
最终效果图

还没人评论,快来抢沙发~