效果图

ps打开砖墙背景素材。
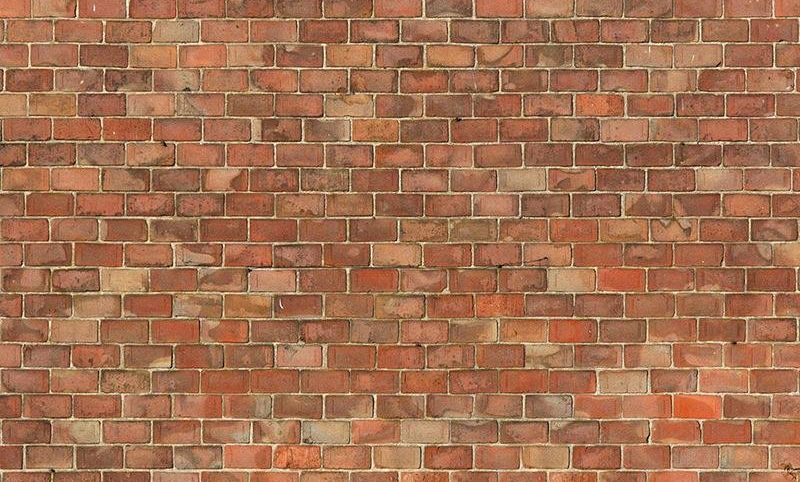
复制一层,混合模式改为“正片叠底”,不透明度50%。
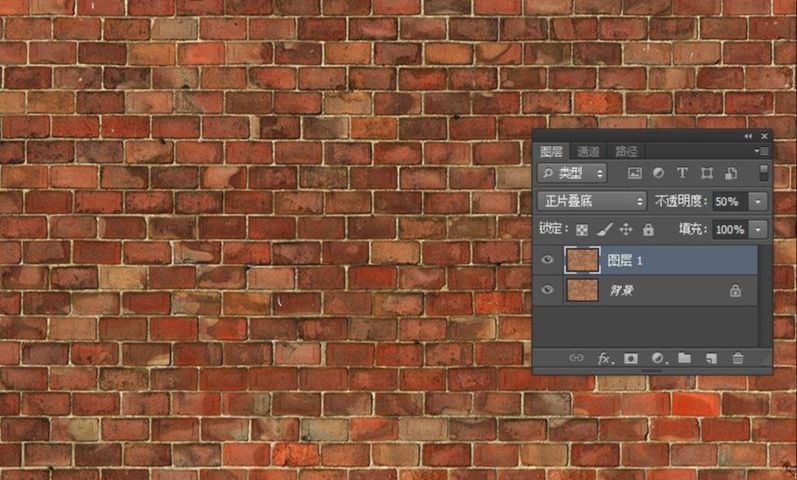
新建色相/饱和度调整图层,进行设置。打造夜间的气氛。
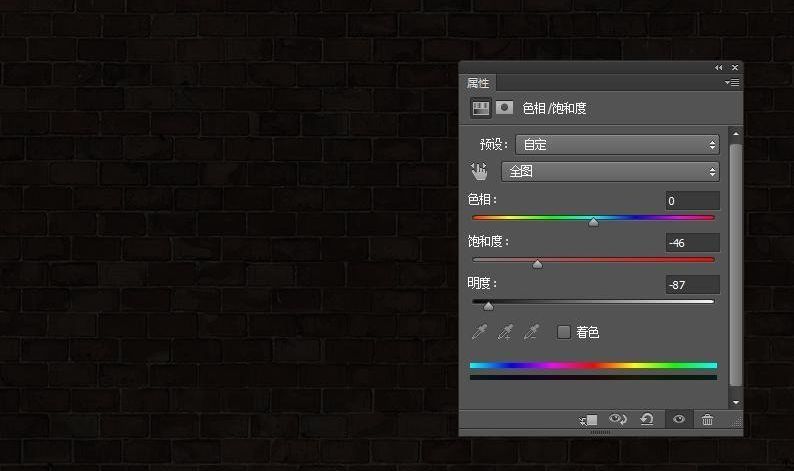
新建一个空白图层,设置前景色黑色、背景色白色,用黑色填充图层。然后执行滤镜—渲染—分层云彩。
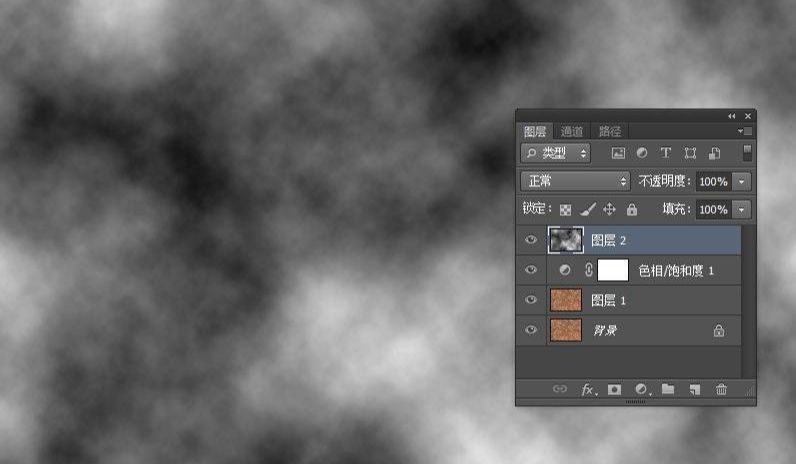
设置云彩图层的混合模式为“颜色减淡”,添加图层蒙版,用大的黑色软刷涂抹边缘部分,只突出中心区域的亮光。
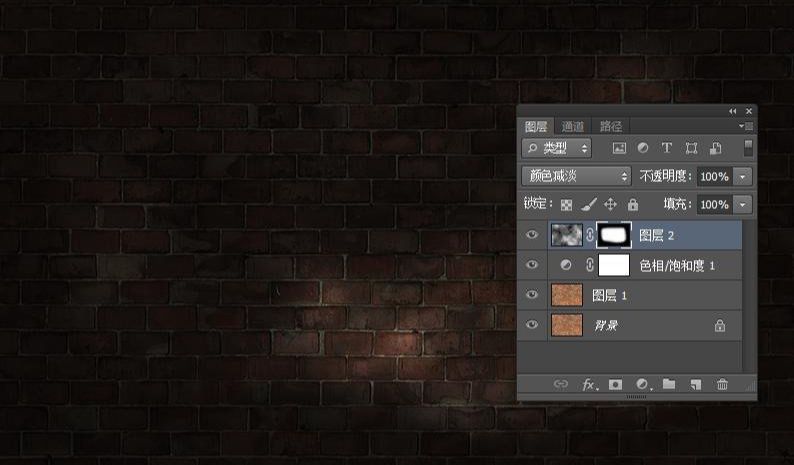
到网上下载安装字体Neon,输入文字,大小自己把握。
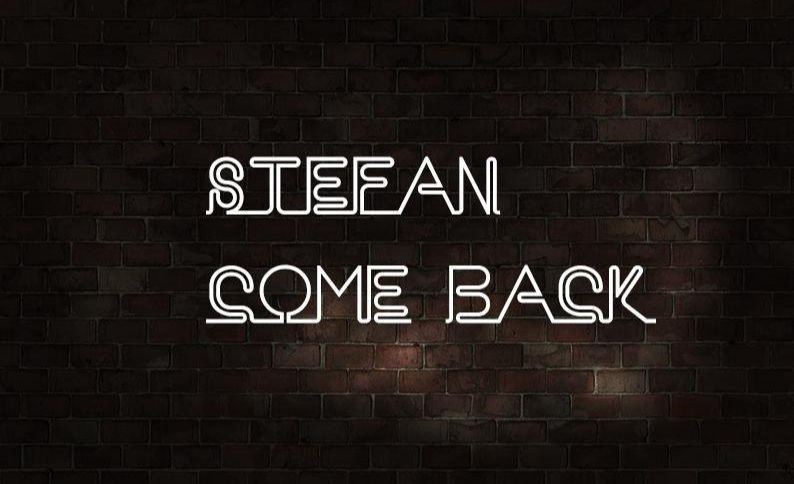
右键栅格化文字。按ctrl键+点击文字图层的缩略图,载入文字选区。因为颜色后期还要调试的,这里就先选用了蓝色。

用蓝色填充文字。
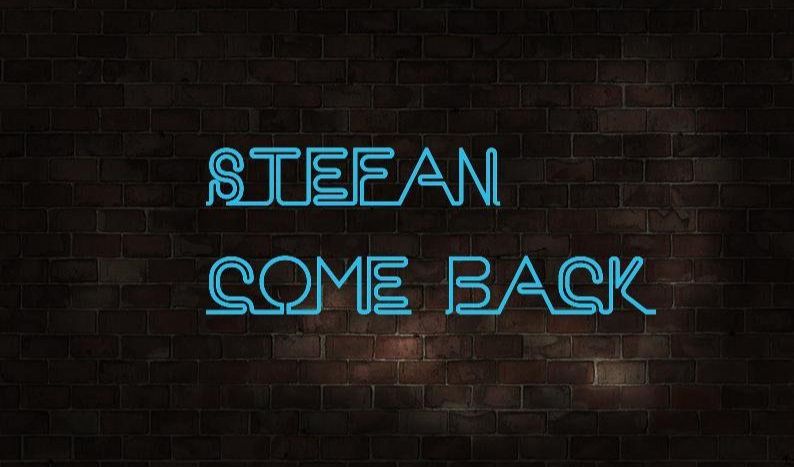
右键文字图层,选择转换为智能对象。
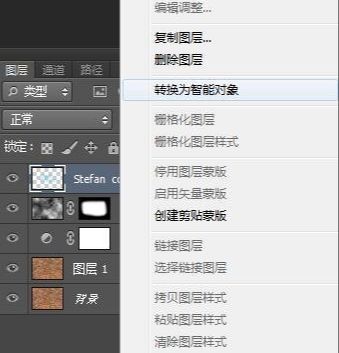
按ctrl+J复制一层。选中原始文字层,执行滤镜—模糊—高斯模糊,半径10像素。
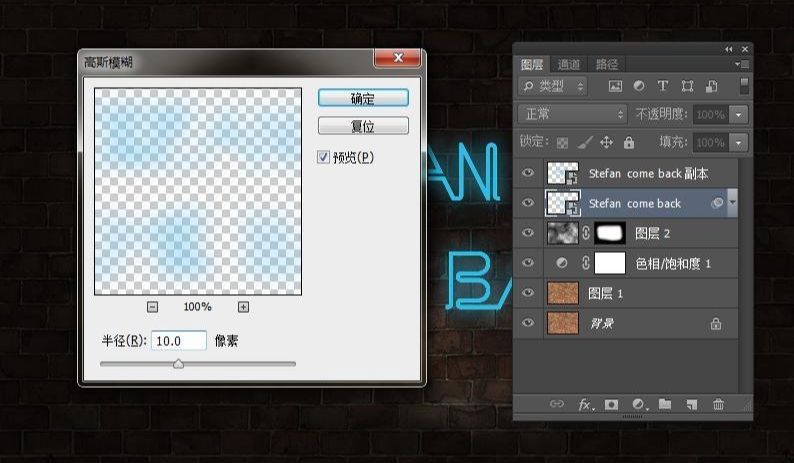
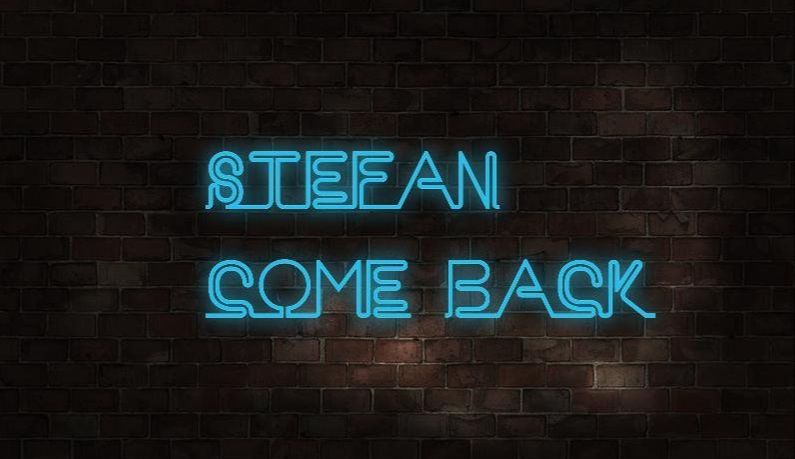
选择文字副本,填充改为0%。

双击副本文字层打开图层样式,进行设置。


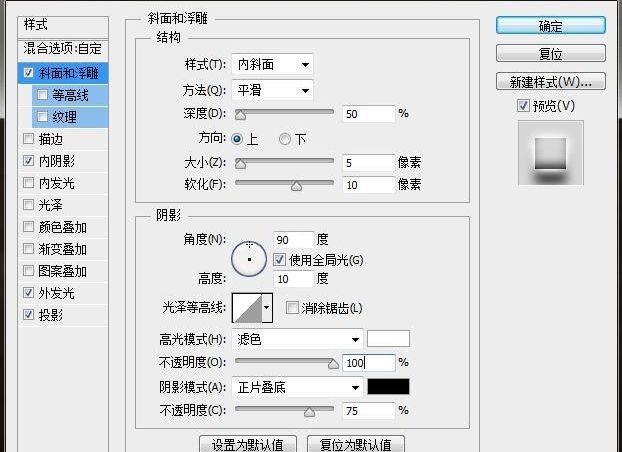
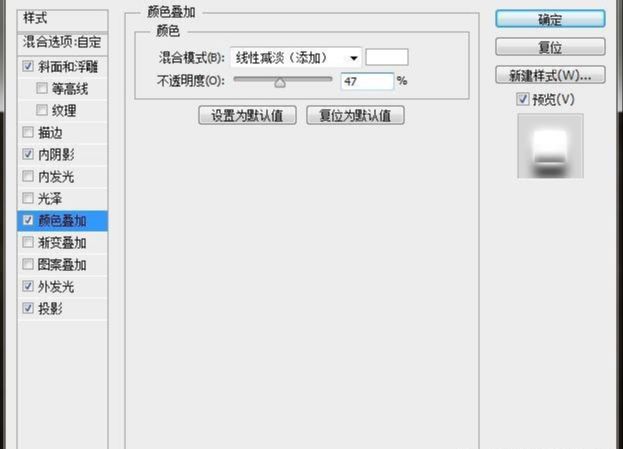
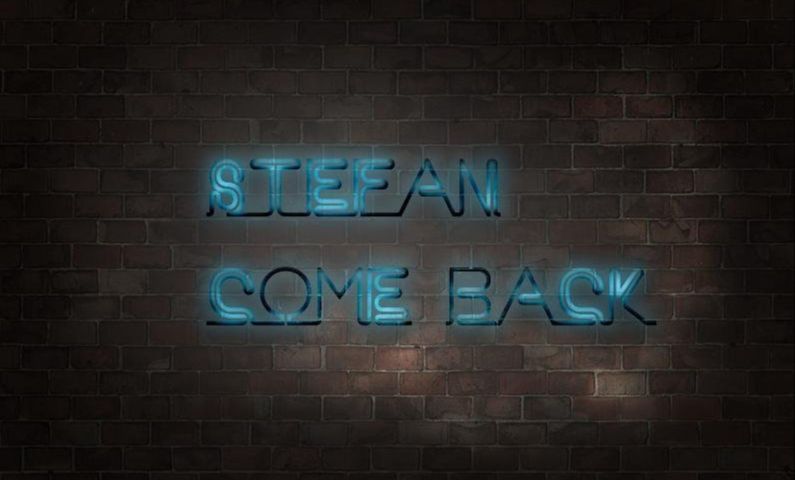
新建色相/饱和度调整图层,这里主要是改变文字和背景的整体颜色。

森绿色的背景,血红色的文字。

最后新建曲线调整图层,压暗一下环境,打造吸血鬼漆黑幽暗的氛围。
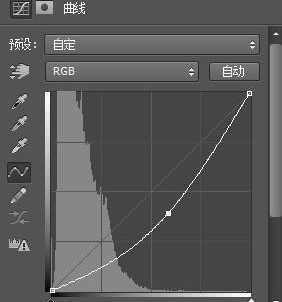
最终效果图
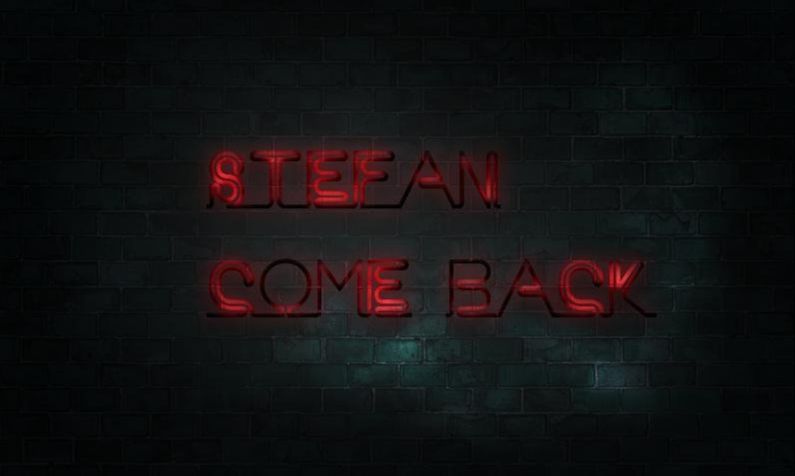
还没人评论,快来抢沙发~