品牌型号:联想天逸510S 2020
系统:win10 1909 64位企业版
软件版本:Adobe Photoshop cs6
部分用户可能电脑型号不一样,但系统版本一致都适合该方法。
ps合并身份证正反面怎么做呢?下面一起来了解一下。
1、首先准备好需要合并的素材,然后打开Photoshop,点击新建,创建
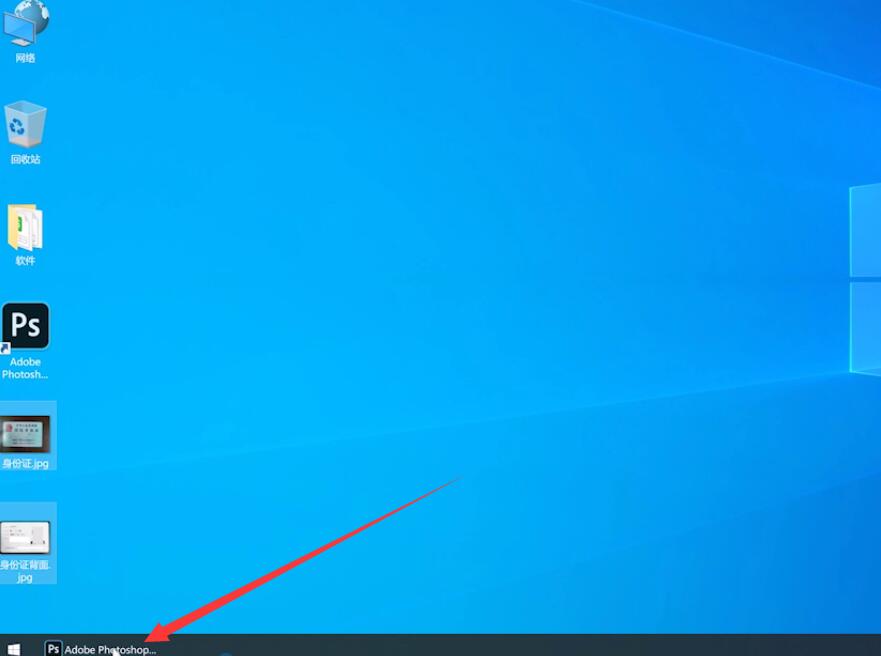
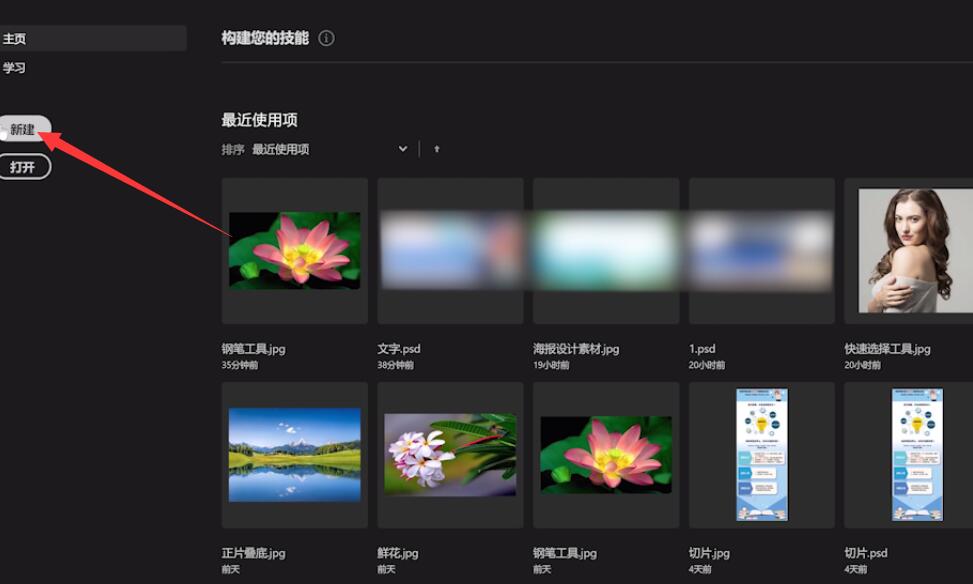
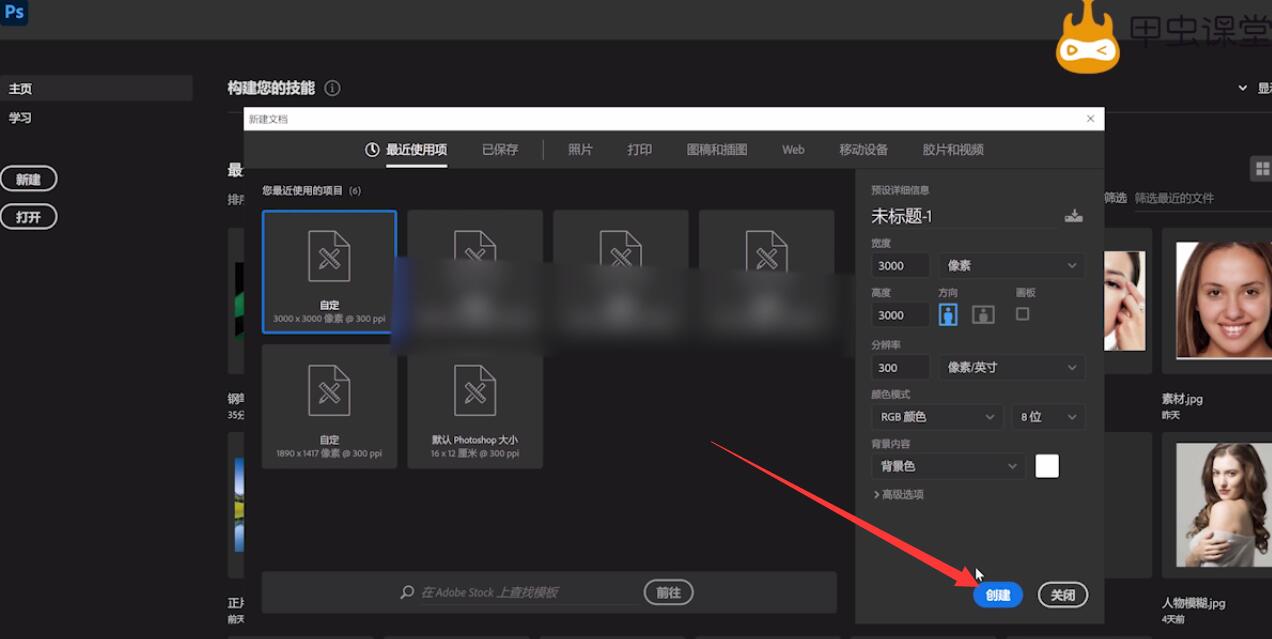
2、点击左上角的文件,置入嵌入对象,选择身份证的正面,置入,调整位置、大小,点击勾号
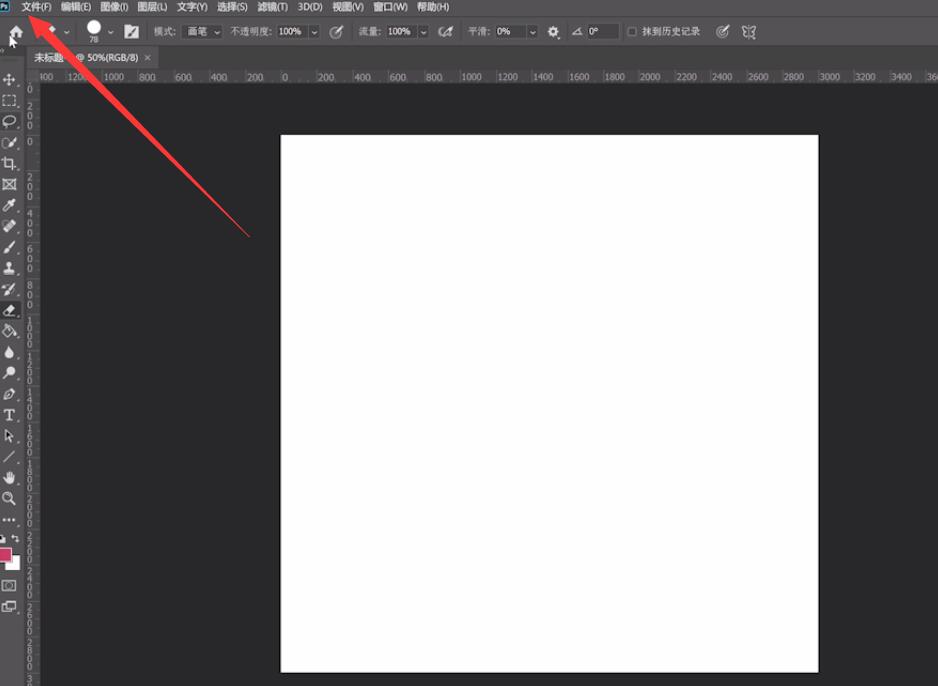
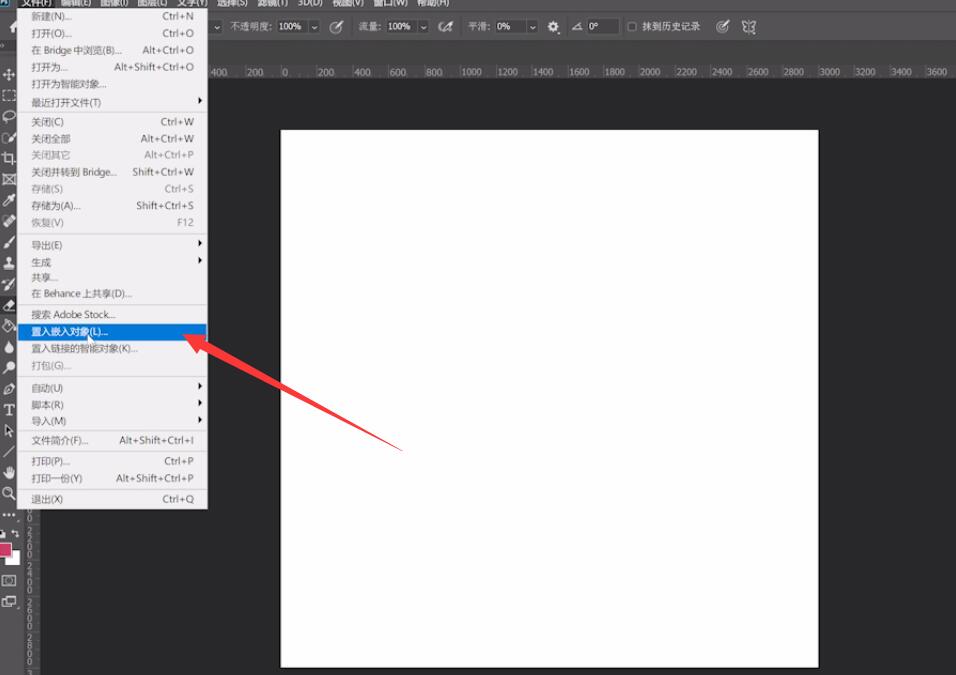
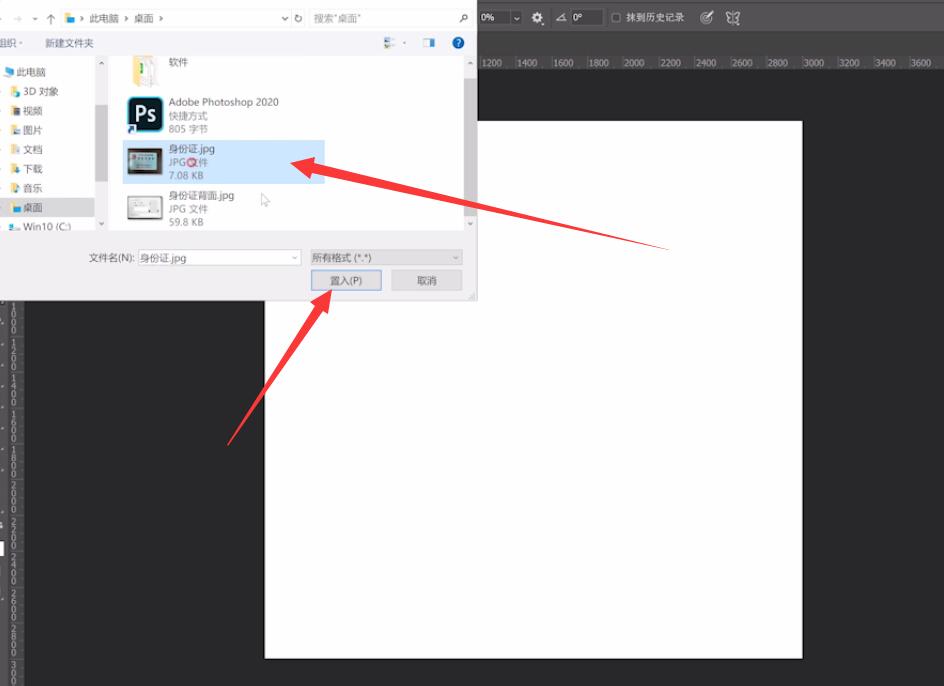
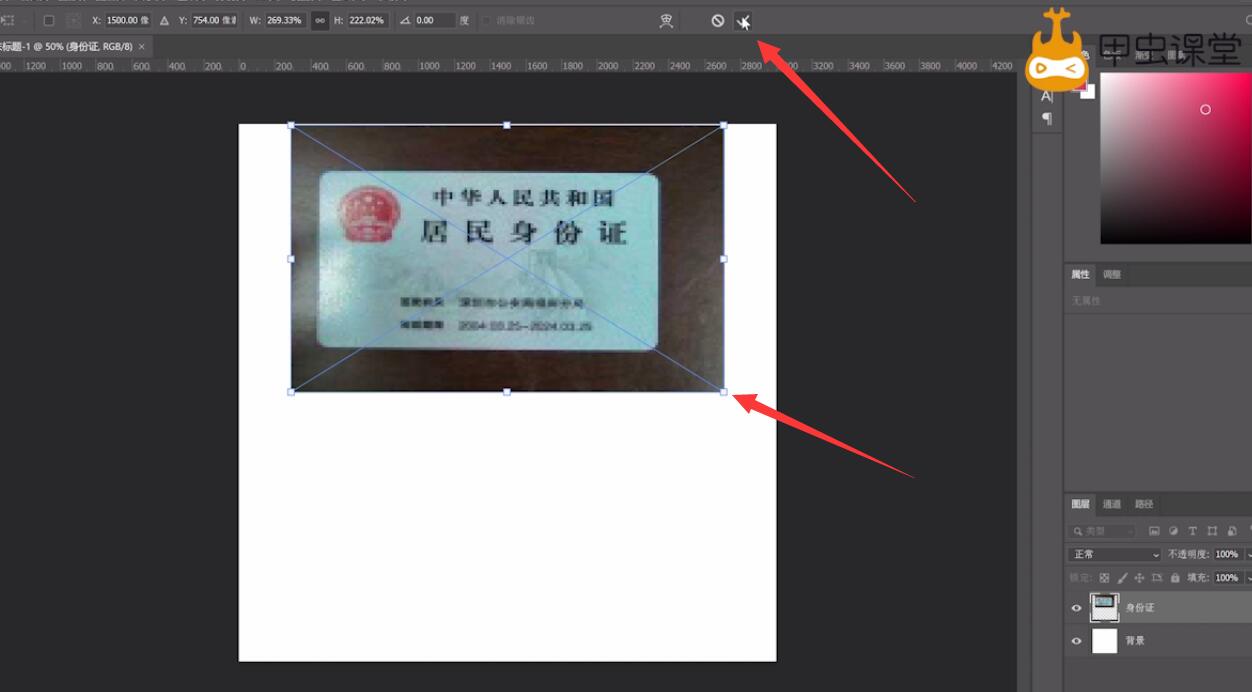
3、再次点击左上角的文件,置入嵌入对象,选择身份证反面,置入,调整位置、大小,点击勾号即可
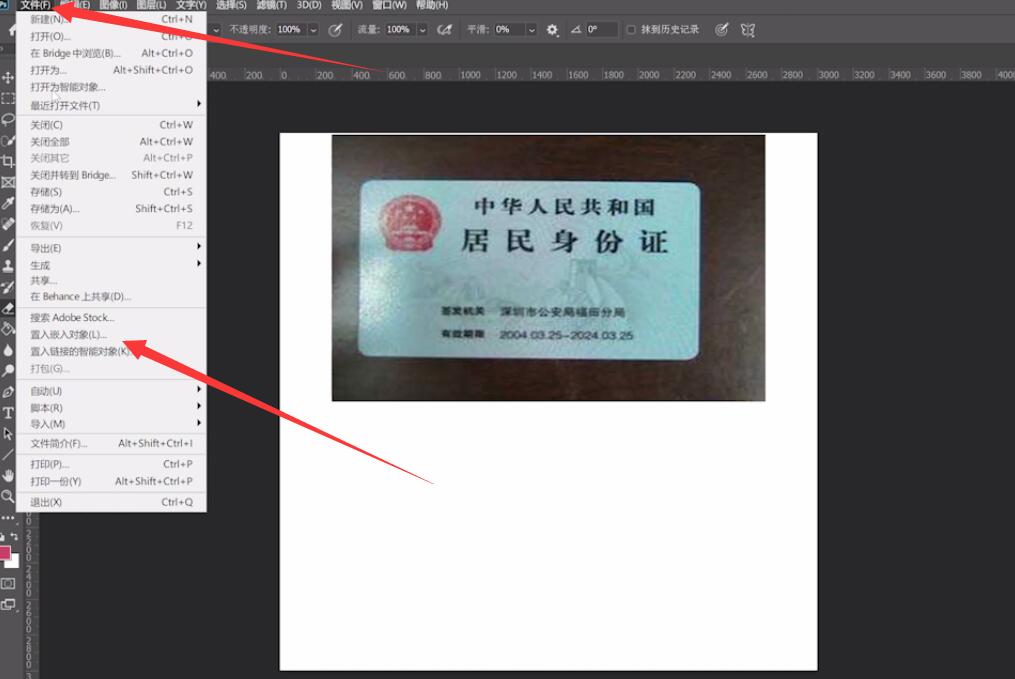
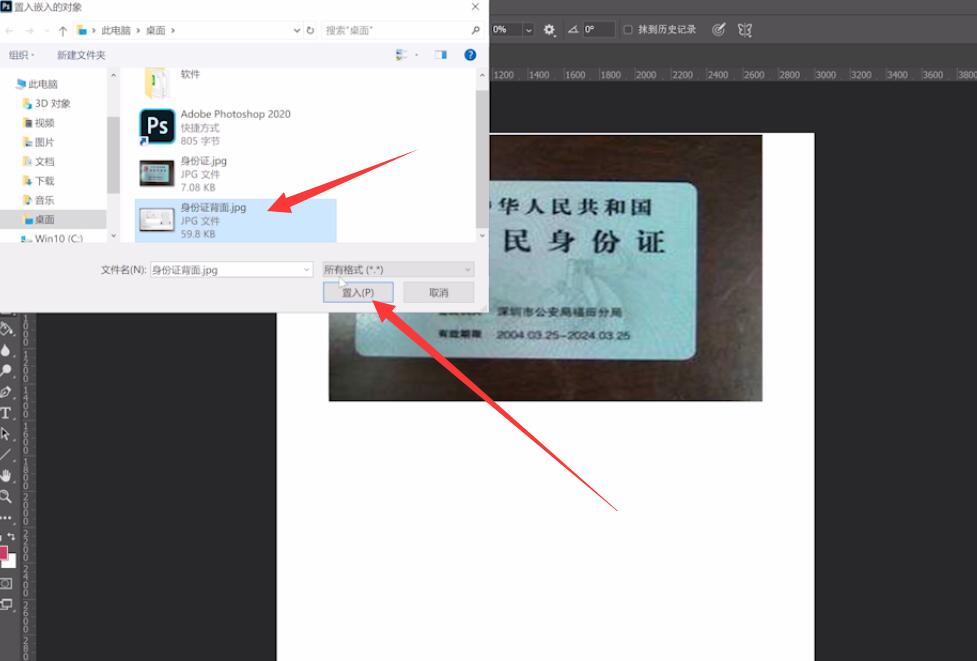

以上就是怎样在ps上合并身份证正反面的内容,希望对大家有帮助。
还没人评论,快来抢沙发~