品牌型号:戴尔Vostro 3690
系统:Windows 11 专业版
软件版本:ps 2021 专业版
部分用户可能电脑型号不一样,但系统版本一致都适合该方法。
原图:

效果图:

打开图片,进行磨皮处理

复制图层(ctrl j),去色(ctrl shift u),模式换成柔光。

点击矩形选框工具,点击右键-全选(ctrl a),再点击右键-填充-颜色FDCB7D-模式为颜色-不透明度50%



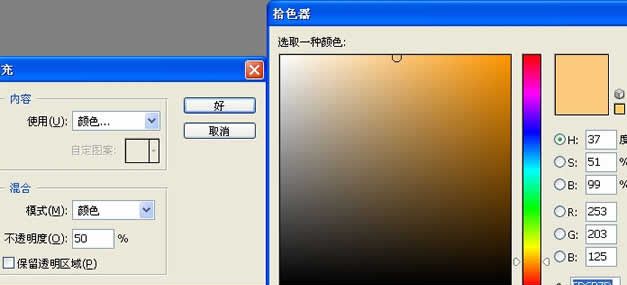
复制图层(ctrl j)合并可见图层(ctrl shift e)

复制图层(ctrl j),滤镜-杂色-蒙尘与划痕,默认数值

滤镜-像素化-碎片,不透明度20%
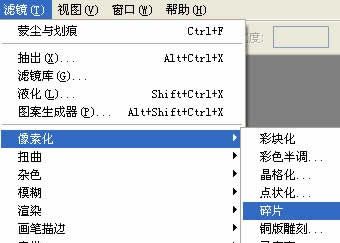

点击背景图层,复制背景图层(ctrl j),混合模式改为-柔光,觉得效果不够可以继续复制图层

合并可见图层(ctrl shift e)选出主体,点击右键-选择反向,再点击右键-羽化-50像素



将前景色设成白色,背景色设成黑色,按一下Delete。

总结
磨皮
复制图层柔光
填充颜色不透明度
合并图层
滤镜蒙尘与划痕
滤镜碎片
混合模式
反向羽化
设置颜色
还没人评论,快来抢沙发~