品牌型号:联想yoga14s 2021版
系统:Windows 11 专业版
软件版本:ps 2021 专业版
部分用户可能电脑型号不一样,但系统版本一致都适合该方法。
点击文件,新建,弹出新建对话框,设定文件的宽度和高度分别为420像素和340像素。将前景色设置为黑色,背景色设置为白色,文件名设定为融化的雪糕。按Alt Backspace键将背景图层填充为黑色。单击窗口—通道按钮,进入通道调板,新建一个通道,名为Alpha1。使用工具箱中的矩形选框工具在该图层中选择一个矩形的区域,然后使用椭圆选框工具,按住键盘中的Shift键,拖动鼠标在当前选区中绘制一个椭圆选区,得到的选区。

单击选择,变换选区命令,出现选区变形框,选区调整状态。

按Enter键确认选区的变形操作。将前景色设置为白色,再按Alt Backspace键将选区填充为白色。

按Ctrl D键去除选区,单击图像,旋转画布,90度顺时针命令将画布旋转。
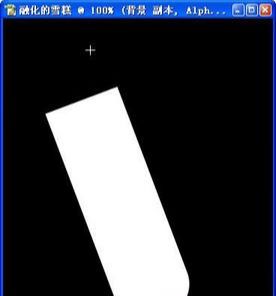
单击滤镜、风格化、风命令,弹出风对话框,设置参数,单击好按钮。
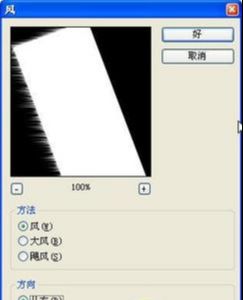
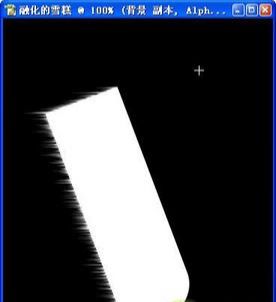
重复上面的操作两次或者按Ctrl F键。

执行图像、旋转画布、90度逆时针)命令,将画布旋转回到原来的状态。

单击滤镜、素描、图章命令,弹出图章对话框,设置参数。
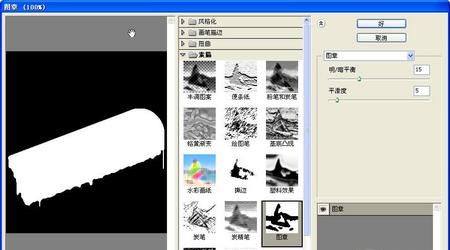
单击好按钮。

单击滤镜、素描、塑料效果命令,弹出塑料效果对话框,设置参数,单击好按钮。
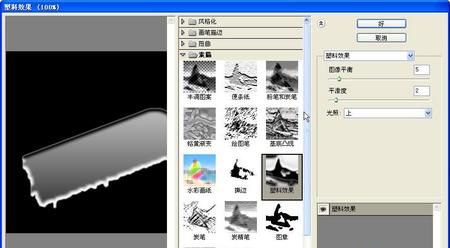
进入图层调板,新建一个图层,名为图层1。选中这个刚刚新建的图层,然后单击选择、载入选区命令,弹出载入选区对话框,设置选项,单击好按钮,得到选区。
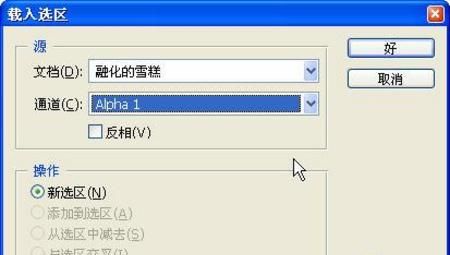

将前景色设雪糕的颜色,按Alt Backspace键将选区填充为刚刚设置的前景色,再按Ctrl D键去除选区。

进入图层调板,背景图层和图层1之间新建图层,名为图层2。使用工具箱中的矩形选框工具,在该图层中选择一个矩形的区域。

单击选择、变换选区命令,出现选区变形框,将选区调整状态。

按Enter键确认选区的变形操作,将前景色设置为灰色(R:204 G:204 B:204)。按Alt Backspace键将选区填充为前景色,再按Ctrl D键取消选区,使用橡皮擦工具将与雪糕图形重叠的一部分图形擦去。

然后单击图层、图层样式、斜面和浮雕命令,出现图层样式对话框,设置参数。

单击好按钮即可。

还没人评论,快来抢沙发~