品牌型号:戴尔Vostro 3690
系统:Windows 11 专业版
软件版本:ps 2021 专业版
部分用户可能电脑型号不一样,但系统版本一致都适合该方法。
效果图

选择文件/新建菜单,打开新建或者Ctrl+N对话框为:宽度:为640像素,高度:为480像素,分辨率为72,模式为RGB颜色的文档。
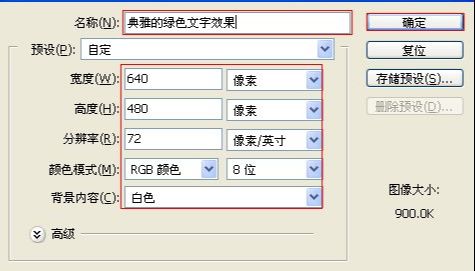
设置前景色的RGB值为:197、224、157,设置背景色的RGB值为:104、141、71,并执行菜单:滤镜/渲染/云彩。
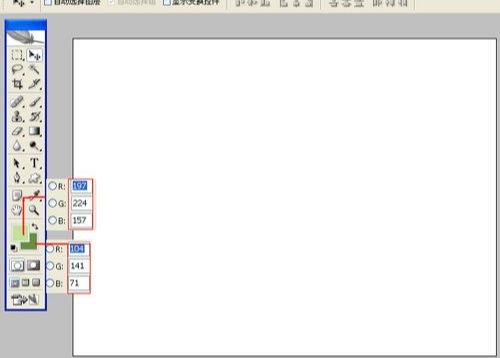
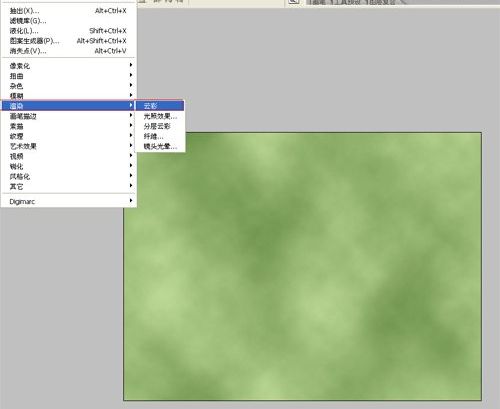
执行菜单:滤镜/杂色/添加杂色,弹出添加杂色的对话框,设置数量为1.41%,分布为高斯分布,勾选单色。
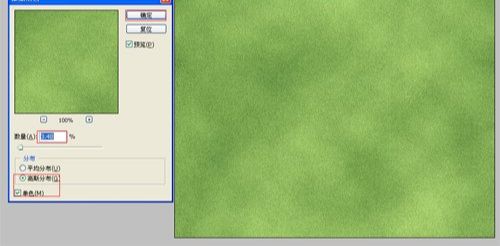
执行菜单:滤镜/渲染/光照效果,弹出光照效果对话框,设置样式为:默认值,光照类型:点光,设置强度为:35,聚焦为:69,属性,光泽为:0,材料为:69。

单击工具箱中的横排文字工具,输入英文字母green,工具选项栏上设置字体:Swis721MdBT,大小:150点,颜色:淡绿色,设置消除锯齿的方法:无。
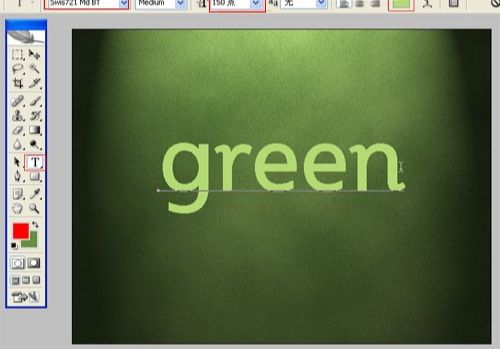
双单击green文字图层进入到图层样式,分别勾选投影、内阴影、斜面和浮雕、光泽、颜色叠加、渐变叠加选项。
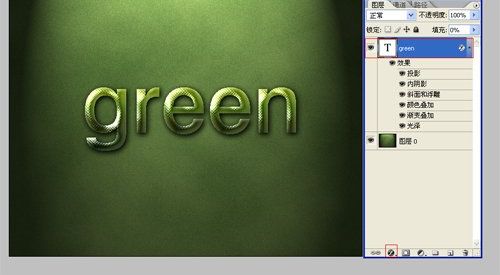
双单击green字母图层进入到图层样式,勾选投影,设置阴影混合模式:正片叠加,点击色标处,阴影颜色设置为黑色,不透明度:100%,角度:120,勾选使用全局光,距离:4像素,扩展:5%,大小:12像素,然后点击确定按钮。
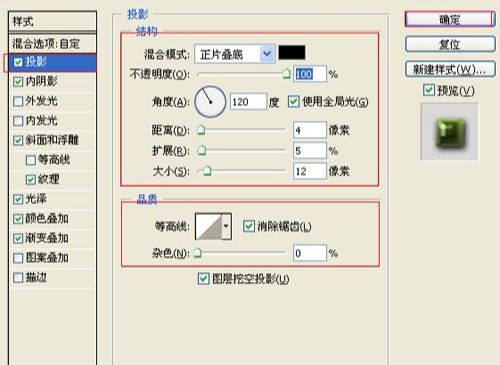
勾选内阴影,设置阴影混合模式:线性减淡,点击色标处,阴影颜色设置为白色,不透明度:34%,角度:120,距离:4像素,扩展:0%,大小:6像素,然后点击确定按钮。
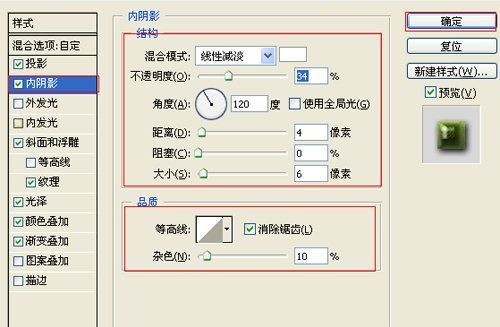
勾选斜面和浮雕复选项,样式:内斜面,方法:平滑,深度:101%,方向:下,大小:27像素,软化:0像素,阴影角度:-37,高度:71度,光泽等高线等。
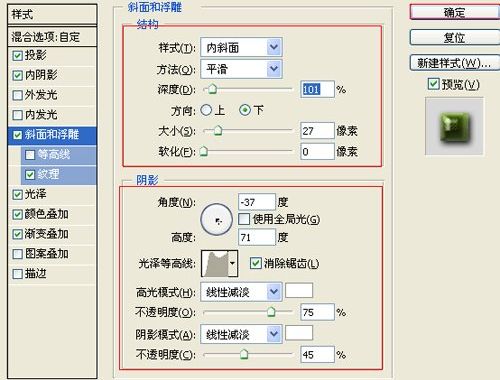
勾选光泽复选项,混合模式:线性加深,点击色标处,设置光泽颜色:黑色,设置不透明度:15%,角度:-27度,距离:12像素,大小:32像素,等高线:halfround,勾选消除锯齿和反相。
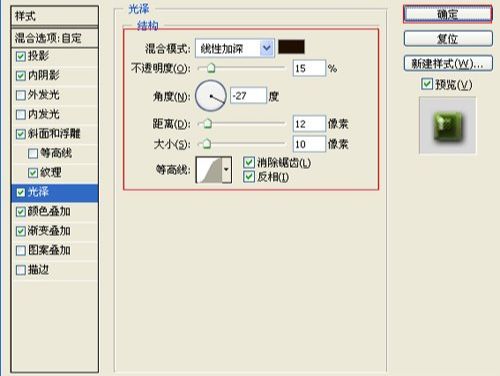
勾选颜色叠加选项,设置颜色叠加颜色混合模式为:叠加,颜色为:黑色,不透明度为:55%。
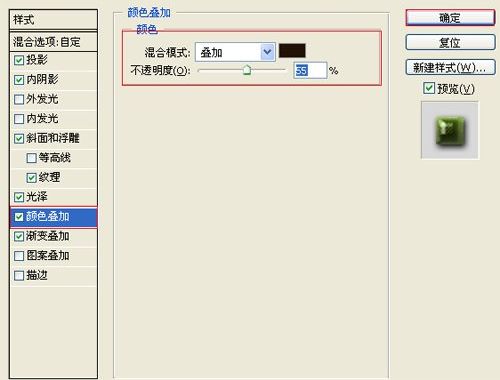
勾选渐变叠加选项,设置混合模式为:正常,不透明度为:100%,点击渐变弹出渐变编辑器,双击A处,设置色彩RGB分别为45、88、33。再双击B处,设置RGB分别为160、180、68,然后点击确定按钮。
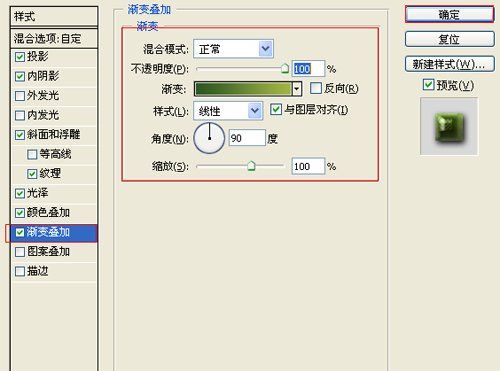
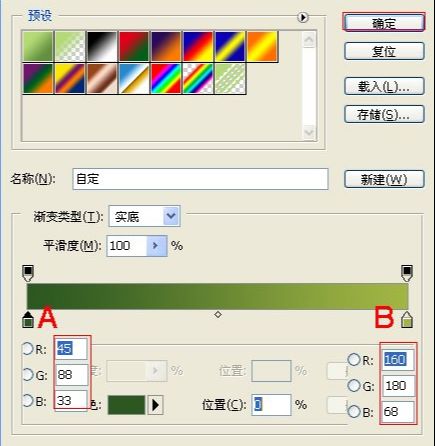

总结
创建文档
设置前景色
设置光照效果
文字排版
图层样式
设置阴影混合模式
斜面和浮雕复样式
光泽复选项混合模式
还没人评论,快来抢沙发~