原图

效果图

打开原图,选择菜单: 图像-色阶,分别选择RGB,红,绿通道设置数值。
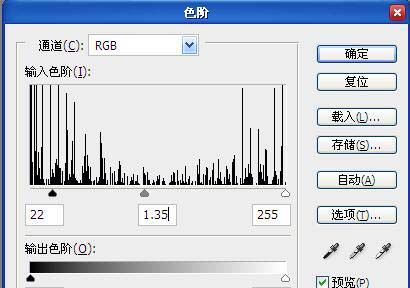
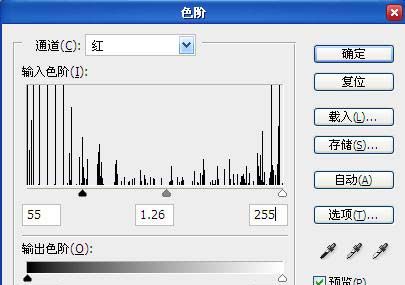
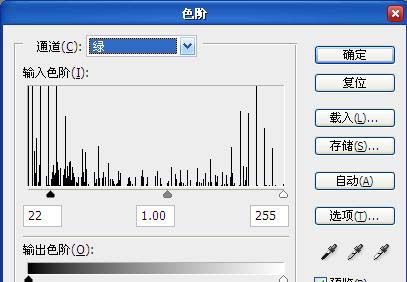

选择多边形套索工具,扣出脸部选区,按 Ctrl ALT D 羽化数值为3,然后按Ctrl C复制 再按 Ctrl V粘贴。


回到背景图层,选择菜单: 滤镜-画笔描边-深色线条设置。
按Ctrl Shift F 渐隐深色线条参数设置。

选中脸部图层,选择多边形套索工具,扣出眼睛,按 Ctrl ALT D羽化数值为3,然后按 Ctrl Alt F对眼睛进行深色线条处理设置,另一只眼睛用同样的方法处理。


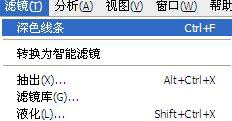

在最上面新建一个图层填充颜色数值为:#50c8f4,再把图层混合模式改为:颜色加深。
再在最上面新建一个图层填充颜色数值为:#fc9b44,再把图层混合模式改为:正片叠底 在把图层透明度改为65% 然后按SHIFT CTRL E合并所有图层。
选择多边形套索工具,扣脸部(不包括眼睛),按Ctrl ALT D 羽化数值为3.然后选择菜单: 滤镜-画笔风格-阴影线 设置。

选择菜单: 编辑-渐隐阴影线设置。


选择菜单: 图像-调整色阶。


选择菜单: 滤镜-液化 在左栏选择工具对人物脸部进行调整。
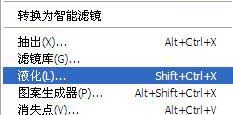
最后加上文字。

还没人评论,快来抢沙发~