品牌型号:联想异能者 Co50-b
系统:win10 1909 64位企业版
软件版本:Adobe Photoshop 2020
部分用户可能电脑型号不一样,但系统版本一致都适合该方法。
ps修复模糊人像变清楚怎么设置呢?下面一起来了解一下ps怎么修复模糊人像变清楚。
1、打开ps,导入素材
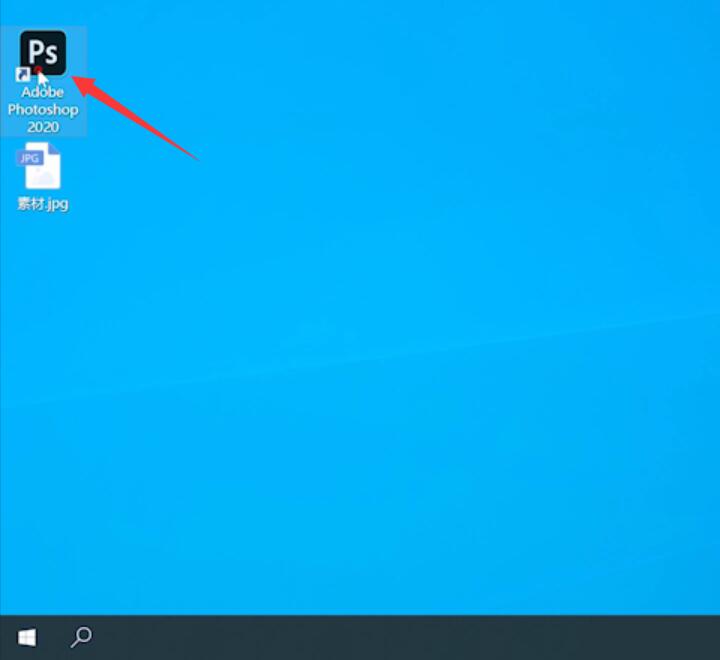
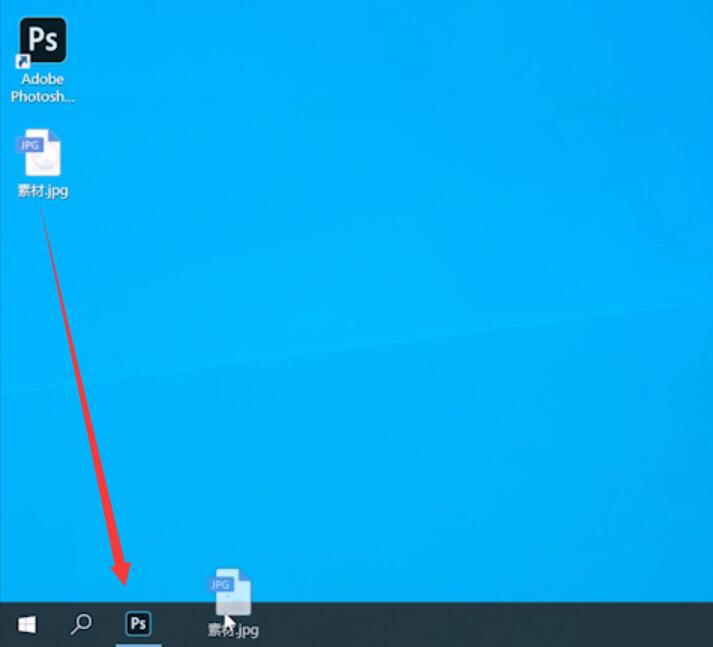
2、按ctrl+j复制图层,滤镜,其它,高反差保留,半径为6,点击确定,滤镜,锐化,usm锐化,数量为60,点击确定
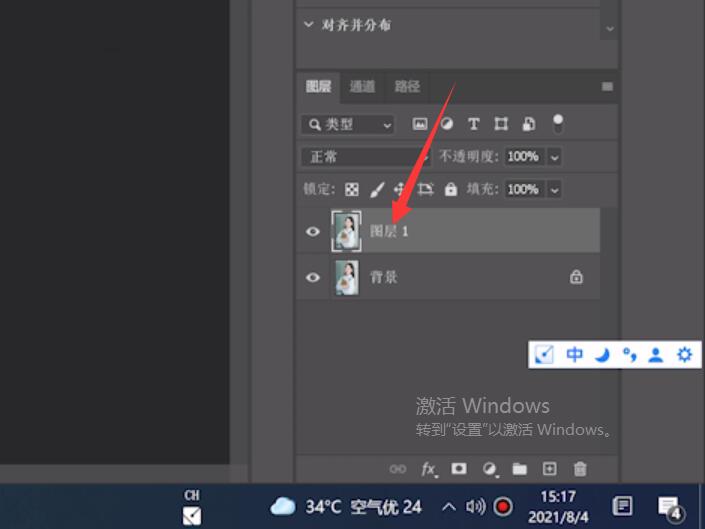
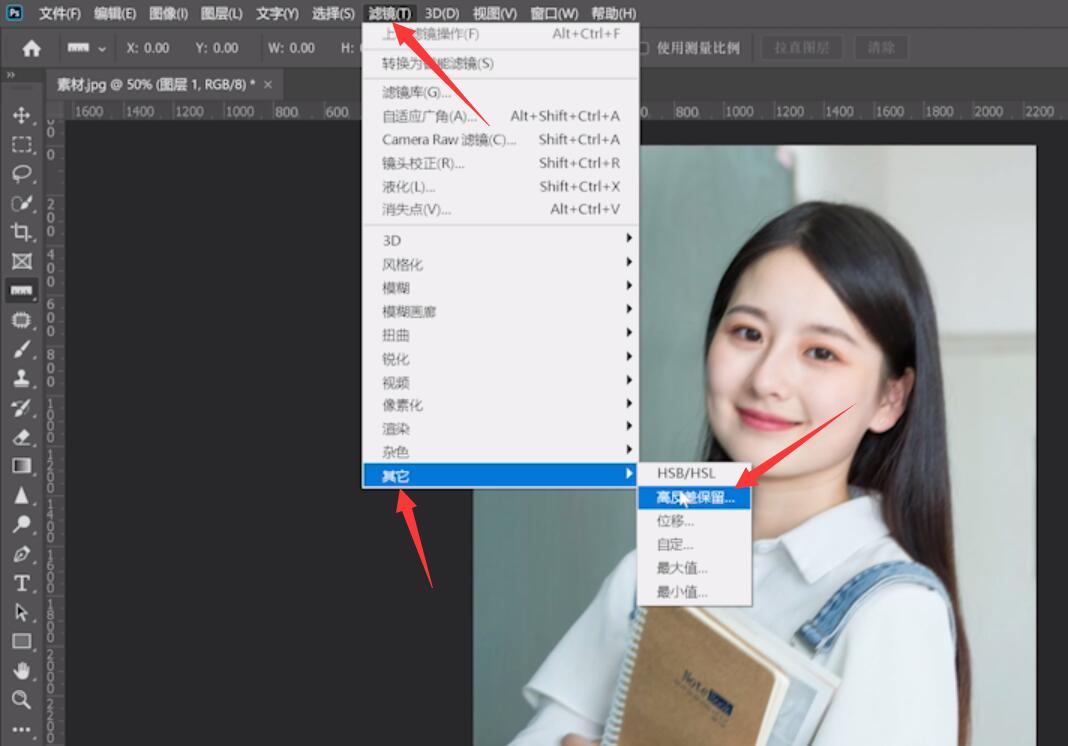
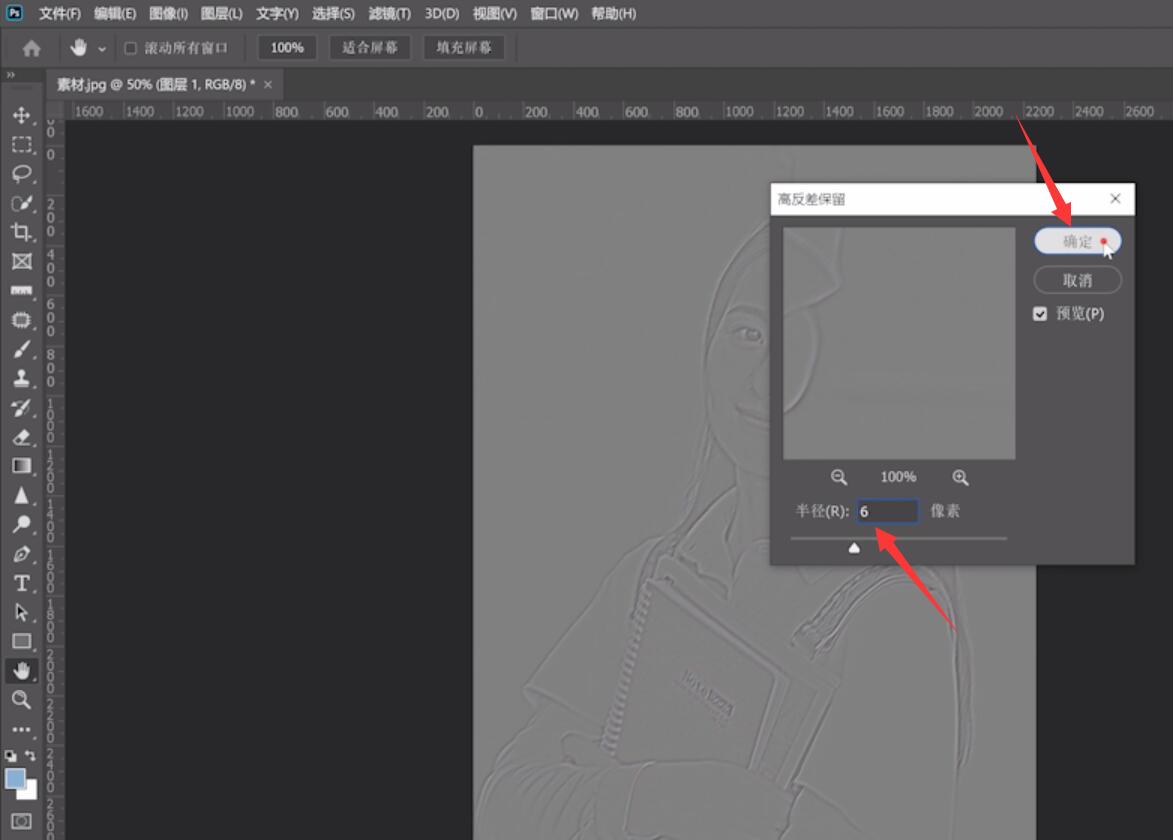
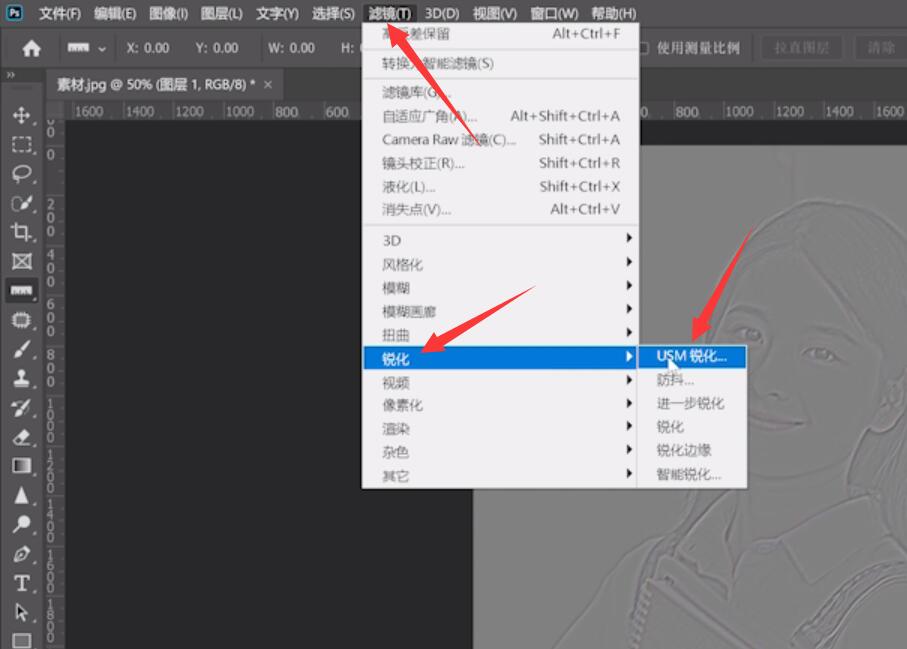
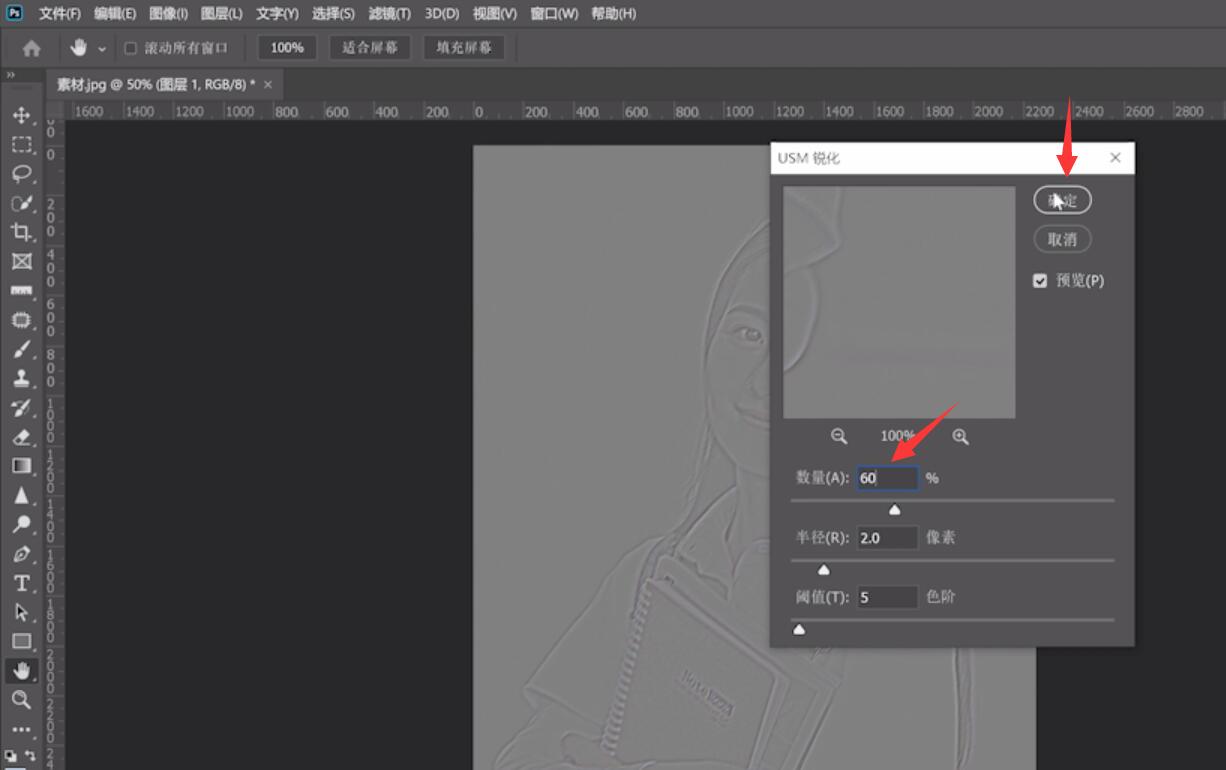
3、混合模式改为线性光,按ctrl+shift+alt+e添加盖印可见图层,滤镜,杂色,减少杂色,强度拉到最高,保留细节为10%,减少杂色拉到最高,点击确定可以看见人像变清楚了
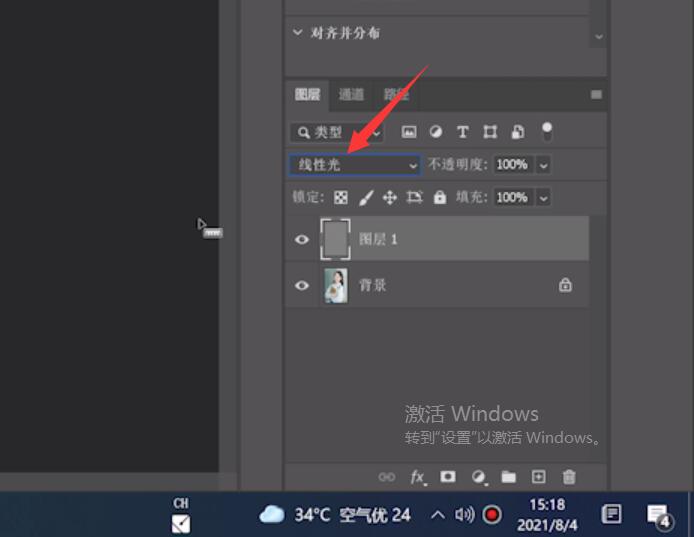
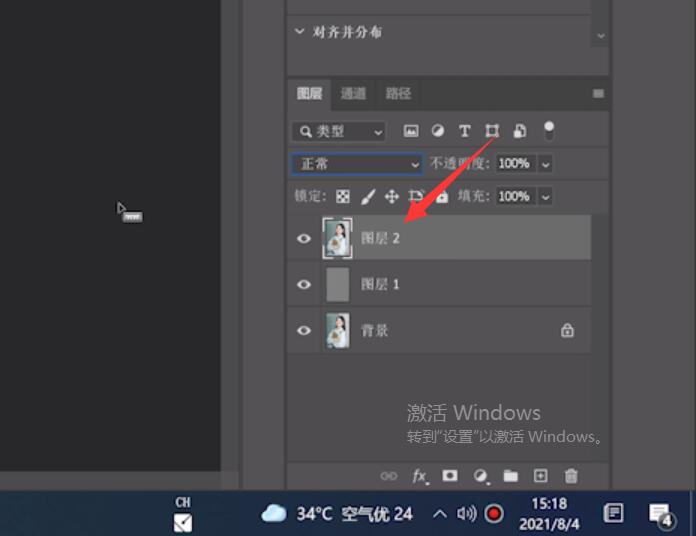
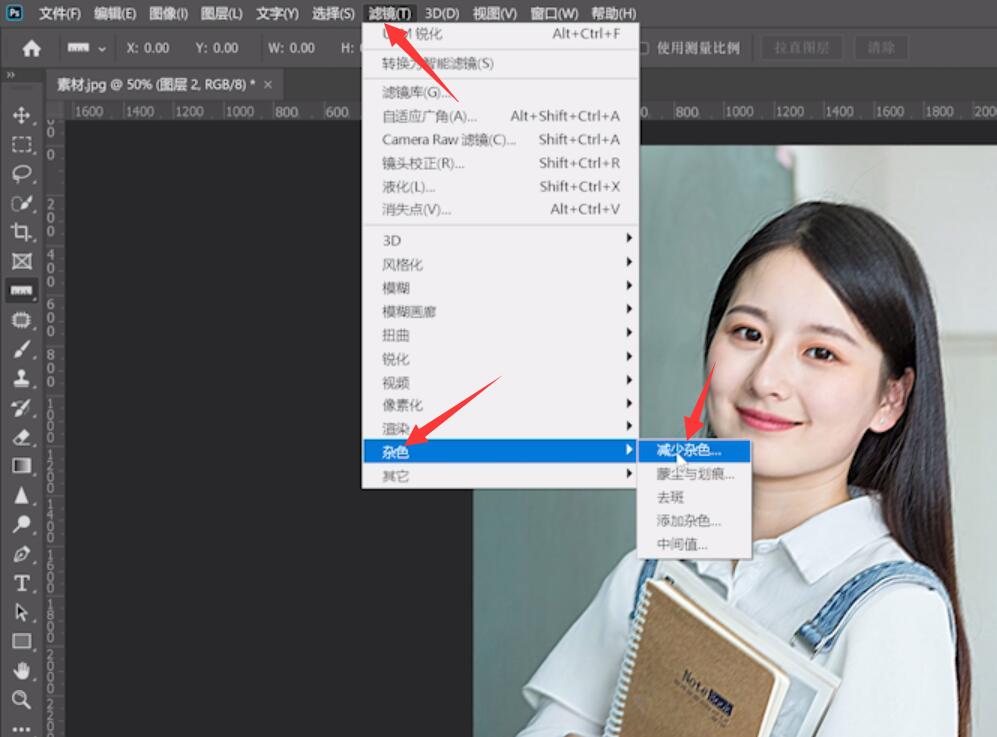
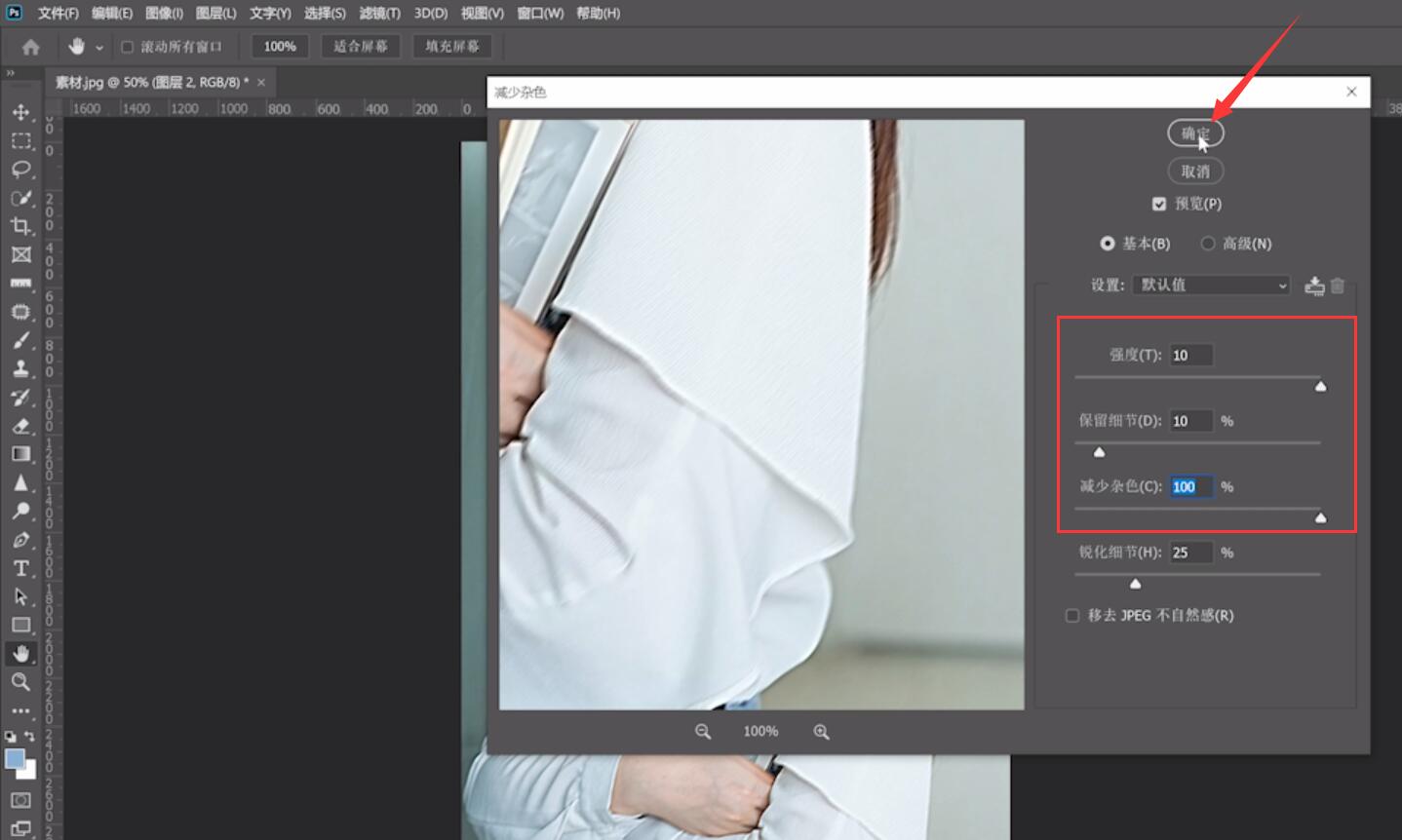
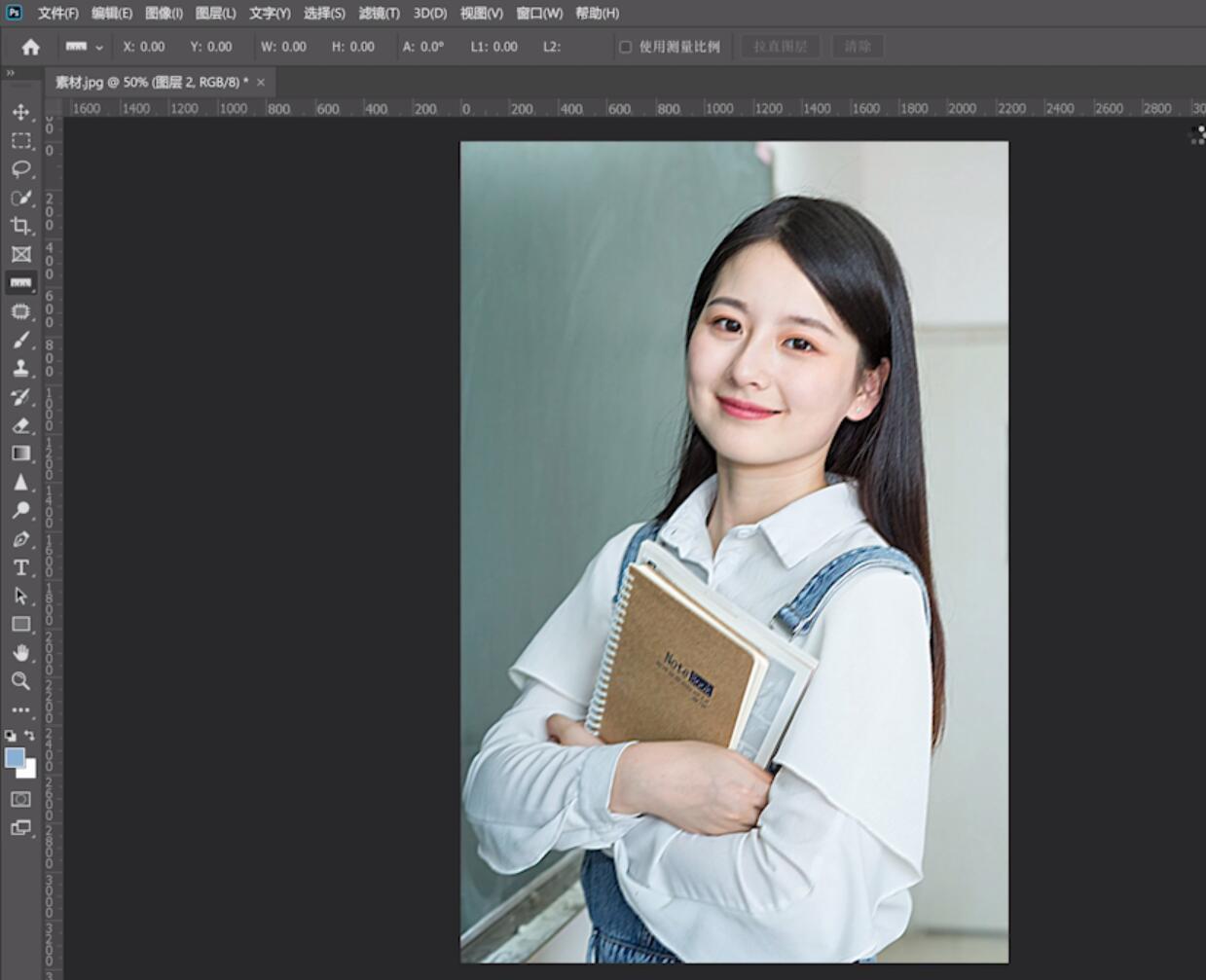
总结:
进入软件添加素材
选择滤镜设置参数
模式改为线性光
找到减少杂色设置参数
还没人评论,快来抢沙发~