品牌型号:戴尔Vostro 3690
系统:Windows 11 专业版
软件版本:ps 2021 专业版
部分用户可能电脑型号不一样,但系统版本一致都适合该方法。
效果图:

1.打开PS,新建画布,选择圆角矩形工具绘制圆角矩形,填充颜色。
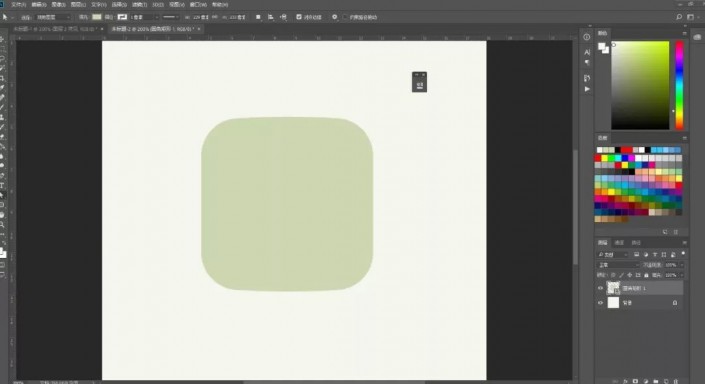
2.圆角矩形添加图层样式。
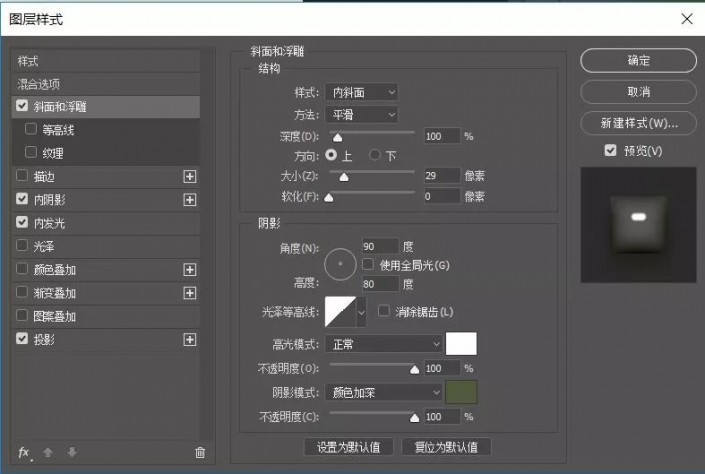
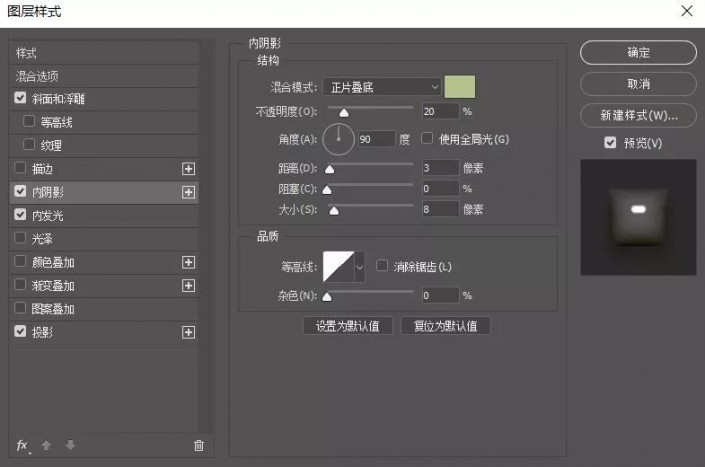
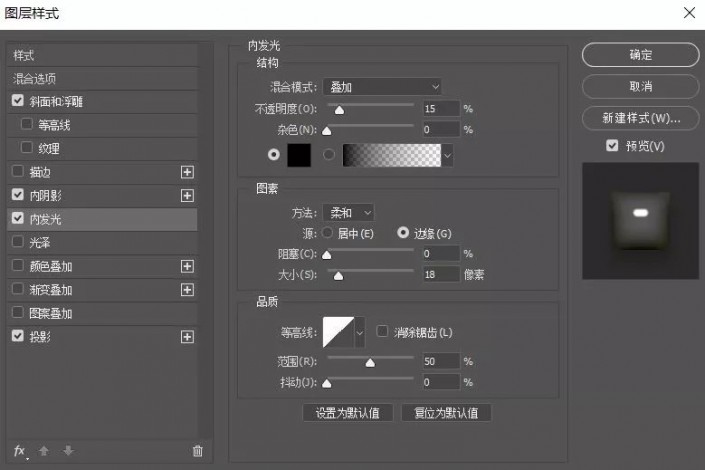
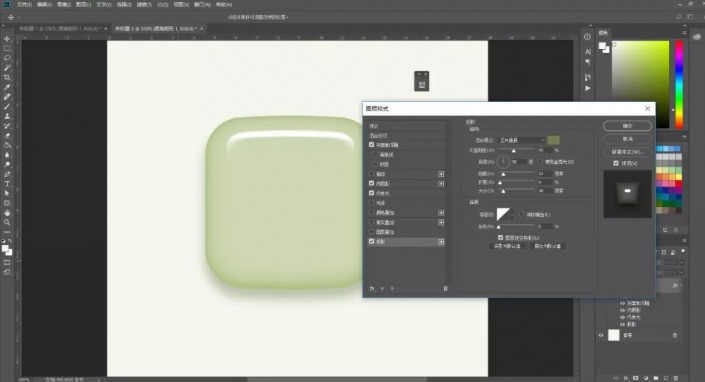
3.复制一层圆角矩形图层,保留内阴影,并修改参数。
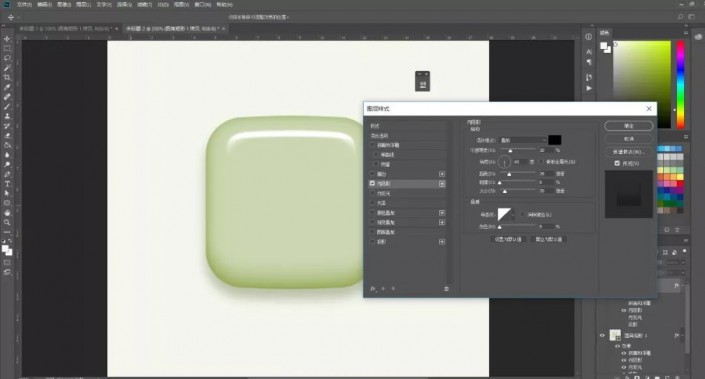
4.再复制一层,修改内阴影参数。
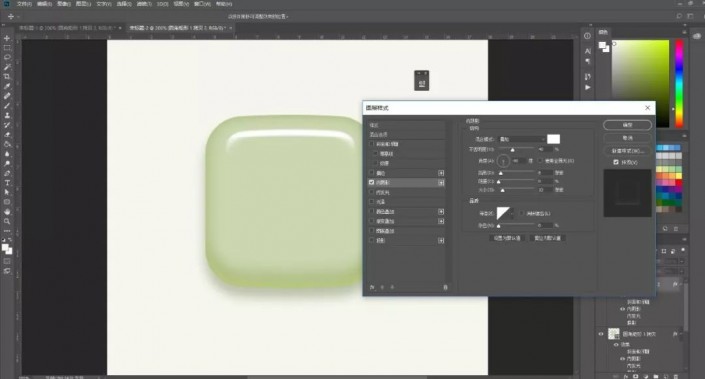
5.原圆角矩形图层上分,新建空白图层,前背景色默认为黑白,选择滤镜-渲染-云彩,然后创建剪贴蒙版,自行缩放大小。
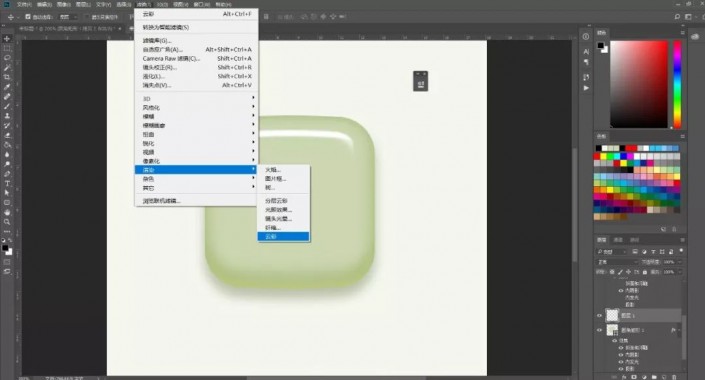
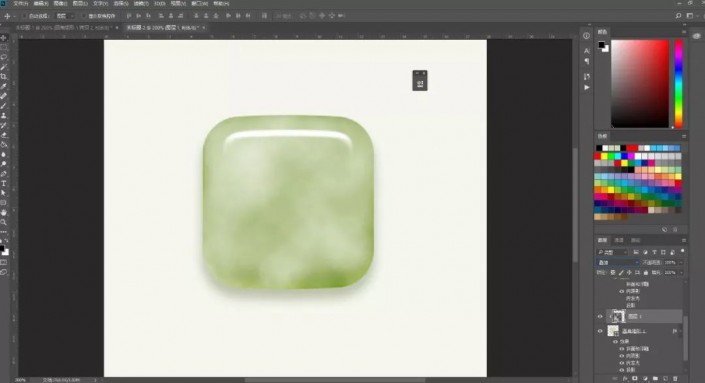
6.复制一层圆角矩形图层在下方,除投影外所有的效果勾选掉,并修改投影参数。
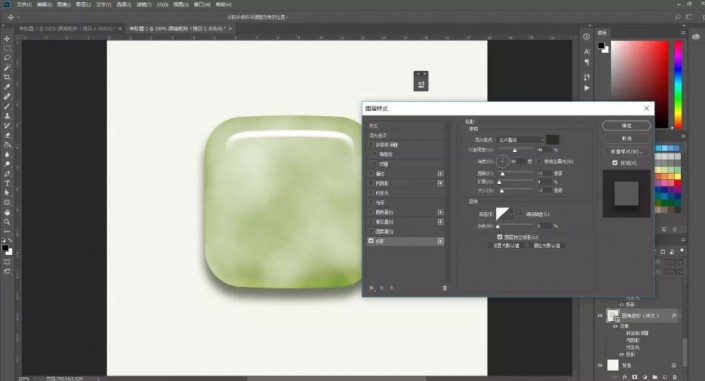
7.再复制一层,修改投影参数。
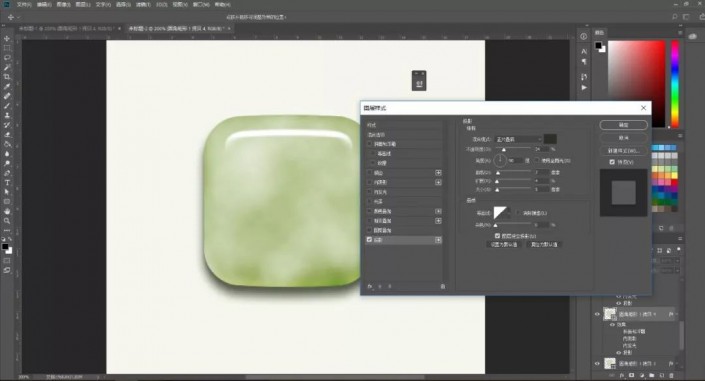
8.新建空白图层,选择椭圆工具,按住shift键绘制一个圆,移动到圆角矩形中心的位置上,然后添加图层样式斜面与浮雕。
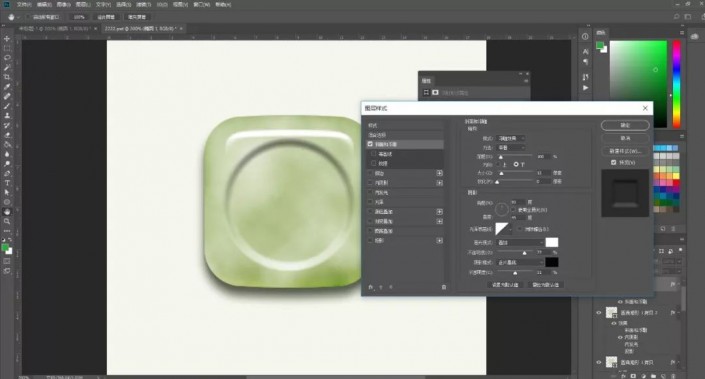
9.新建空白图层,选择椭圆工具按住shift键绘制一个圆,移动到中心位置,再选择矩形工具,绘制一个矩形,在上方选择减去顶层形状。
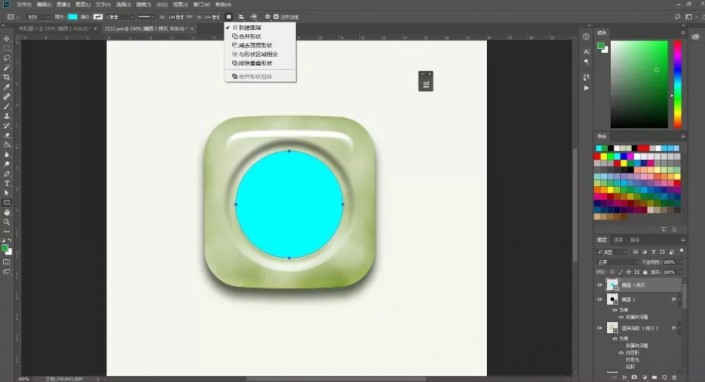
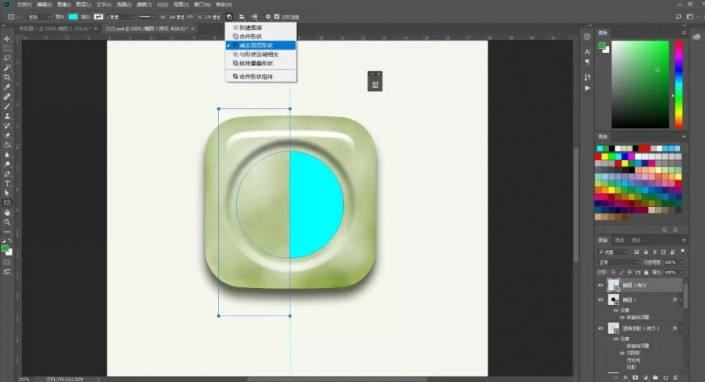
10.完成后上方选择合并形状组件,然后绘制一个圆,减去顶层形状。
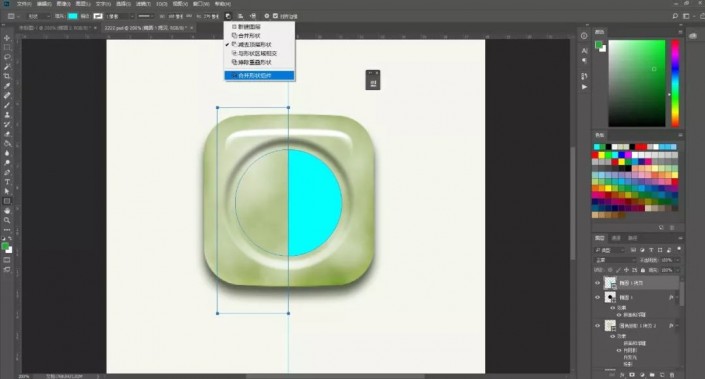
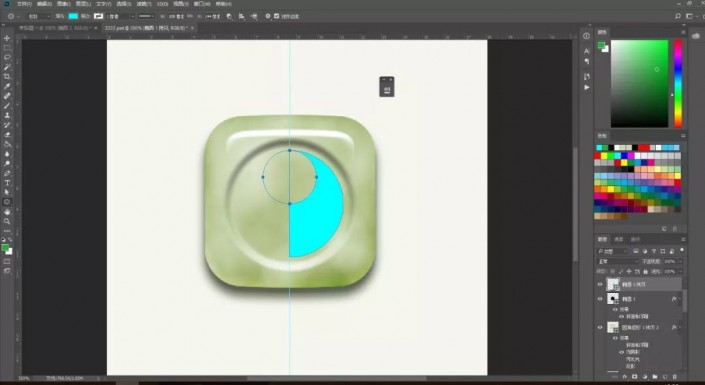
11.新建图层,绘制一个圆形,填充黑色,移动到合适的位置,把两个图层合并起来。

12.绘制一个圆形,转换为选区后,回到刚刚合并的图层,点击delete键,回到刚刚绘制的圆形图层,移动到上面。
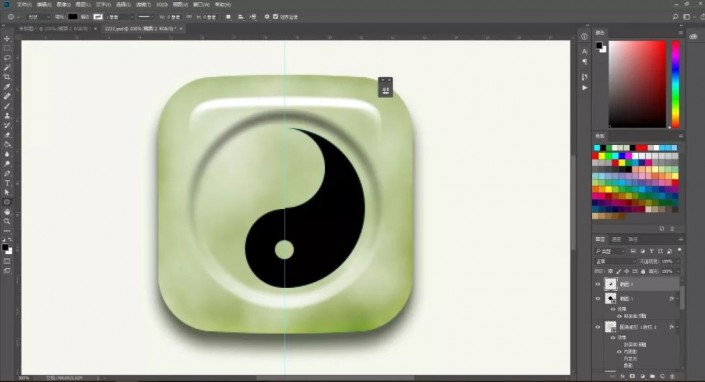

13.把刚刚绘制的太极图层模式改为叠加并修改不透明度为70%。
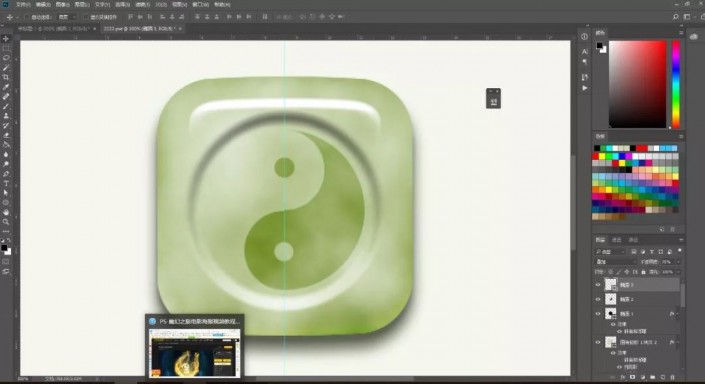

还没人评论,快来抢沙发~