最终效果:

新建立一文档。
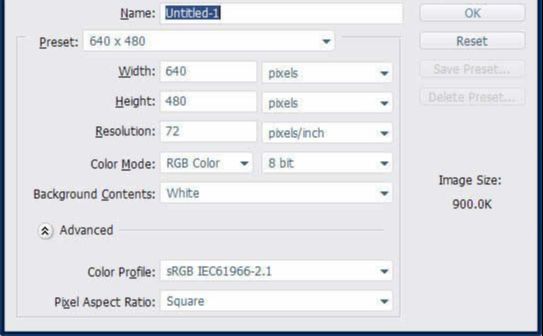
把背景填充为#a07f0d颜色。

使用多边形套索工具绘制图形。
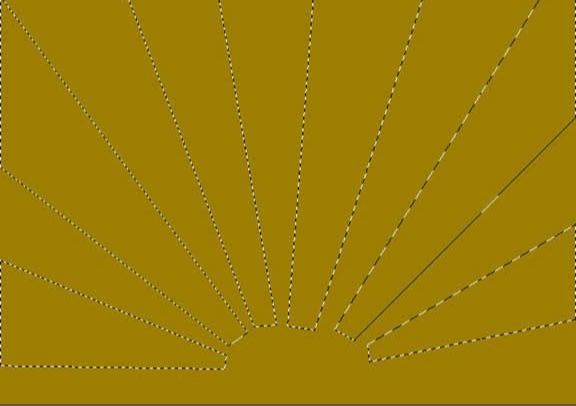
把选区填充为#c9a62c颜色。
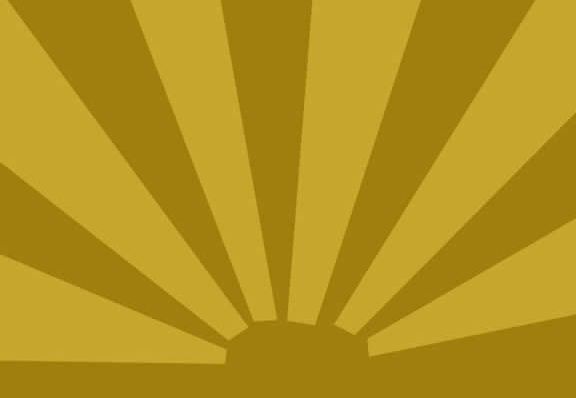
使用钢笔工具绘制图形。
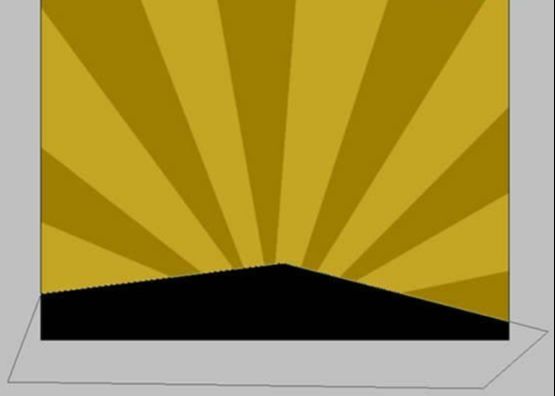
使用选择工具,添加多余的锚点,调整。
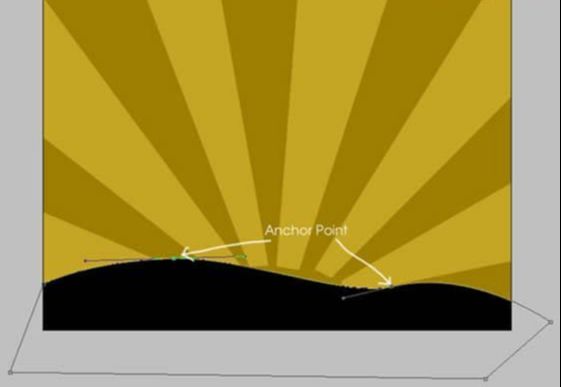
使用画笔。
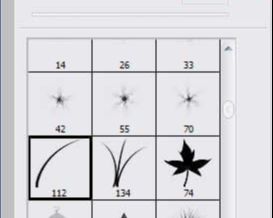
绘制草丛。

把前景色设置为#c03d09,绘制一个太阳。
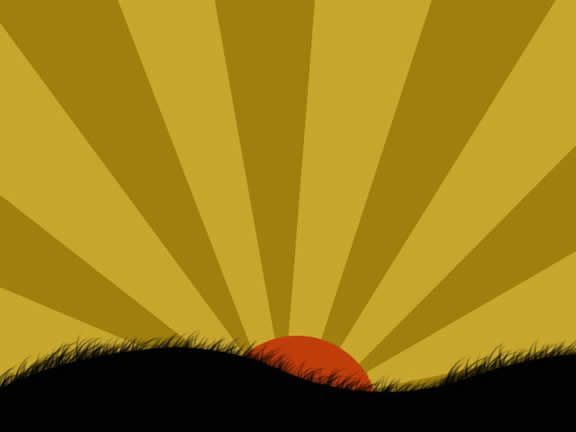
再使用画笔。

绘制形状。

使用橡皮擦擦掉一些多余的。
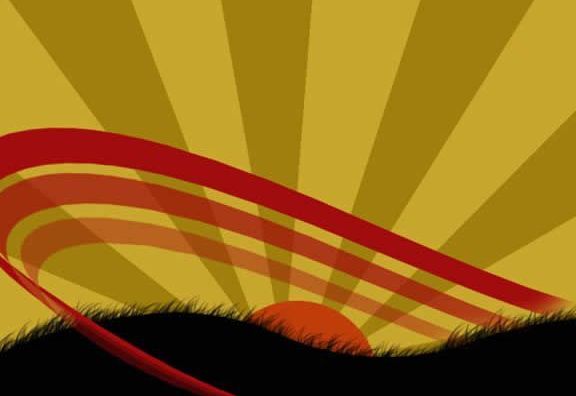
设置图层样式。
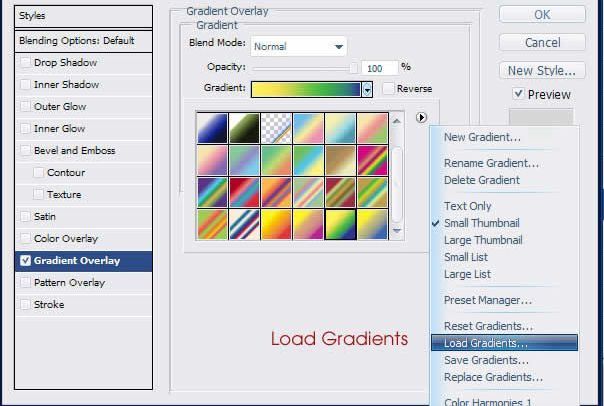
渐变时载入协调色2,选择绿色、黄色。
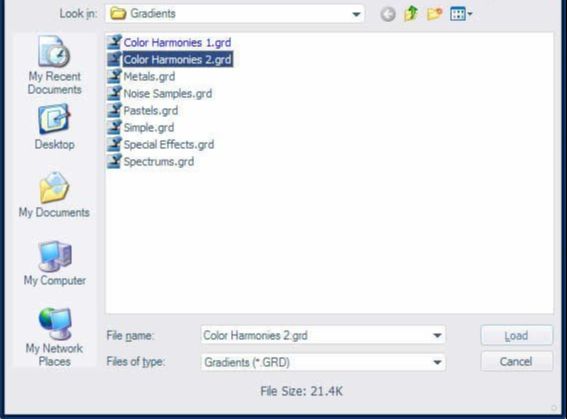


然后使用树笔刷,绘制树的形状。

再使用笔刷在右侧绘制形状。

再来一个笔刷,人物的形状。

使用一个天空的素材图。

改变图层模式为叠加。

使用钢笔工具绘制如下线条,设置图层模式。

还没人评论,快来抢沙发~