原图

效果图

1、先用套索工具以及快速蒙板把汽车抠出来。形成一个选区。

2、存储选区。起个名字叫“汽车”
3、打开“通道面板”。

4、不要取消选区,要在选区内部来画。点中“渐变工具”,点一下“线性渐变”,然后再“点按可编辑渐变”,这里可以指定颜色
![]()
![]()
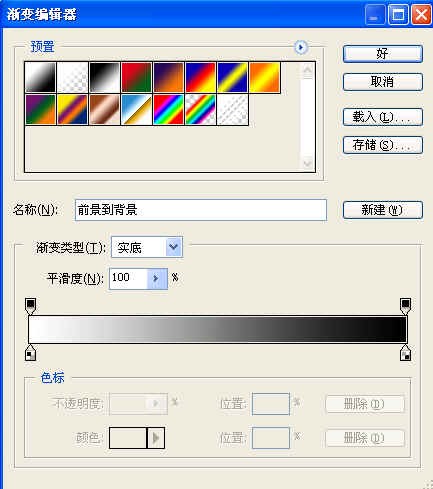
这里,默认的是“前景到背景”,也就是从现在所调好的白色渐变到黑色。就按“好”确定下来。回到通道面板后,用鼠标点中汽车后半部作为起点的地方,然后向左拉,稍稍顺着汽车的坡度,直到汽车的最后部分,拉出一条渐变线来再放手。
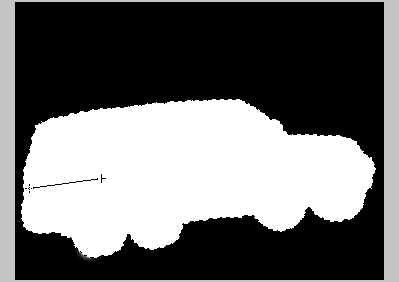
松手之后,汽车的后尾部变得渐渐地黑了。
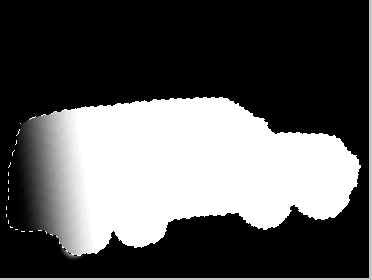
5、退出通道面板。在退出之前,要把选区定下来,因为经过这样一画,选区发生了变化。按一下通道面板最下面的“将通道作为选区载入”。原先的选区消失,产生了一个新的选区。
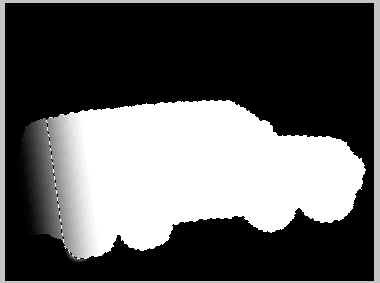
6、回到图层面板,点一下“背景层”,处理汽车之外的景色。反选一下。
7、打开“滤镜”-“模糊”-“动感模糊”,角度9度,是与地平线基本相一致。距离的设置要看效果,根据图片的像素大小来定的。选中汽车的尾部,反选之后,尾部也一起发生了动感模糊。
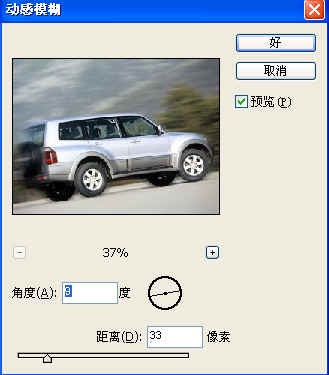
还没人评论,快来抢沙发~