品牌型号:戴尔Vostro 3690
系统:Windows 11 专业版
软件版本:ps 2021 专业版
部分用户可能电脑型号不一样,但系统版本一致都适合该方法。
效果图:

首先新建画布800*600画布,命名为相机,填充背景颜色#c5c3c6。
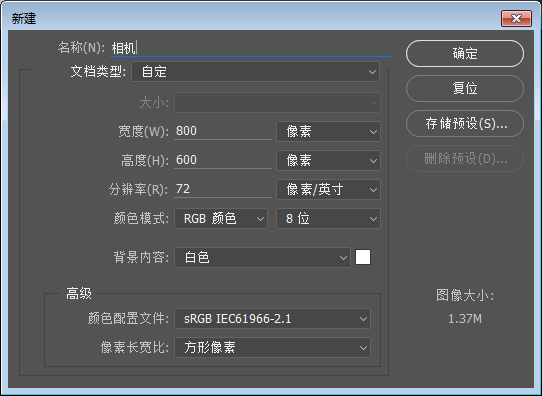
使用圆角矩形、绘制一个280*280,圆角半径为50px的图层,并为它添加图层样式。
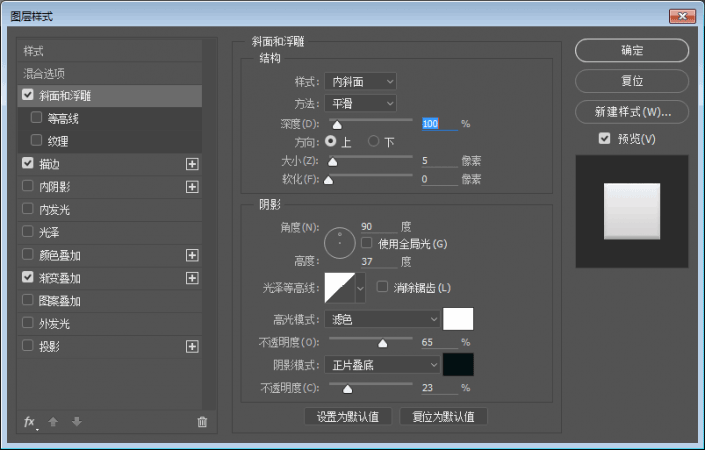
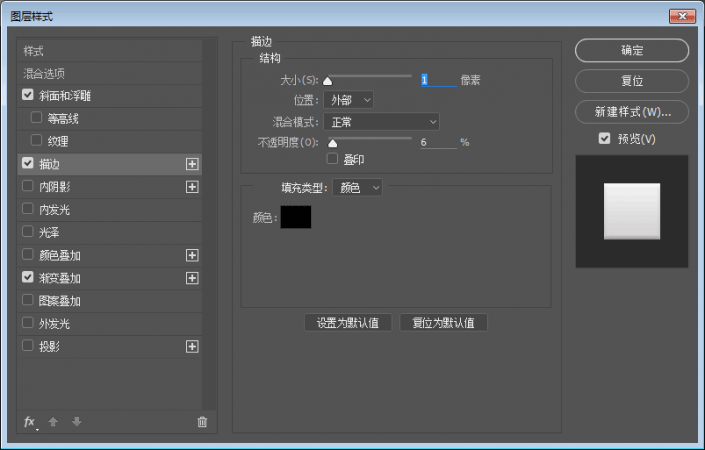
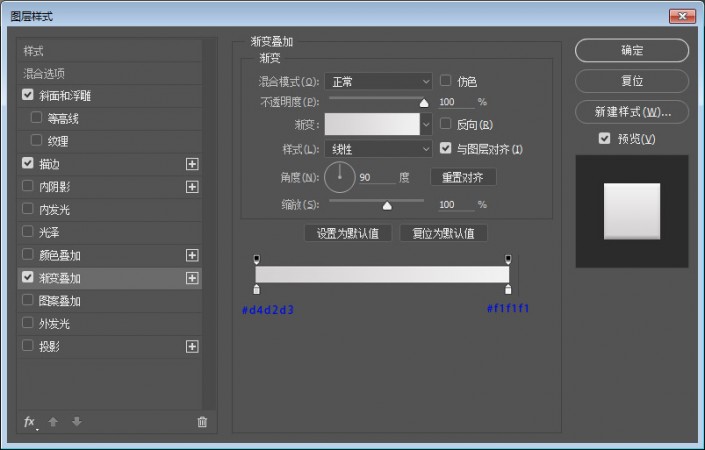
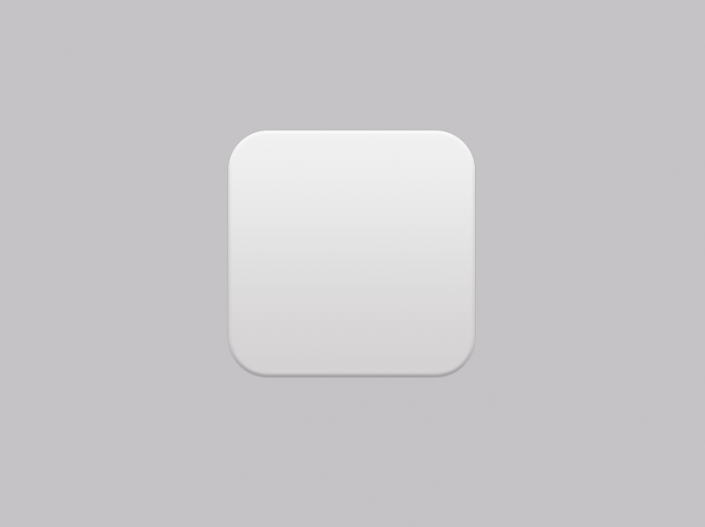
接下来新建85*280的矩形,命名为绿条、添加图层样式。
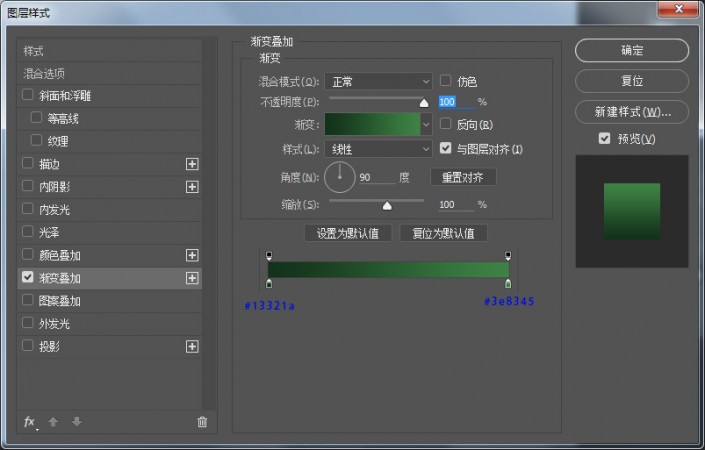
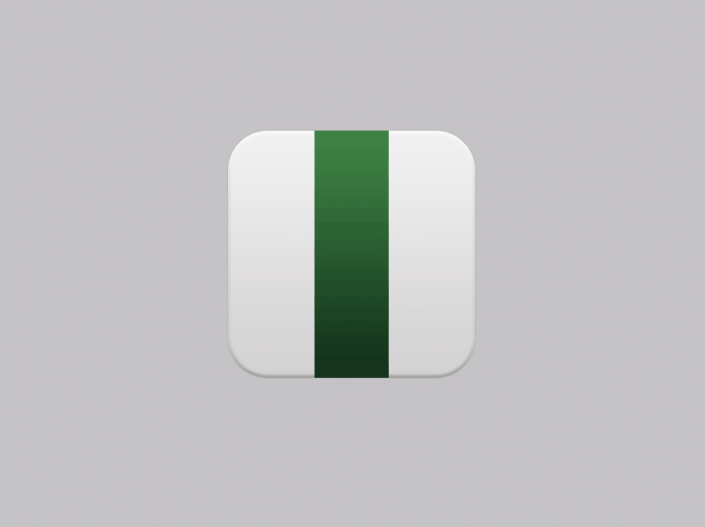
使用椭圆工具、绘制一个170*170的大圆,并为它添加图层样式。
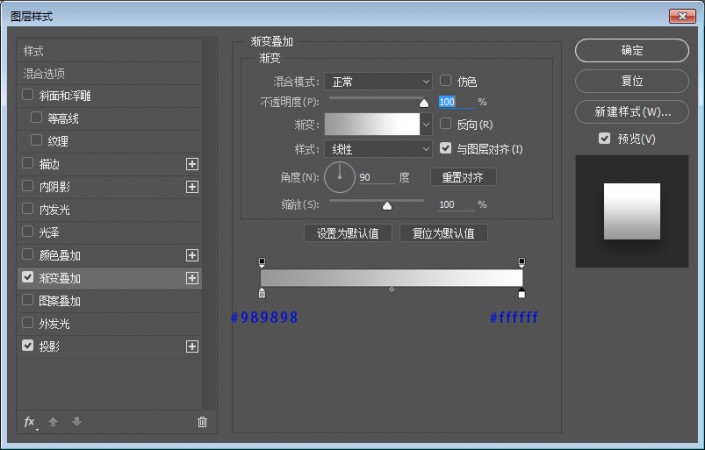
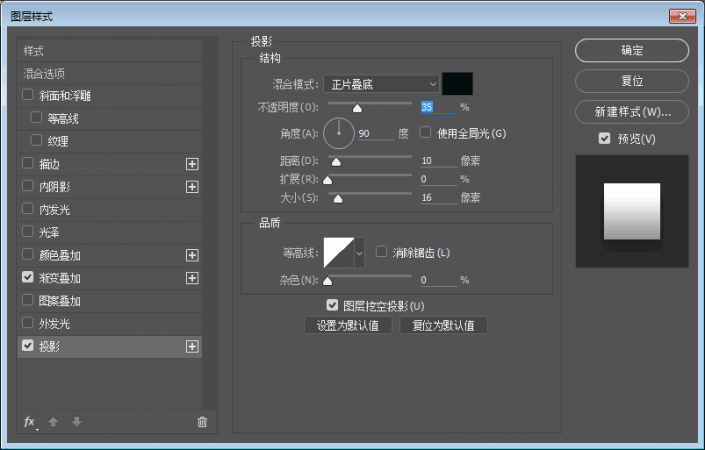
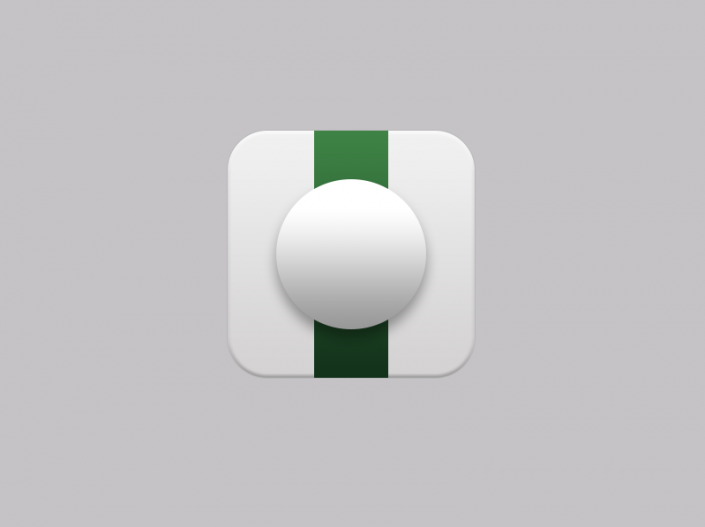
继续使用椭圆工具、绘制一个150*150的圆,并为它添加图层样式。
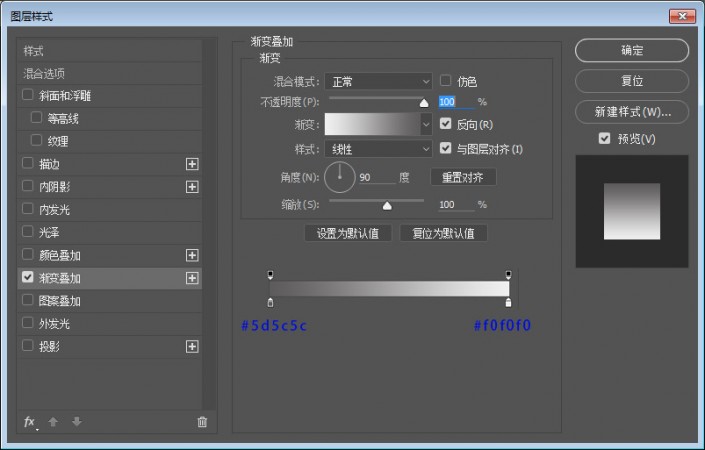
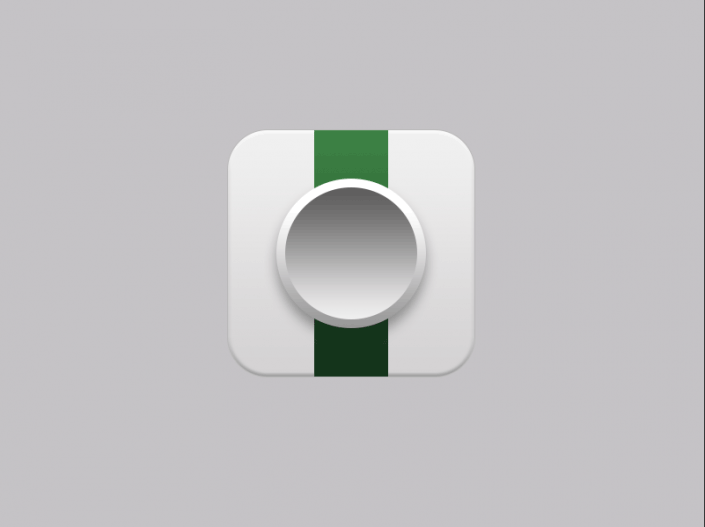
继续使用椭圆工具、绘制一个135*135的圆,并为它添加图层样式。
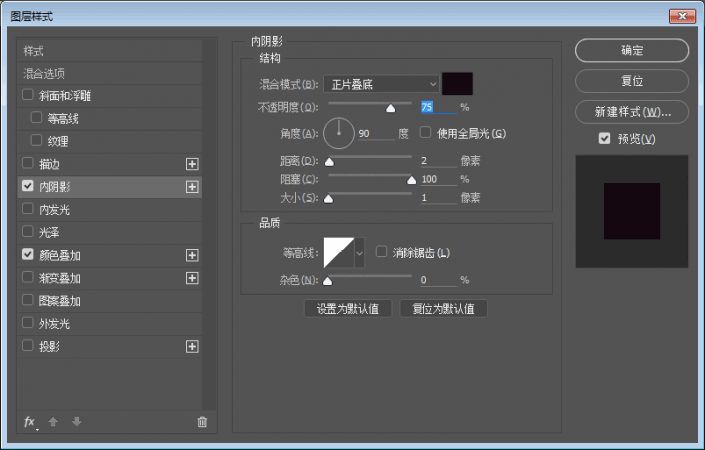
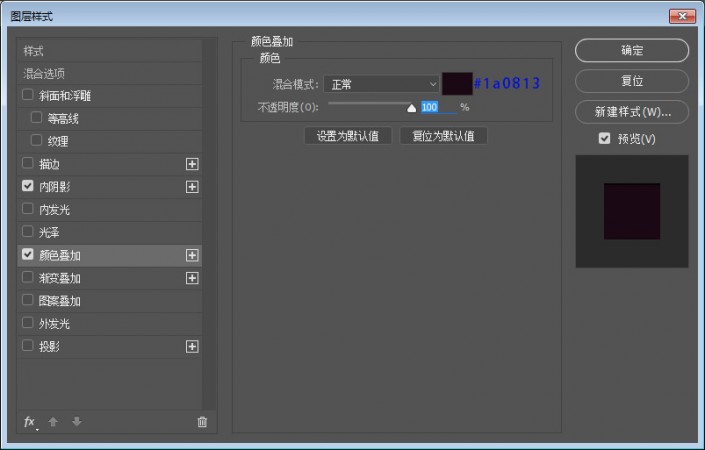

继续使用椭圆工具、绘制一个115*115的圆,并为它添加图层样式。
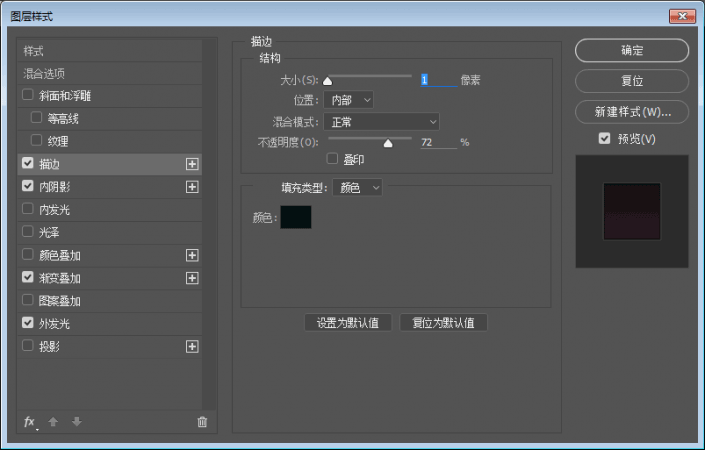
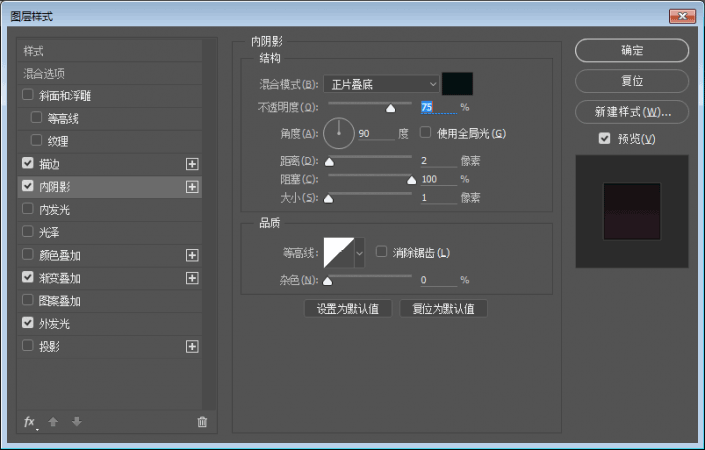
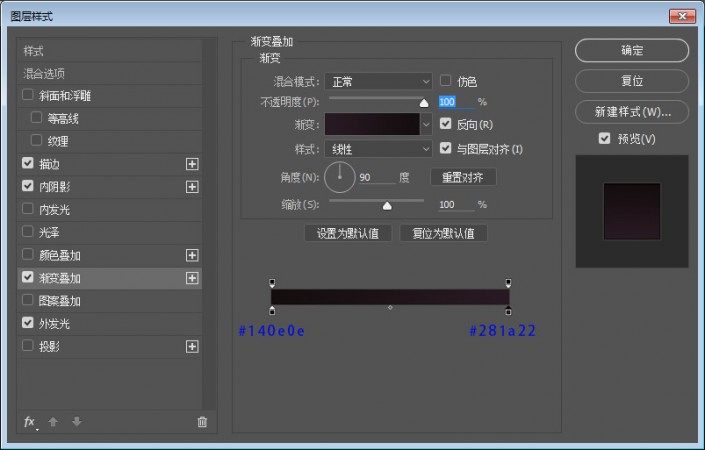
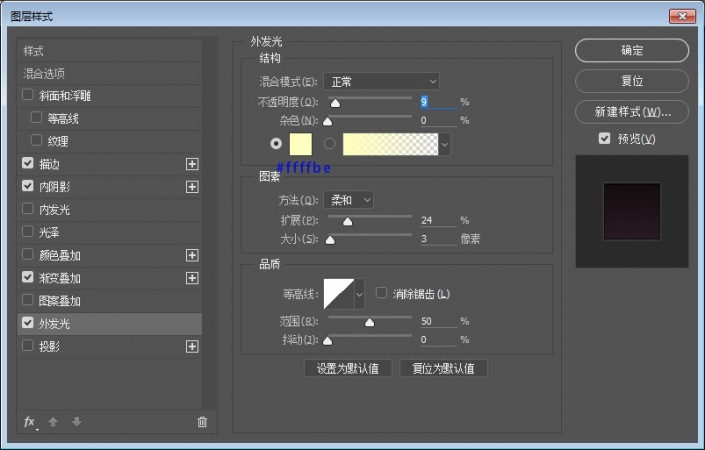
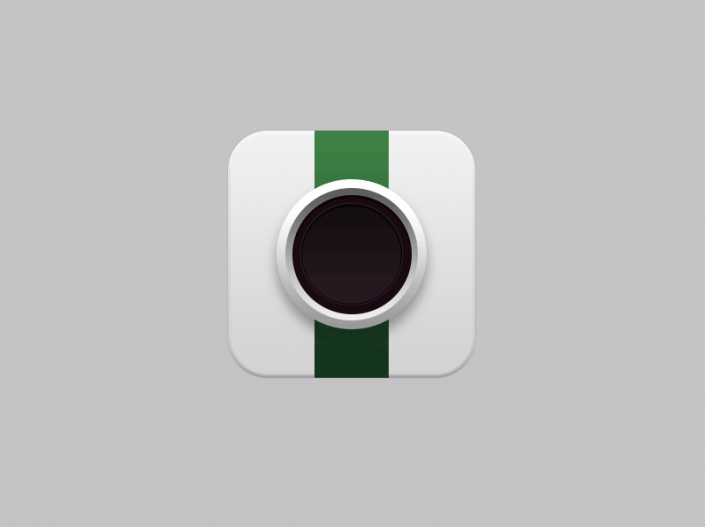
继续使用椭圆工具、绘制一个70*70的圆,并为它添加图层样式。
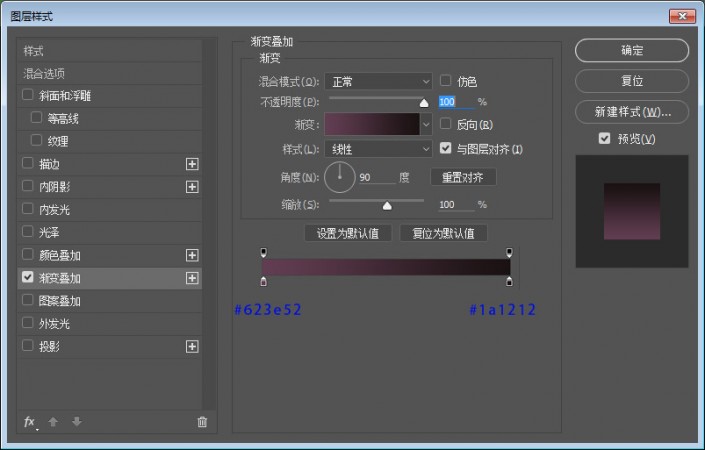
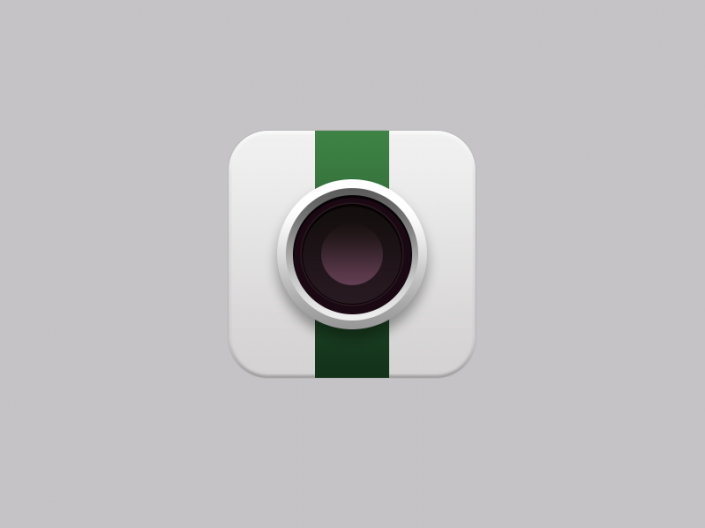
继续使用椭圆工具、绘制一个65*65的圆,并为它添加图层样式。
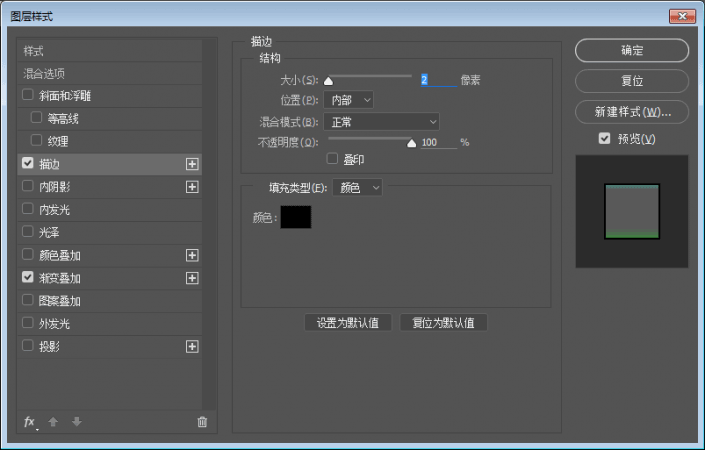
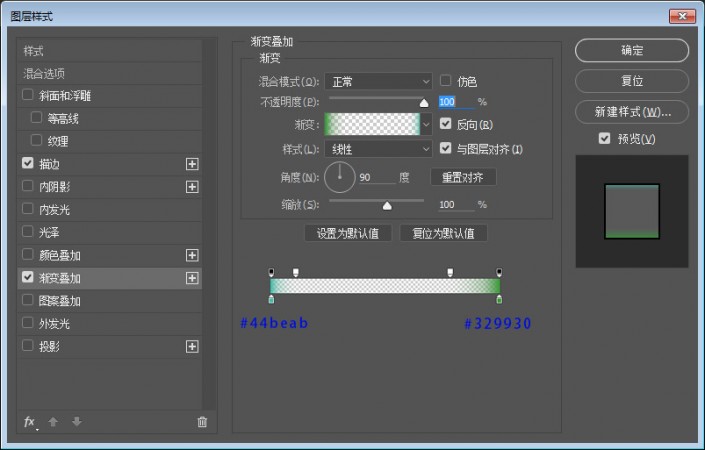
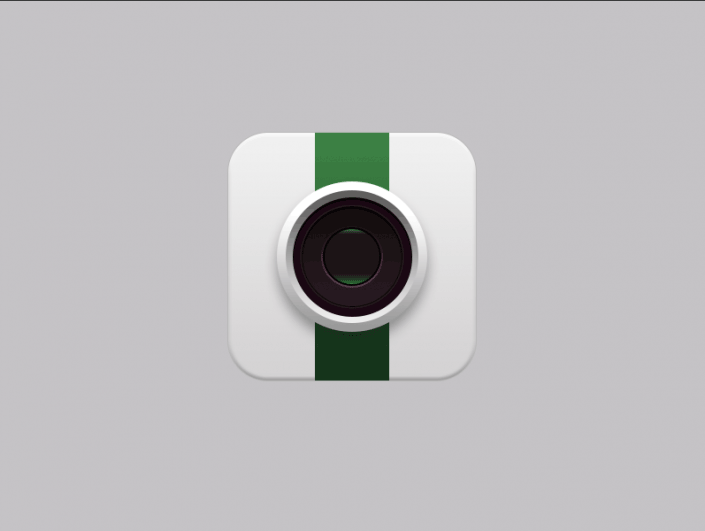
绘制最后一个圆,继续使用椭圆工具、绘制一个28*28的圆,并为它添加图层样式。
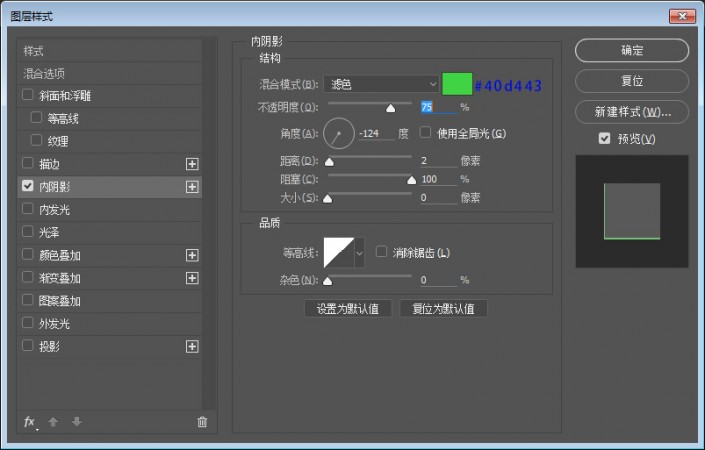

使用椭圆工具、绘制二个白色的圆,调节变换大小。
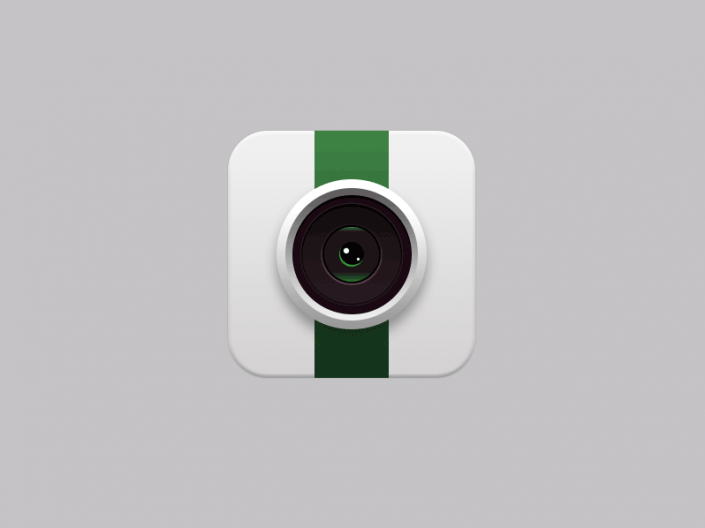
使用形状工具布尔运算为镜头添加高光吧、绘制两个正圆相交命令下留取高光形状,颜色为白色。
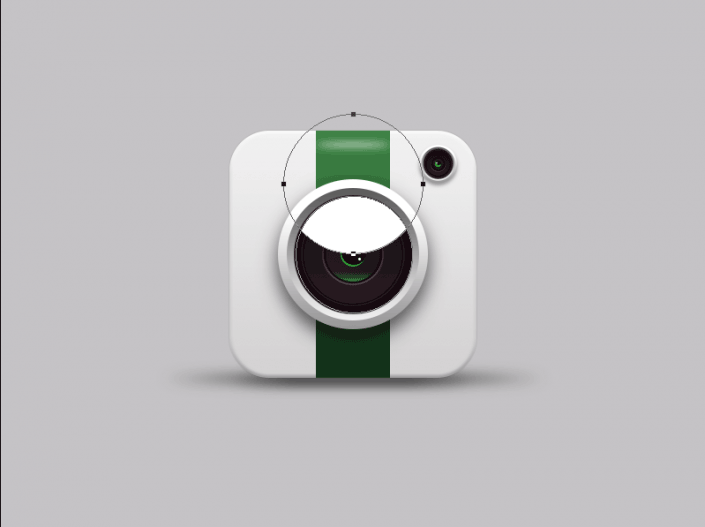
接下来为高光添加图层蒙版擦除不需要的位置,将填充数值重新设置。
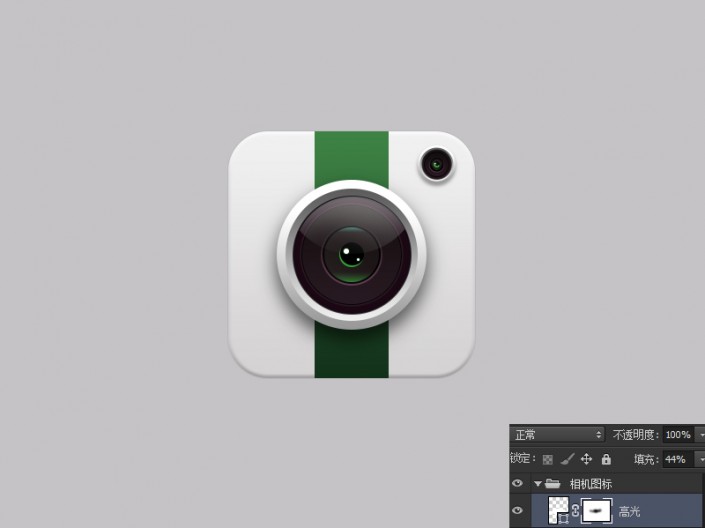
最后用形状工具,高斯模糊命令将投影位置处理一下。
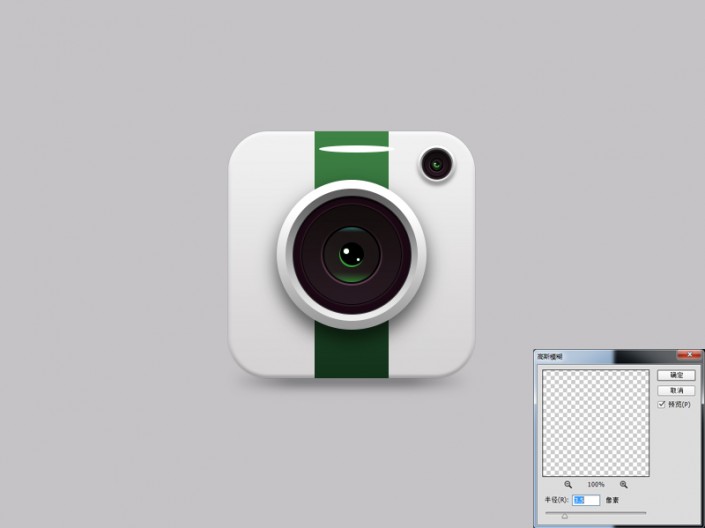
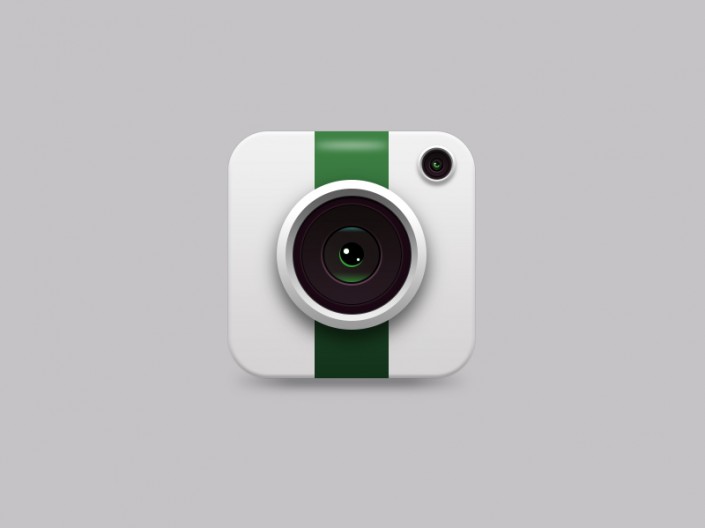
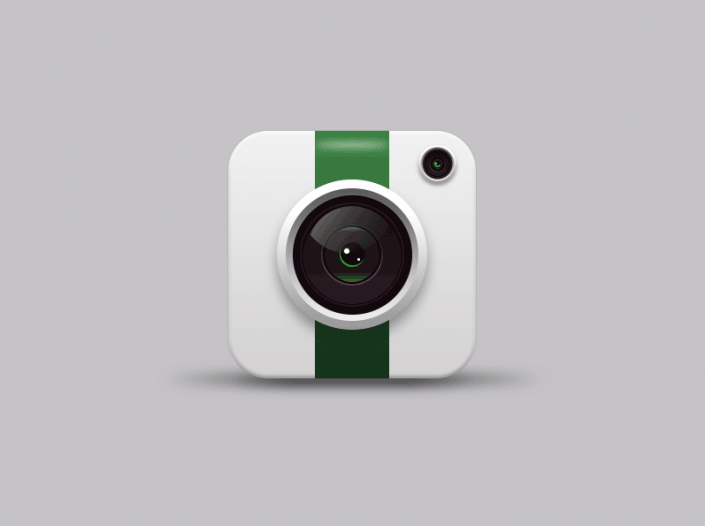
还没人评论,快来抢沙发~