效果图:

首先,打开ps,新建一个画布。

使用ai制作的形状,矩形工具和钢笔工具创建图形,做完了以后可以直接ctrl+c,ctrl+v到ps里边,选择形状图层就可以。

之后全部复制。
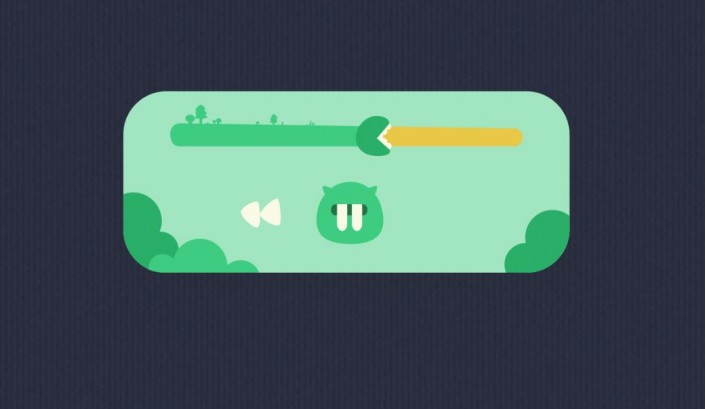
颜色是图形直接填充的,接下来就是做质感。
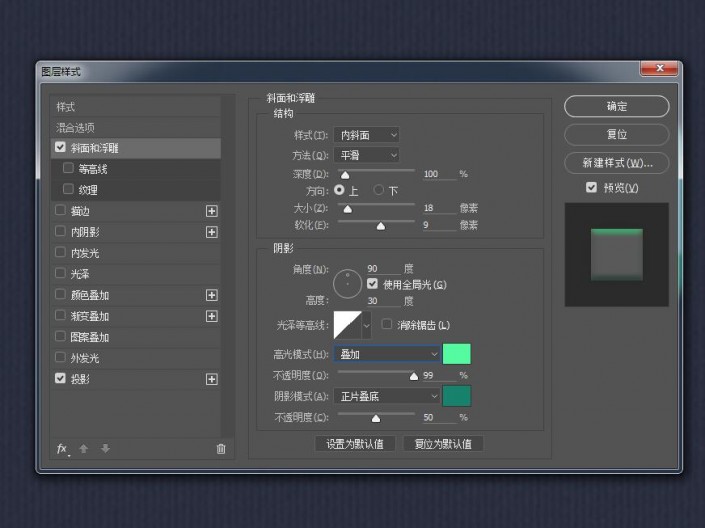
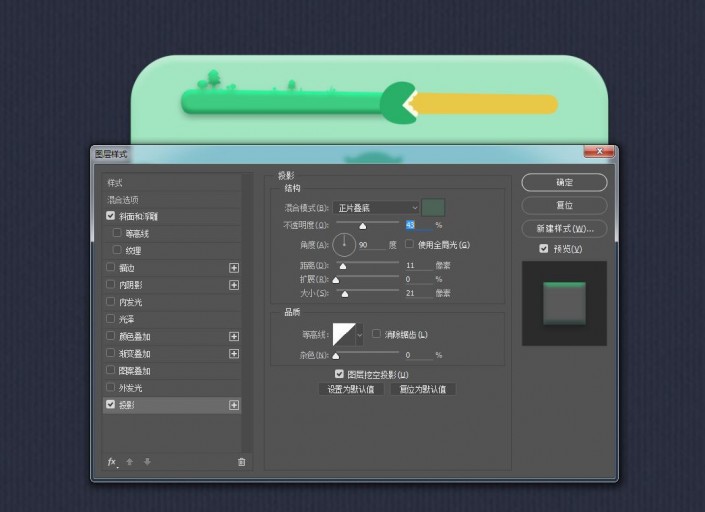
双击该图层,会弹出图层样式,勾选斜面和浮雕接下来设置参数,然后勾选投影,同样设置参数,设置好了以后点击新建样式,这样这个参数就会保存下来,可以直接给其他的图层使用。
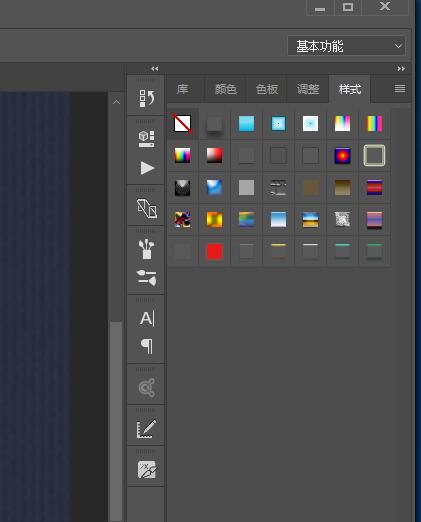
接下来,点击一下图层呈选中状态下,单击一下那个样式,就可以应用给该图层。
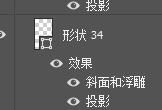
把所有形状图层都弄一遍之后,因为刚设定的样式,亮面和暗面都是绿色,需要逐个调整一下,然后改变一下斜面浮雕的颜色。
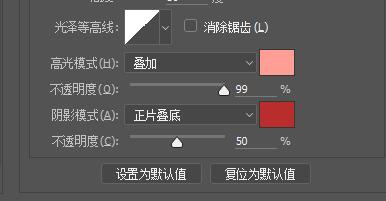
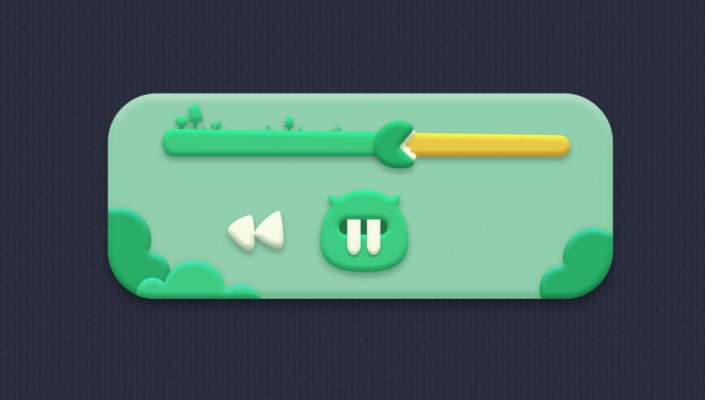
高光、投影、反光。
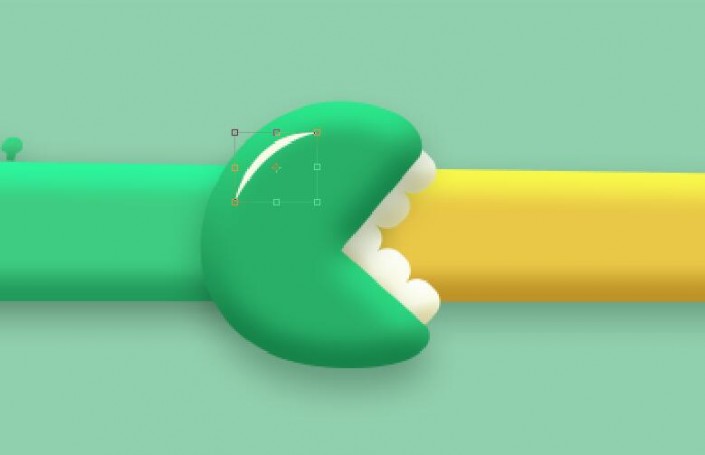
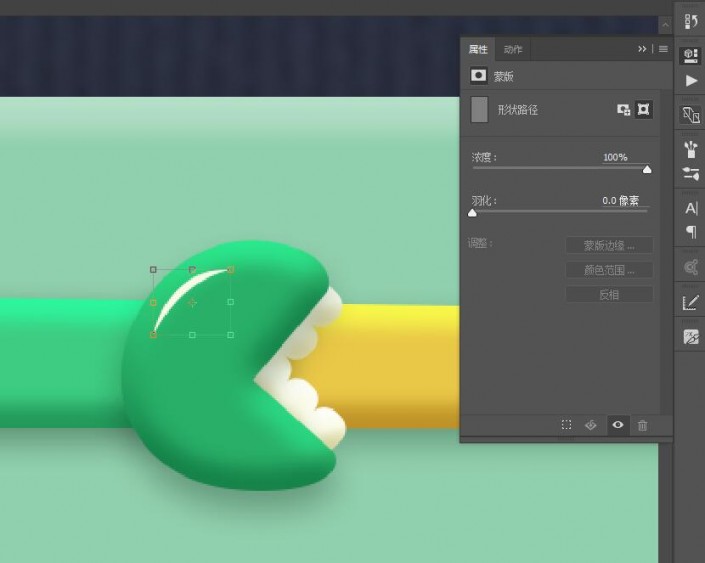
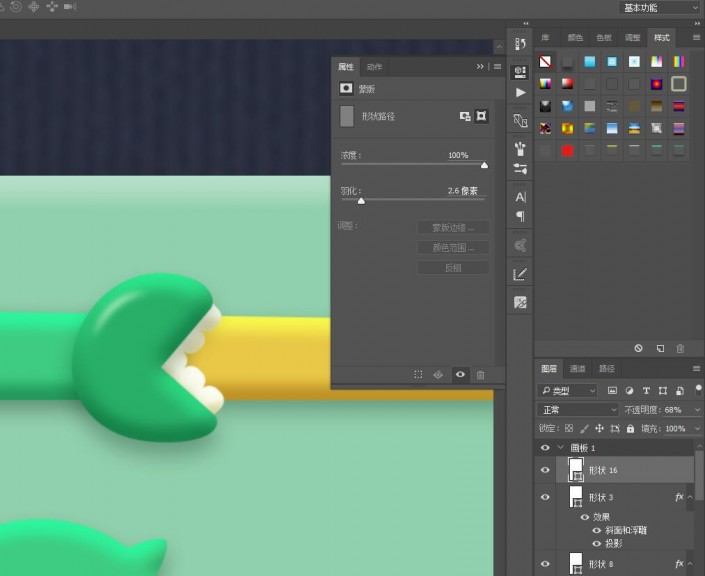
先用钢笔画一个形状,填充白色,然后羽化。调整羽化程度及透明度,让高光变得自然一点。同时加上阴影。
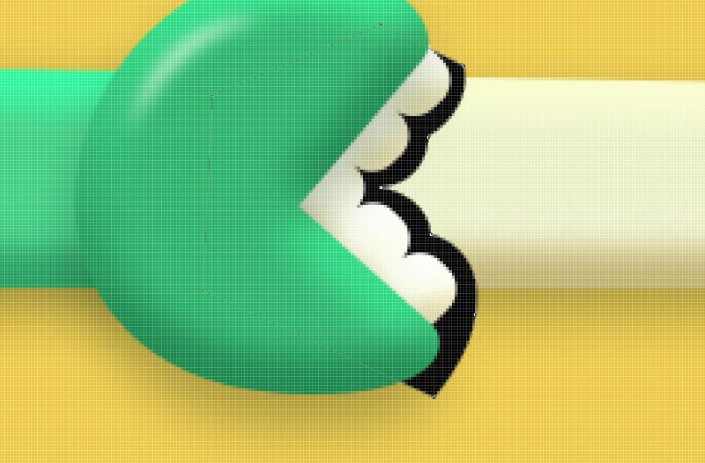
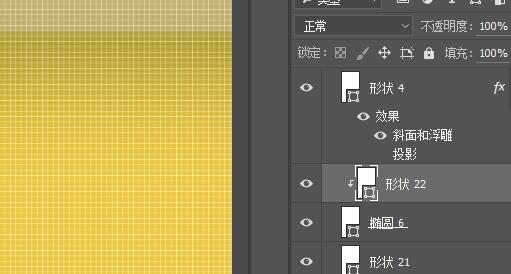
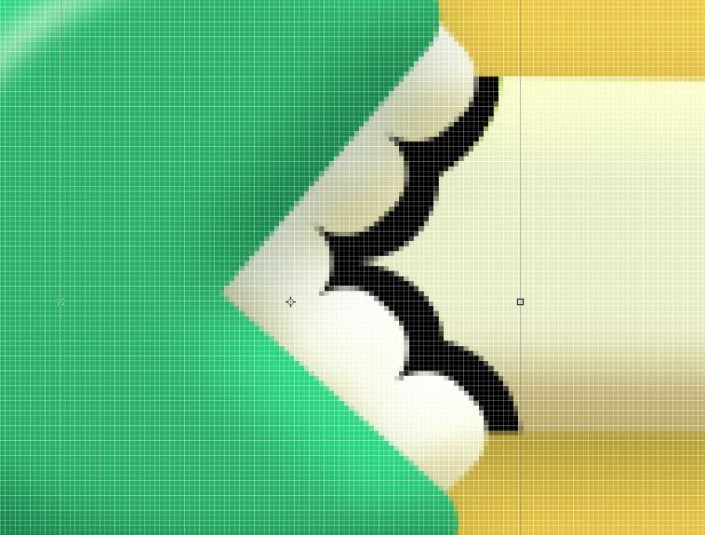


首先在进度条上一层用钢笔工具创建一个形状图层,接着按住alt键把鼠标放在两个图层中间,会出现一个奇怪的形状,点下去,上边的图层就嵌套进了下边的图层,羽化、调整透明度。
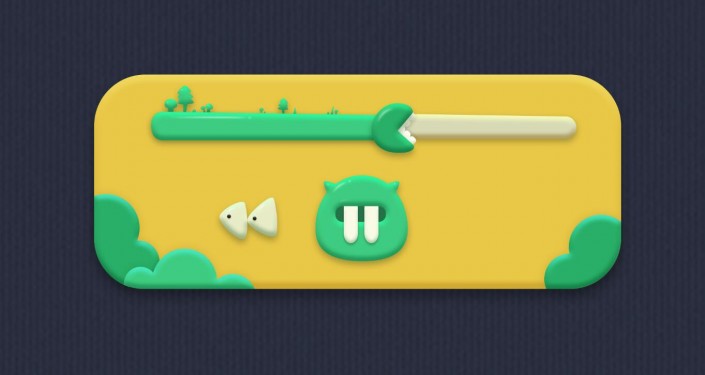
最后一步,做一下轻微的邻近色处理。
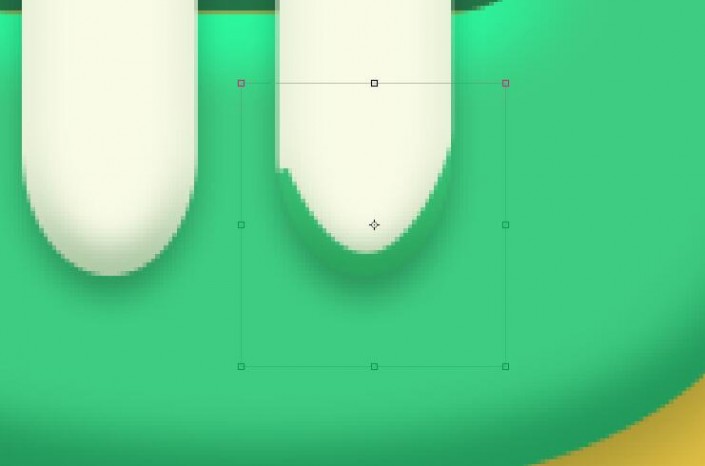
以大牙为例子,挨着白色大牙的地方是绿色的背景,嵌套进来一块绿色,调节羽化和透明度,让他变得淡淡的。
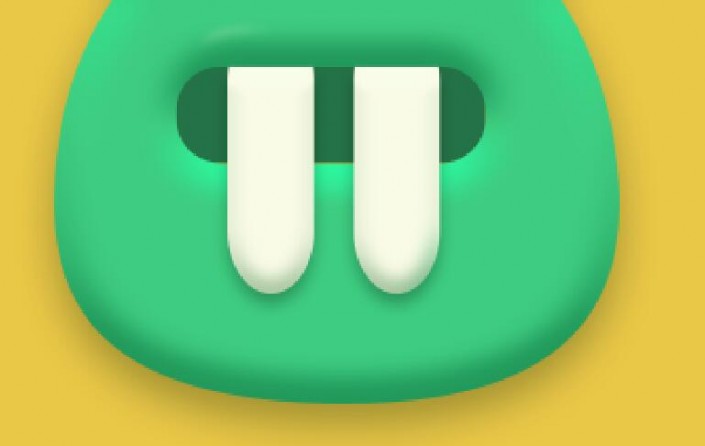
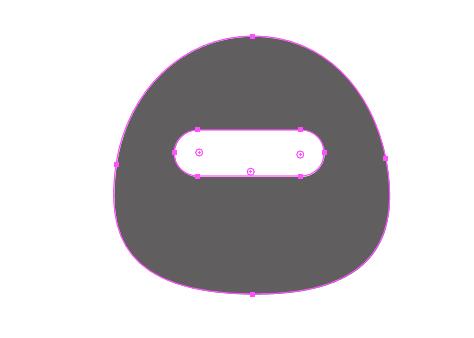
继续做从嘴里伸出来那段。
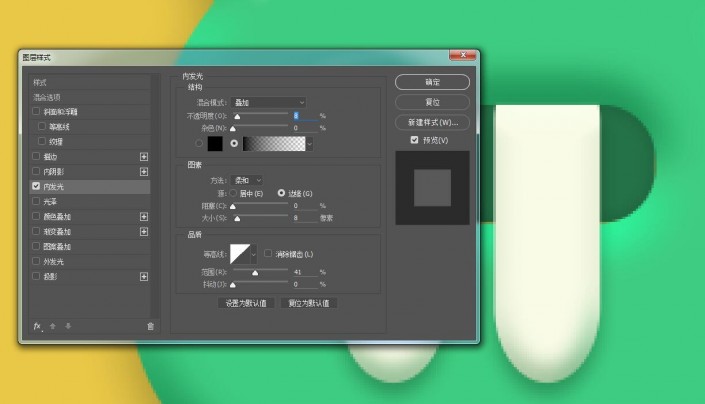
先给牙齿下边的洞洞做一个嘴巴给他的阴影,做内发光。接着再给牙齿一个暗面,画一个矩形,同样的嵌套、羽化、叠加、透明度。



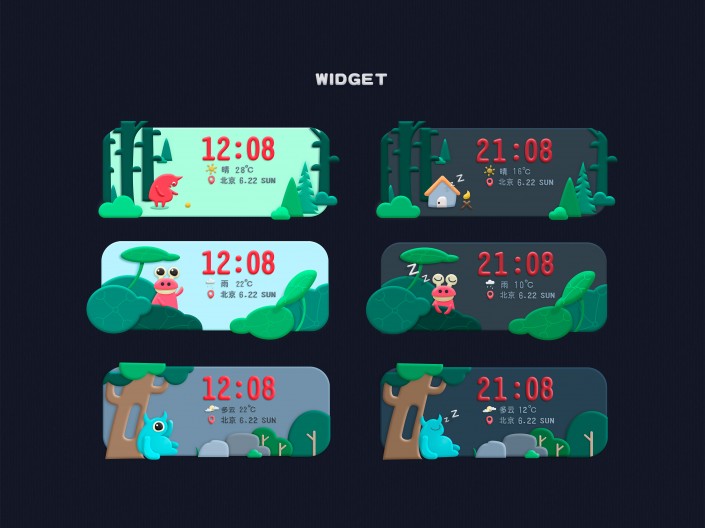
还没人评论,快来抢沙发~