效果图:
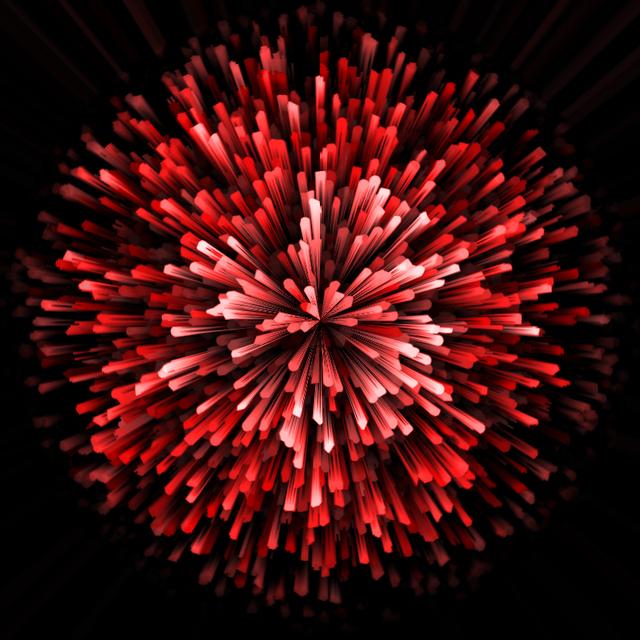
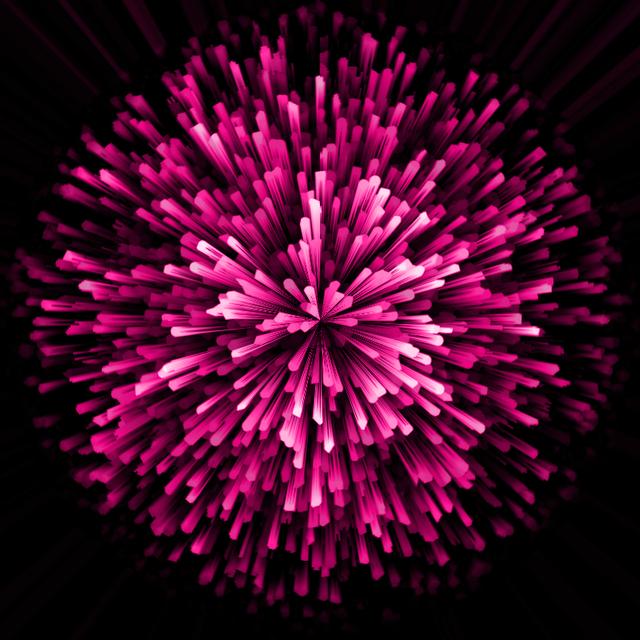
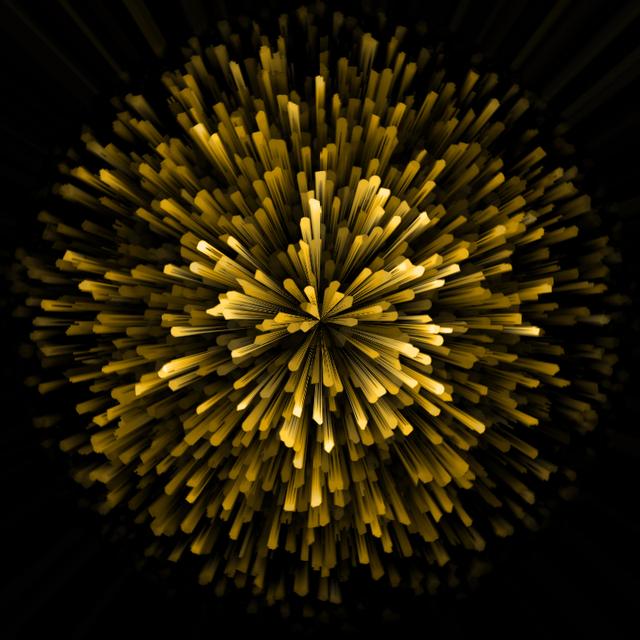

1、CTRL+N(新建文档) 800X800像素。
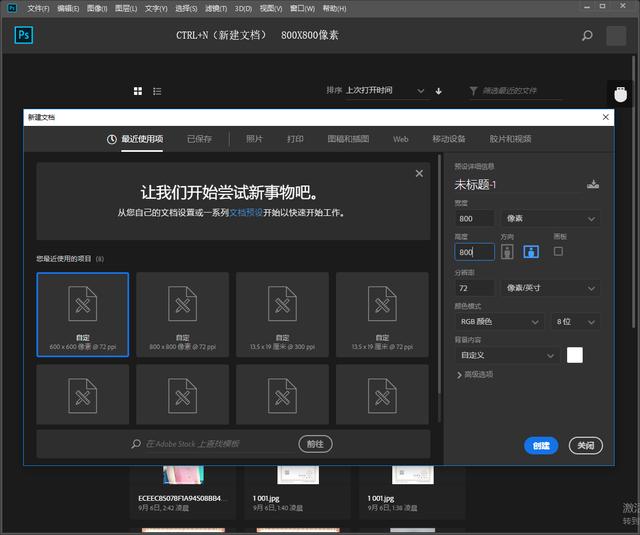
2、选择渐变工具。
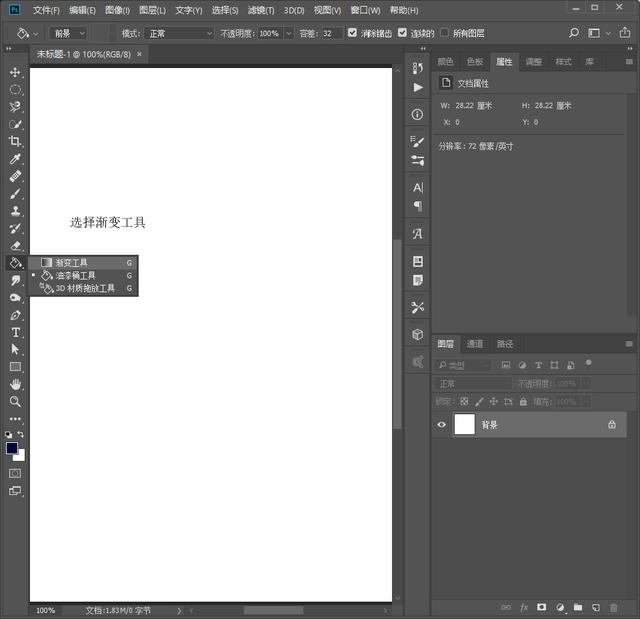
用鼠标点击2下有颜色的地方。
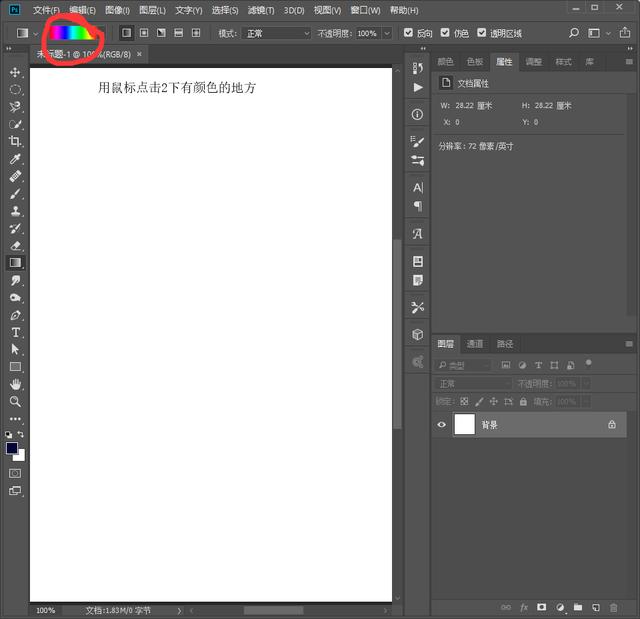
调整出喜欢的着色。
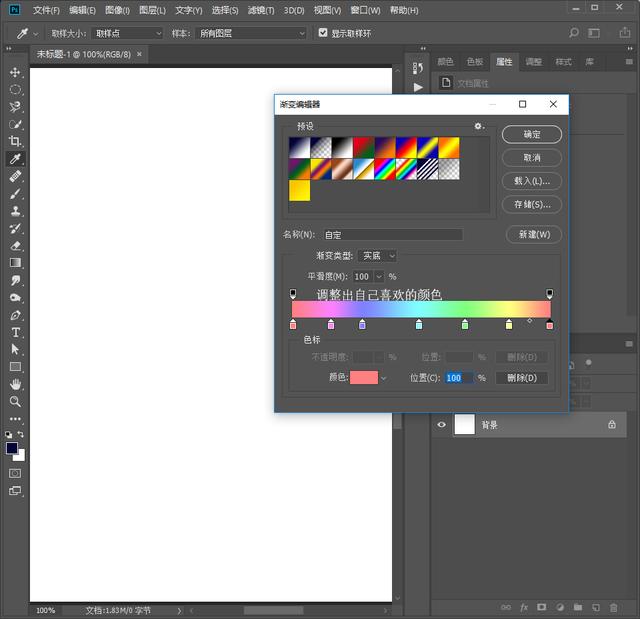
调整完后确定,选择线性渐变,垂直拉出一条色彩渐变。
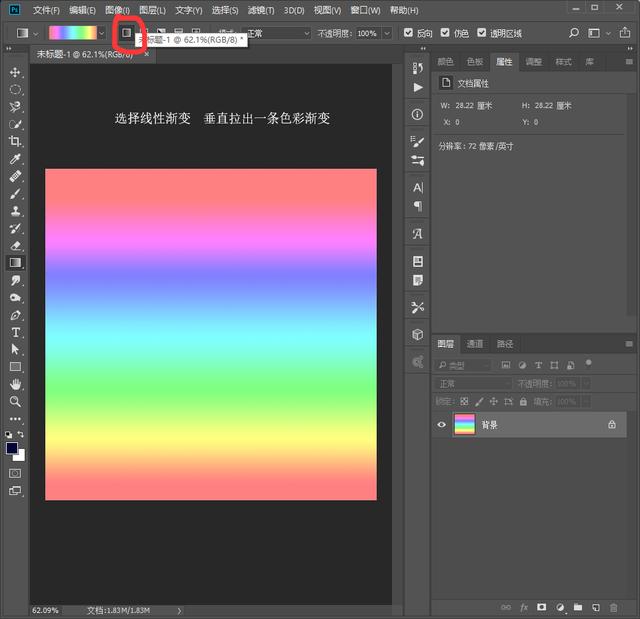
3、选择滤镜-扭曲-极坐标。
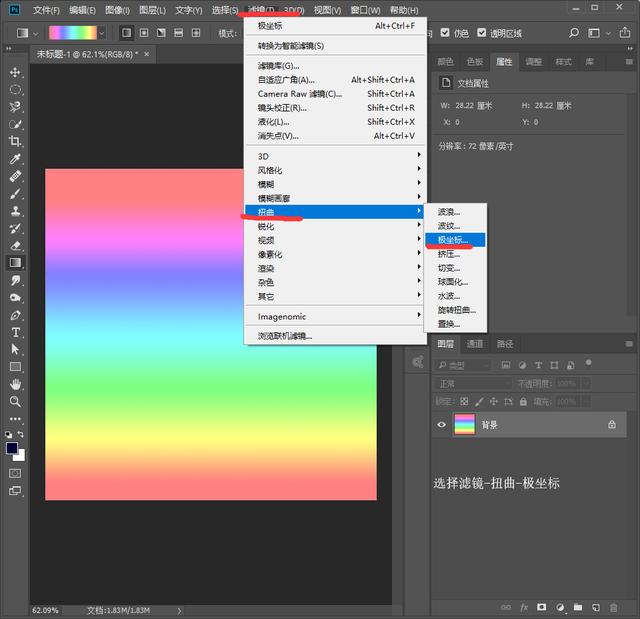
选择平面坐标及坐标。

4、按快捷键D把前景色恢复到默认的黑白色。
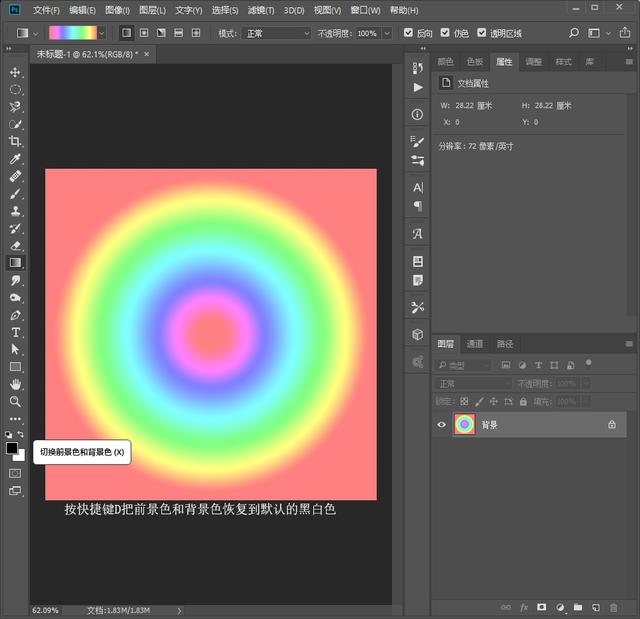
5、选择滤镜-像素化-点状化。

单元格大小为30。
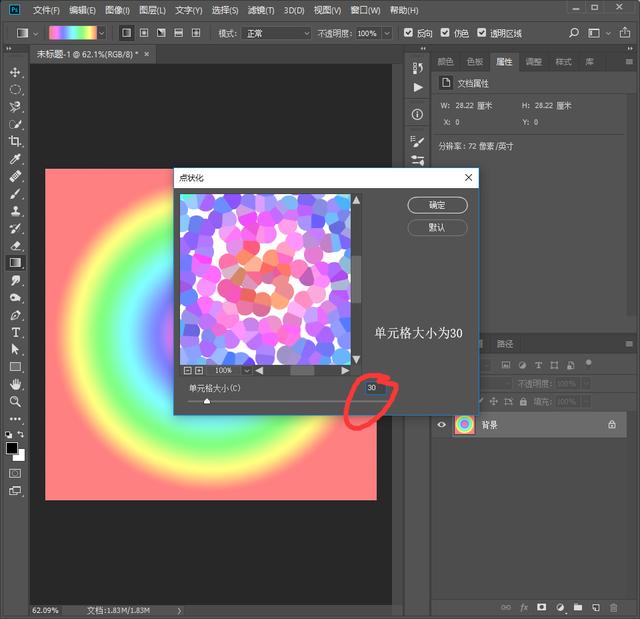
6、选择滤镜-风格化-查找边缘。
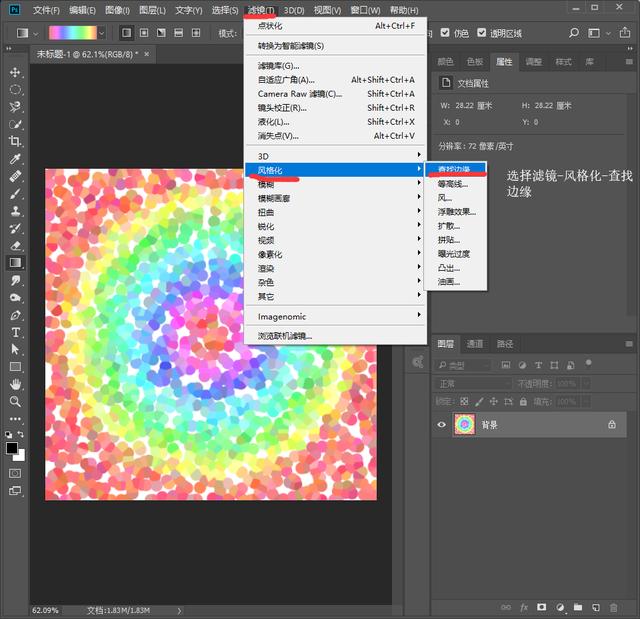
CTRL+I反相。
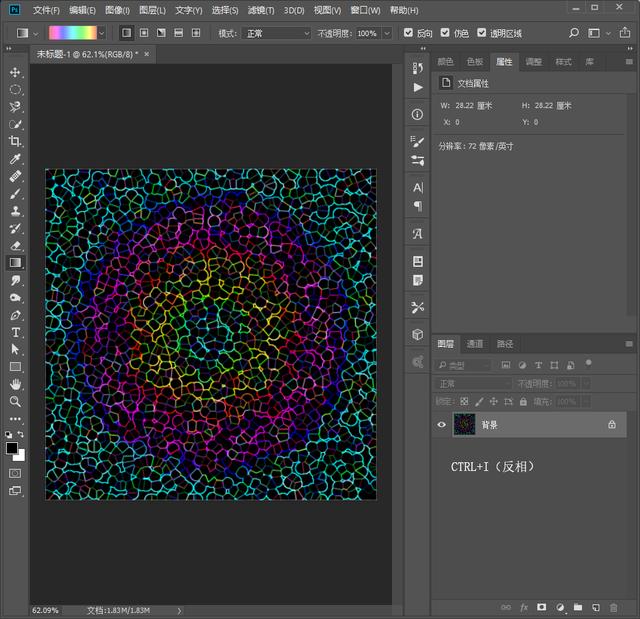
7、按快捷键X切换前景和背景色。
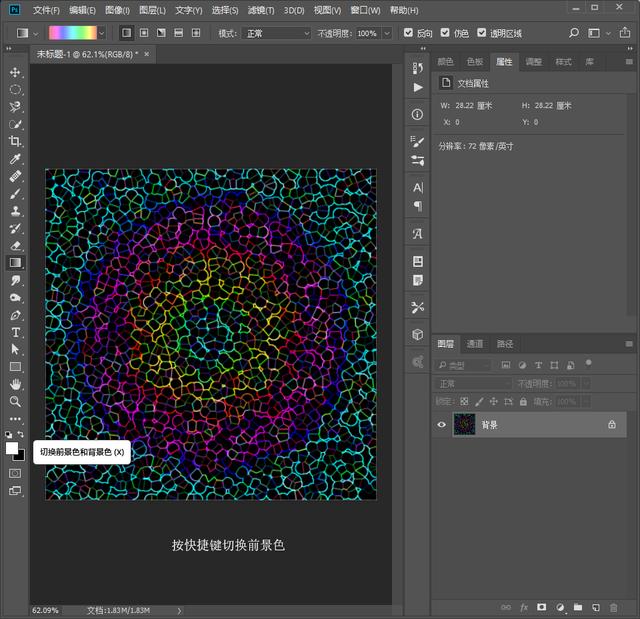
选择滤镜-像素化-点状化。
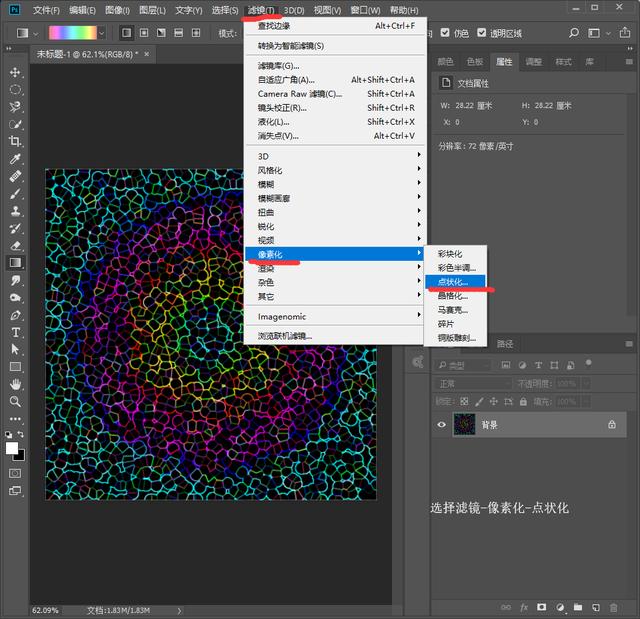
单元格大小为15。
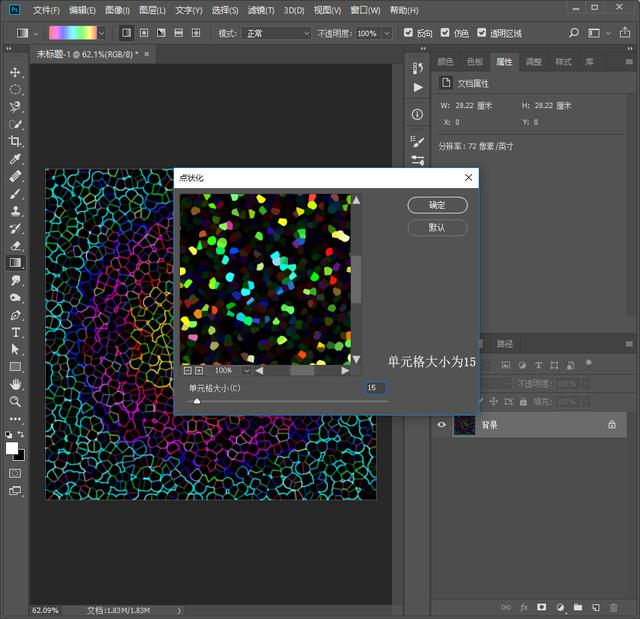
8、使用椭圆选框工具,羽化值30,按住SHIFT在画面中位置拖出一个下圆 CTRL+J通过拷贝的图层提取出来。
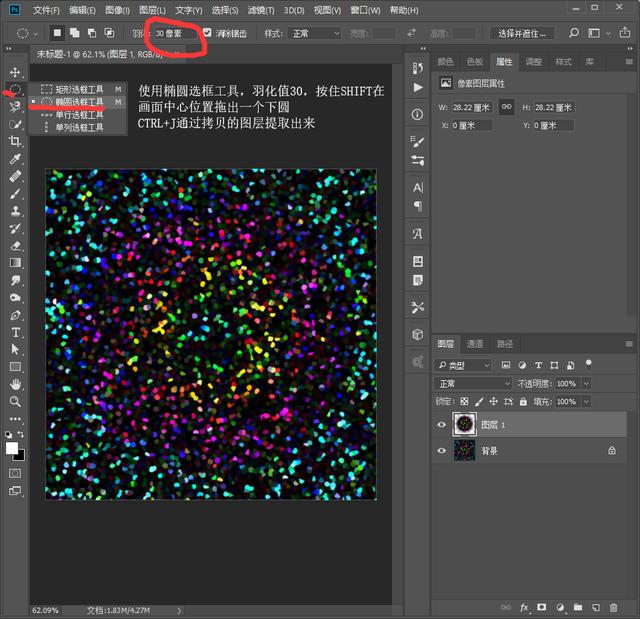
9、CTRL+SHIFT+N(新建图层),SHIFT+F5(填充背景色)黑色。
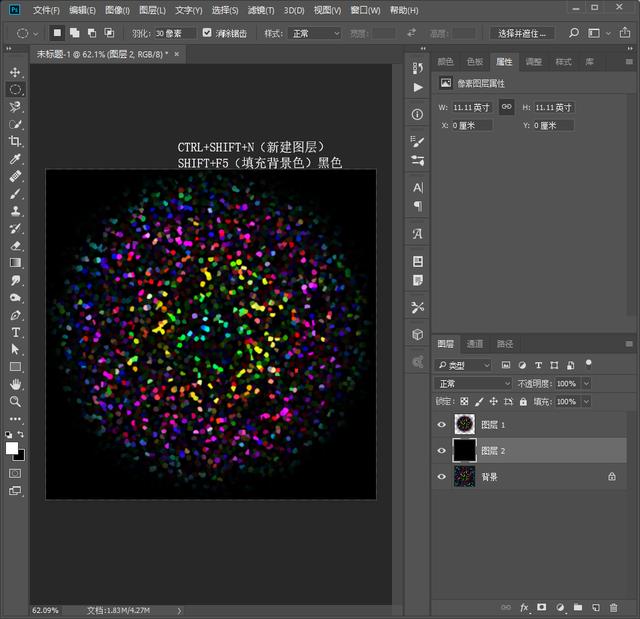
10、选择滤镜-扭曲-极坐标。
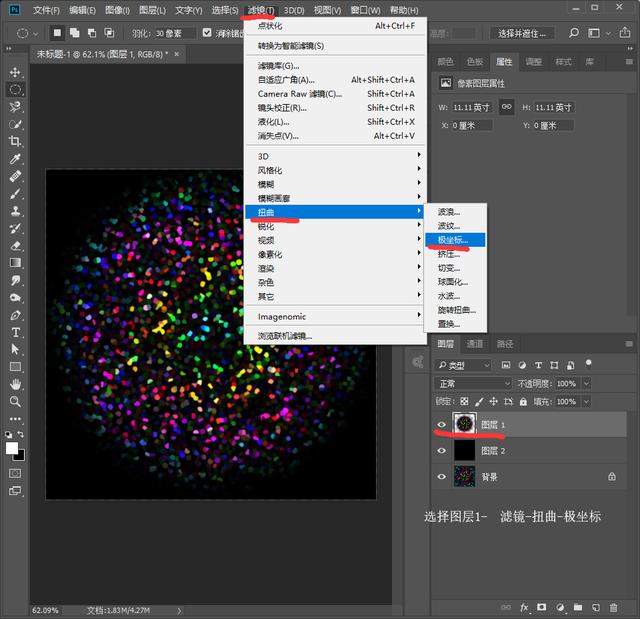
选择及坐标到平面坐标。
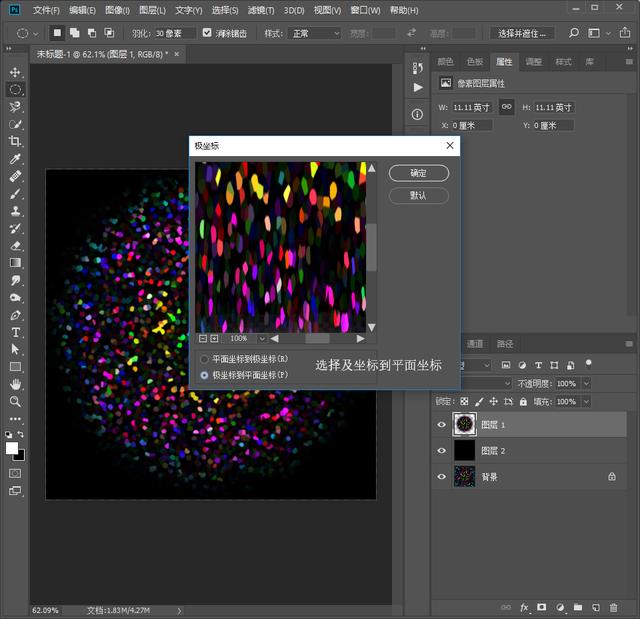
11、选择图像-图像旋转-顺时针90度。
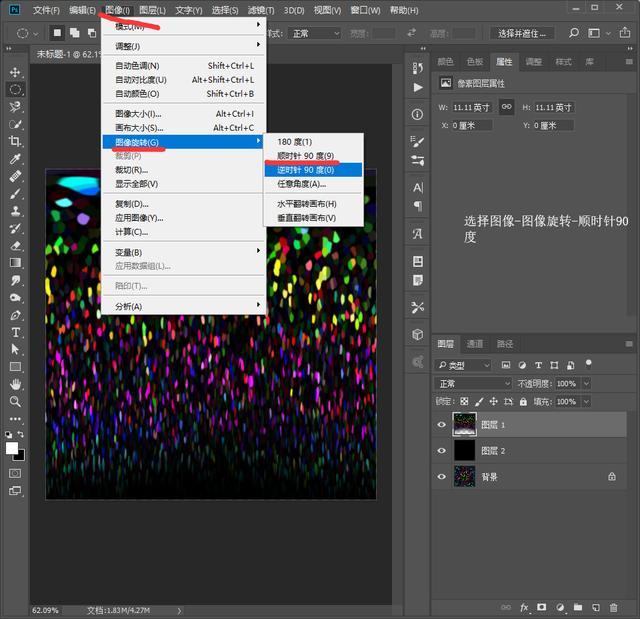
12、选择滤镜-风格化-风。
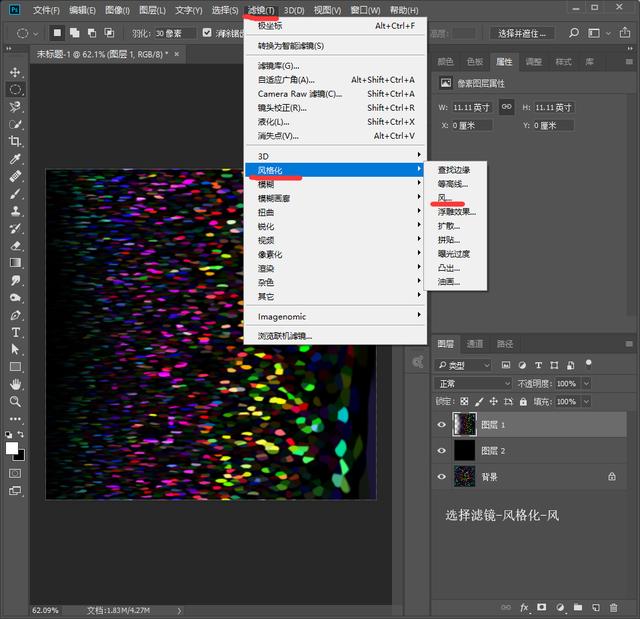
选择从左。

按2次CTRL+ALT+F执行上一次滤镜风,加强效果。

13、选择图像-图像旋转-逆时针90度。
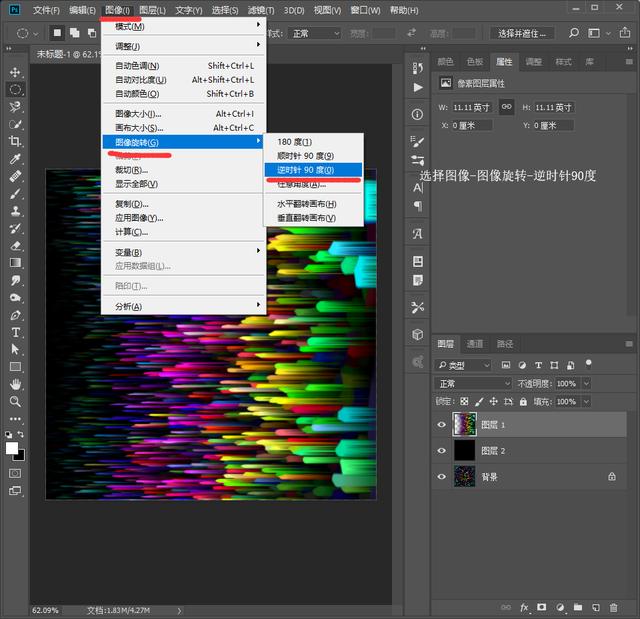
14、选择滤镜-扭曲-极坐标。
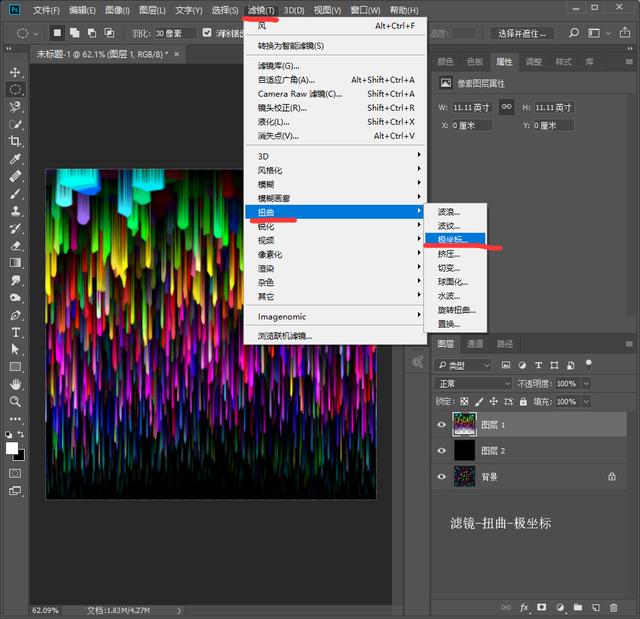
选择平面坐标到极坐标。
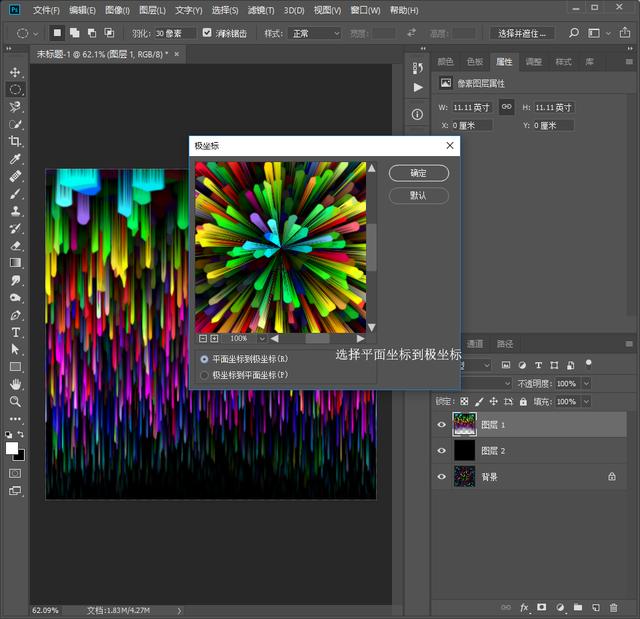
15、选择“创建新的填充或调整图层”色相饱和度调整图层。

混合模式为颜色,勾选着色,修改色相 饱和度 明度来调整喜欢的颜色。

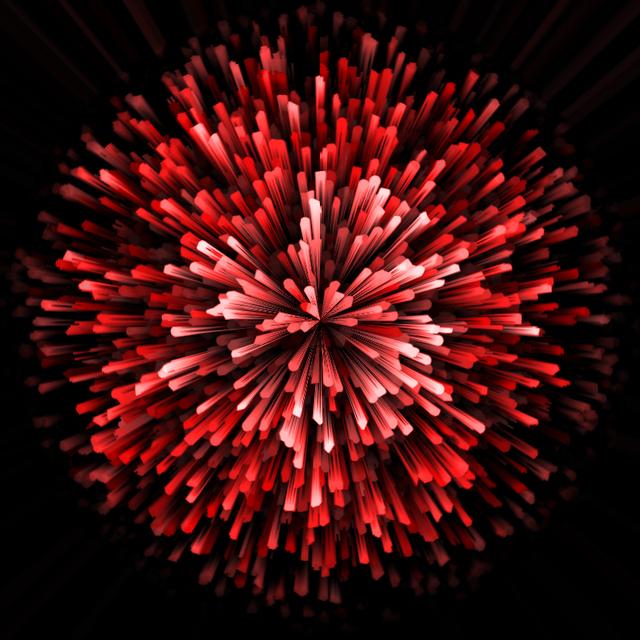
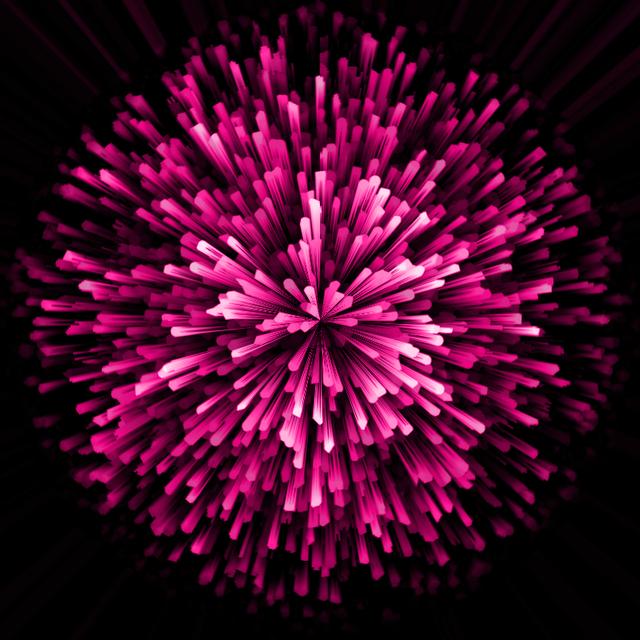
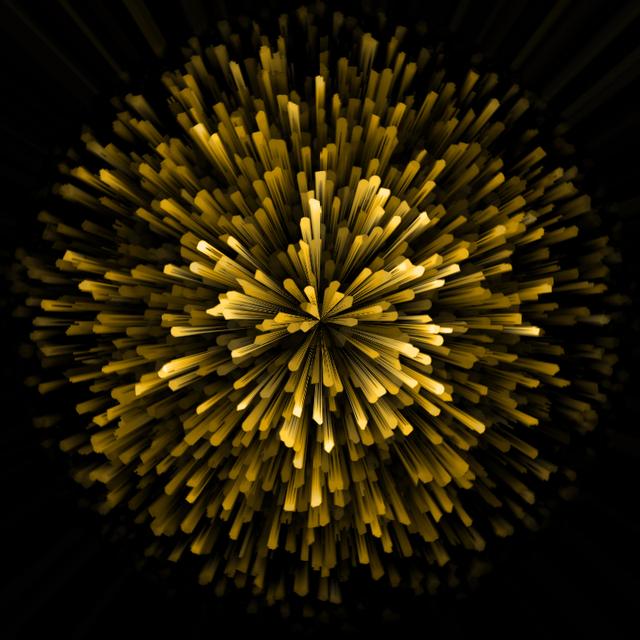

还没人评论,快来抢沙发~