效果图:

打开photoshop新建800X800像素的画布,画布大小根据需要设置。
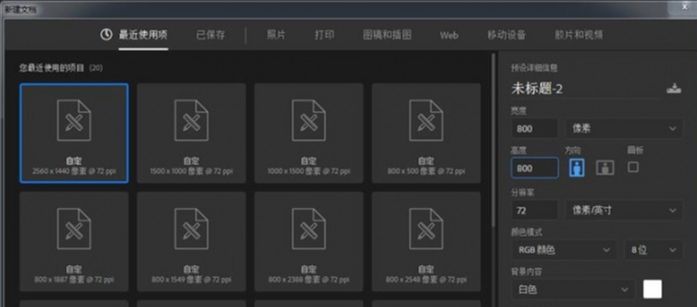
给背景层填充黑色,转到滤镜-渲染-镜头光晕,添加一个光晕效果。

打开滤镜-渲染-镜头光晕,添加第二个光晕效果。
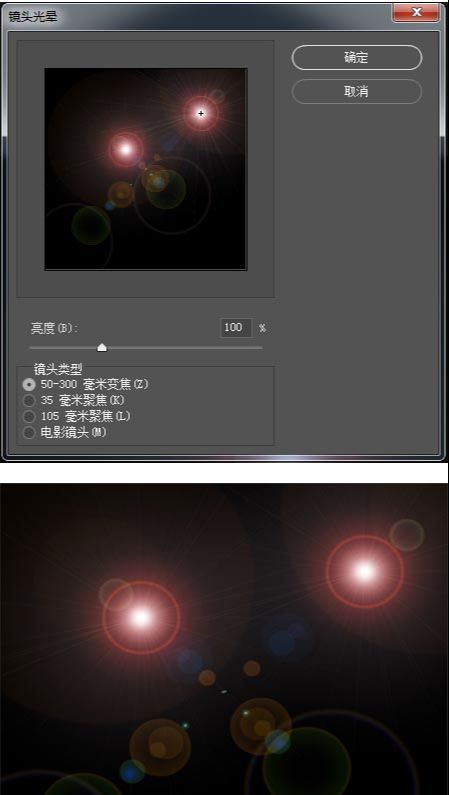
再次打开滤镜-渲染-镜头光晕,添加第三个光晕效果。
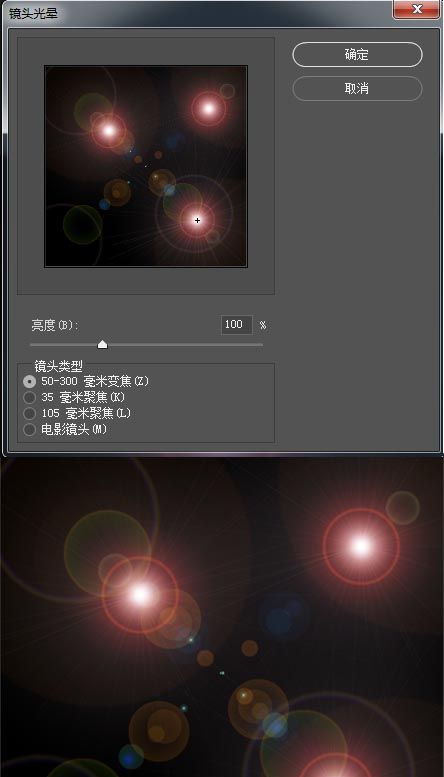
打开滤镜-滤镜库-素描-铬黄渐变,细节5,平滑4。
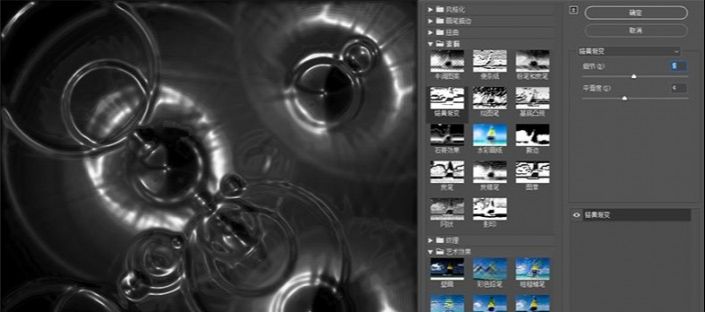
Ctrl+U打开色相/饱和度,着色打勾,饱和度90,给图片添加颜色。
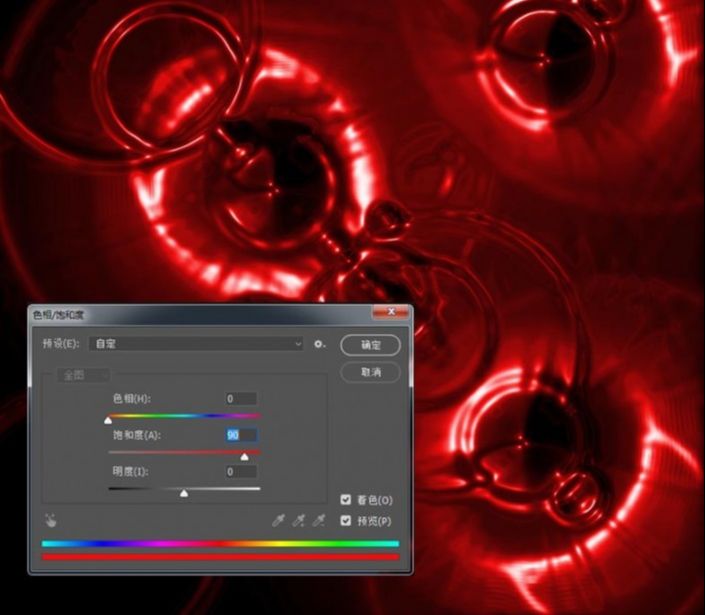
Ctrl+J复制图层,得到图层1,打开滤镜-扭曲-波浪。
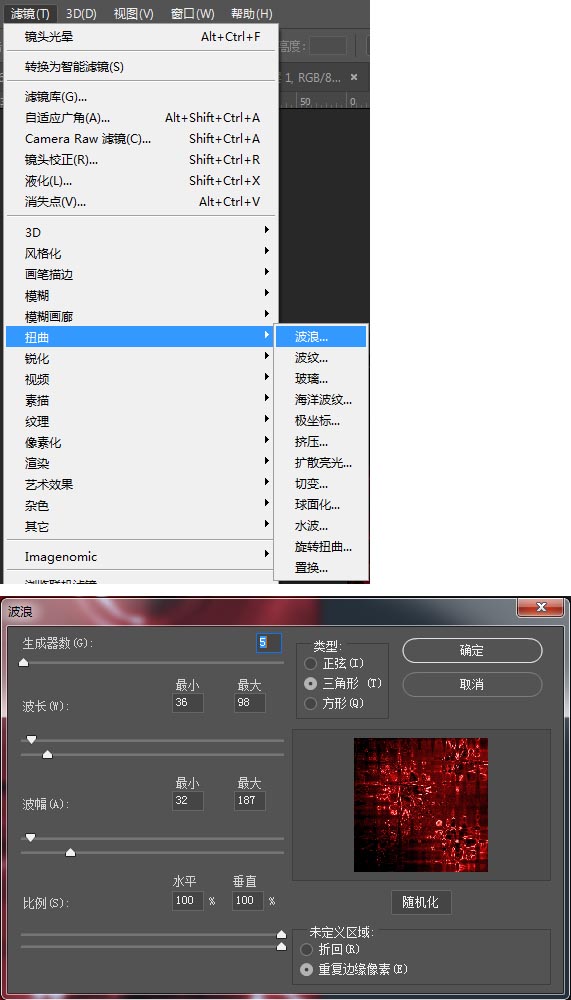
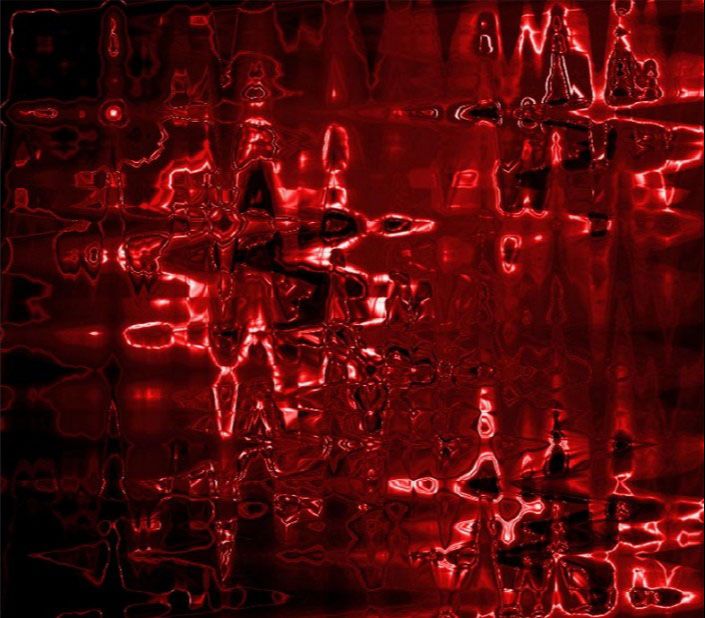
Ctrl+J复制图层,得到图层1拷贝,Ctrl+U打开色相/饱和度,着色打勾,饱和度73,色相79,把图片调为绿色。
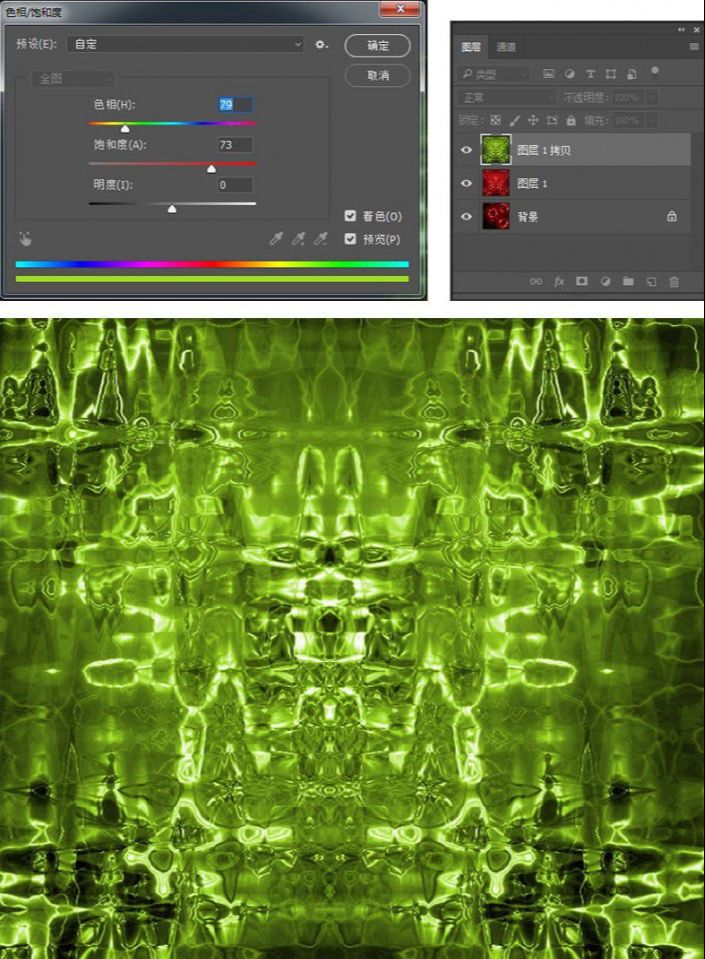
添加图层蒙版,选画笔工具(B)柔边圆用黑色把不需要的部分涂掉。
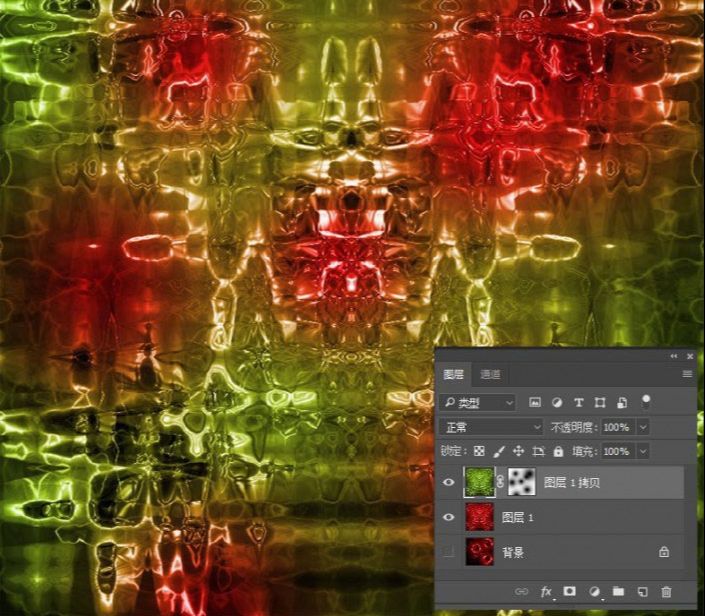
Ctrl+J复制图层,得到图层1拷贝2,Ctrl+U打开色相/饱和度,着色打勾,饱和度77,色相237,把图片调为蓝色。并添加图层蒙版,选画笔工具(B)柔边圆用黑色把不需要的部分涂掉。

选椭圆选框工具(M),按住Shift键在画面中画一个圆。
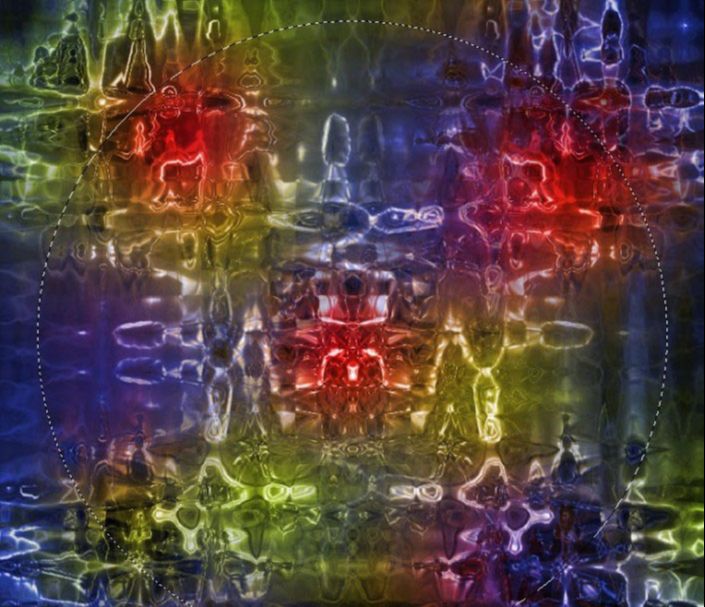
打开滤镜-扭曲-球面化,数量100%,点确定。
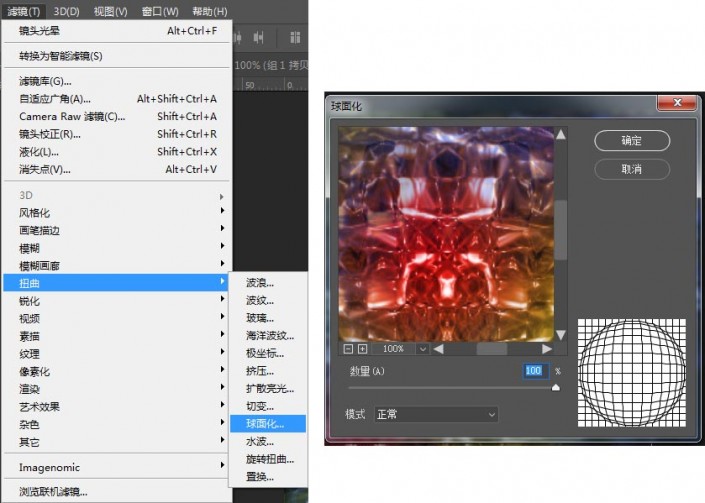
保证选区还在,Shift+Ctrl+I反选,按Delete键删除选区。

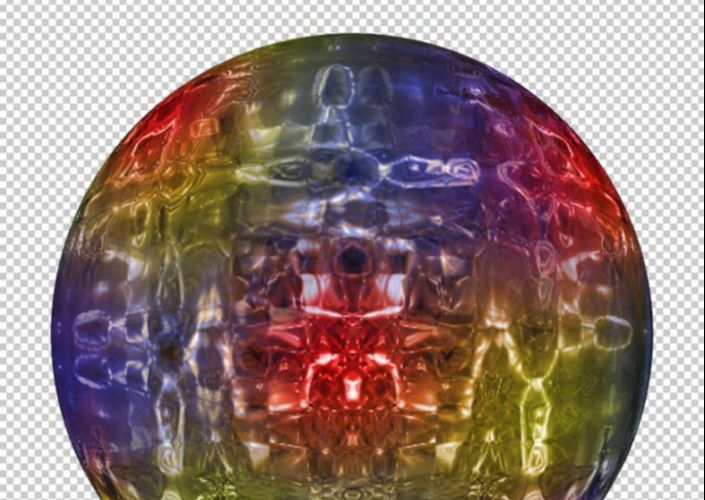
在球下面新建图层填充黑色,打开创建新的填充或调整图层中的亮度和对比度进行调整。

Ctrl+J复制球,命名为投影,并打开编辑-变换-垂直翻转,给球添加图层蒙版,设前景色为黑色,背景色为白色,用黑白渐变在蒙版中进行从下往上拉渐变,使球下部分不可见。

选球图层,双击打开图层样式,添加内阴影。
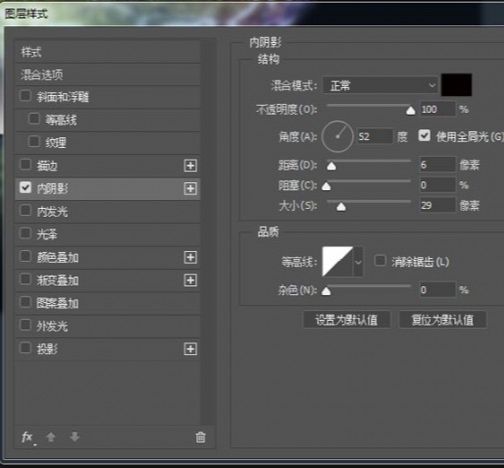
打开创建新的填充或调整图层中的色相/饱和度进行调整。根据喜好设置想要的颜色。
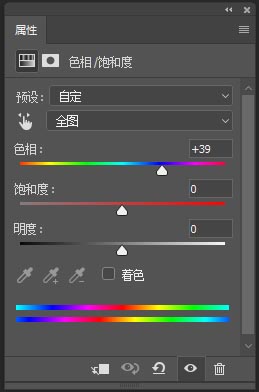

还没人评论,快来抢沙发~