效果图:

原图:

在PS中打开照片,CTRL+J,复制图层。
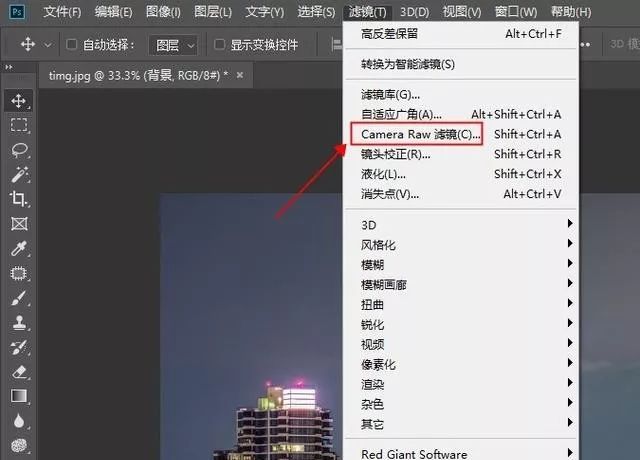
在软件菜单的"滤镜"中,找到ACR滤镜Camera Raw。
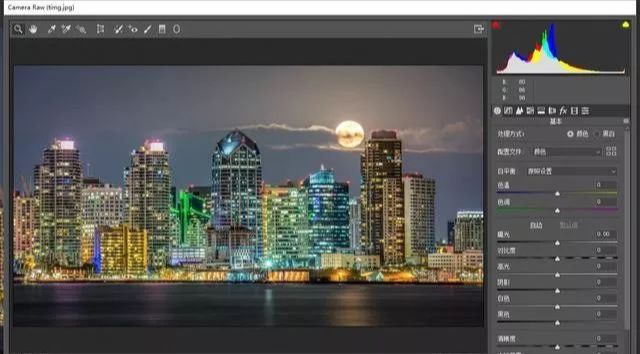
把色温设置的高一些,向蓝色方向调整,使照片整体颜色偏冷。稍微降低对比度,增加了照片的灰度。适当降低高光,使高光不那么醒目。增加白色和黑色的数值,让照片通透一点。增加清晰度和去除薄雾,让照片清晰度增加。
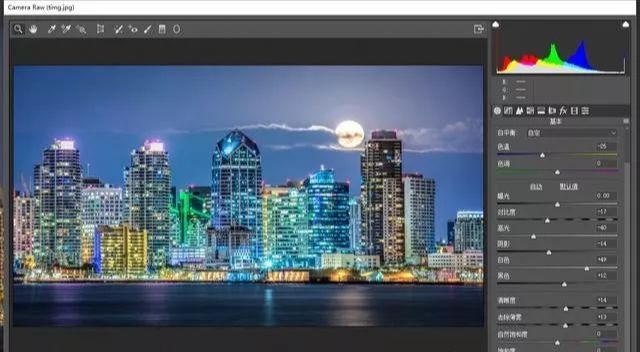
点击HSL调整面板,调整"饱和度",把颜色中的红色、绿色、浅绿色、蓝色、紫色、洋红的饱和度统统降低为0,变为黑白。
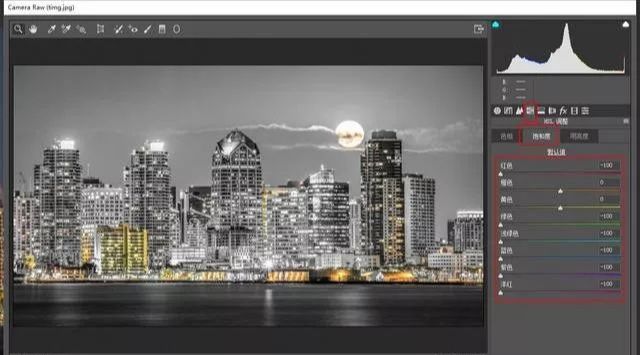
进入"明亮度"调整面板,来针对各个颜色调整明亮度。
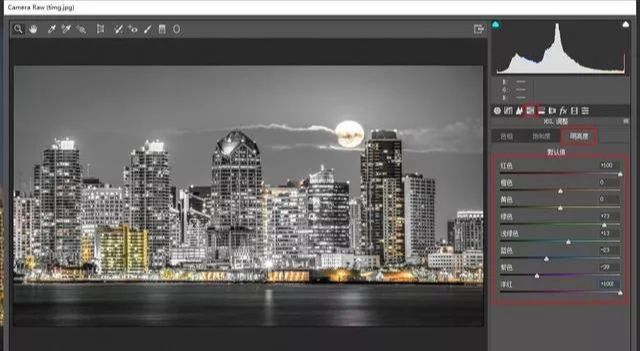
进入"色相"面板,把橙色的色相向黄色调整,再把黄色的色相向橙色调整。
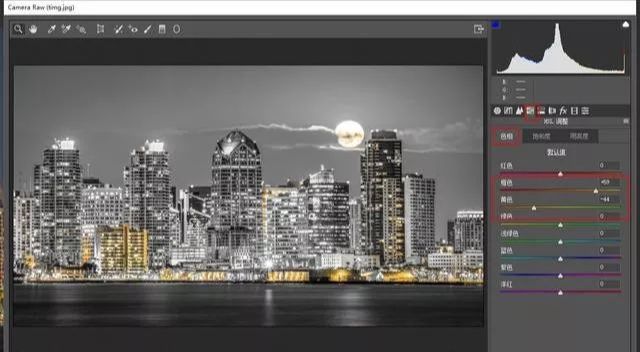
回到"饱和度"面板,适当的增减这两个颜色的饱和度。
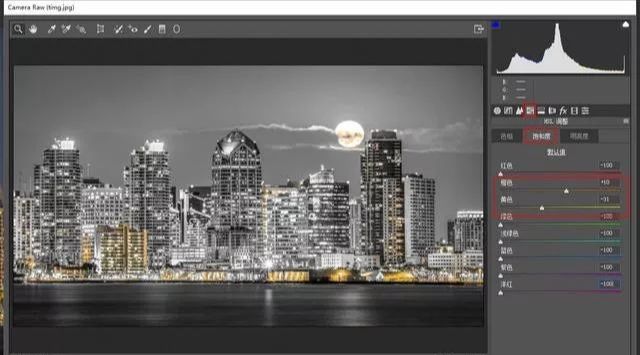
进入分离色调面板,将高光调整至黄色,调整下面的饱和度滑块,增加饱和度。再将阴影调整至蓝色,也增加饱和度。

接下来到"曲线"面板,为照片增加灰度,细化颜色:在RGB通道中的高光、中间调、暗部三个位置点上节点,锁定曲线。再将暗部曲线上调。
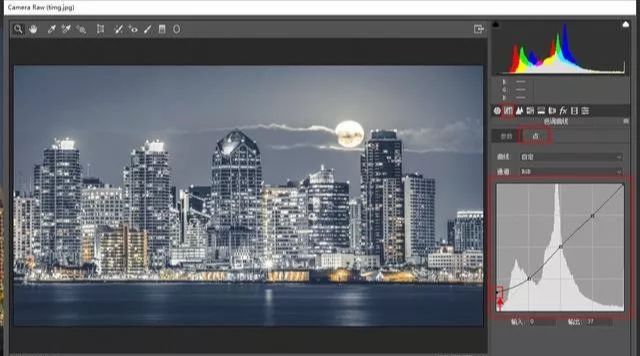
点击"通道"的下拉菜单,分别选择RGB通道进行调整,细化各个通道的灰度与明暗度。
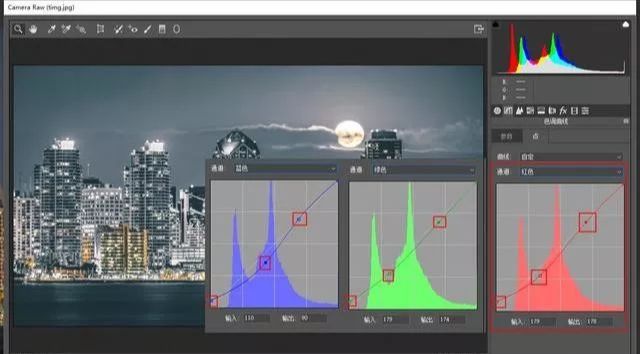
点击确定,完成ACR调整。在PS中对照片颜色进行细化了,在图层面板下方点击像太极图的按钮,新建"色彩平衡"调整图层,针对中间调、高光、阴影进行调整。
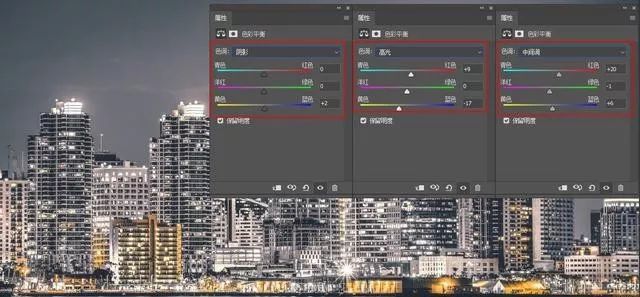
新建调整"照片滤镜"图层,在下拉菜单中选择"深褐",为照片整体增加一点暖调。
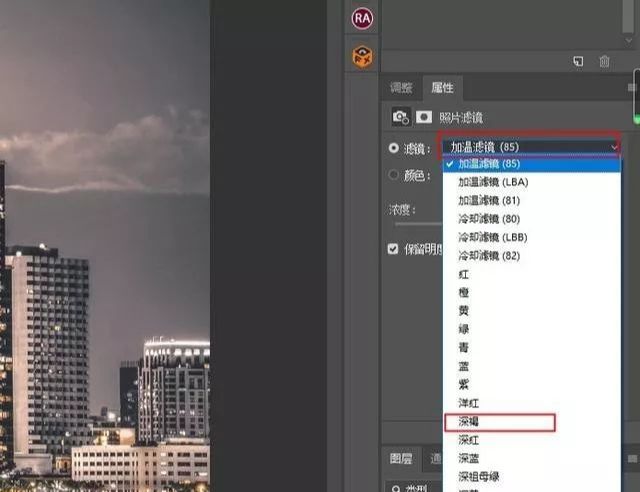
然后"盖印图层"(CTRL+SHIFT+ALT+E),使所有效果合并为一个图层。

接下来增加照片的质感,使用快捷键CTRL+J,将刚才盖印出来的图层复制一个,选择PS软件菜单中的"滤镜"-"其他"-"高反差保留"。
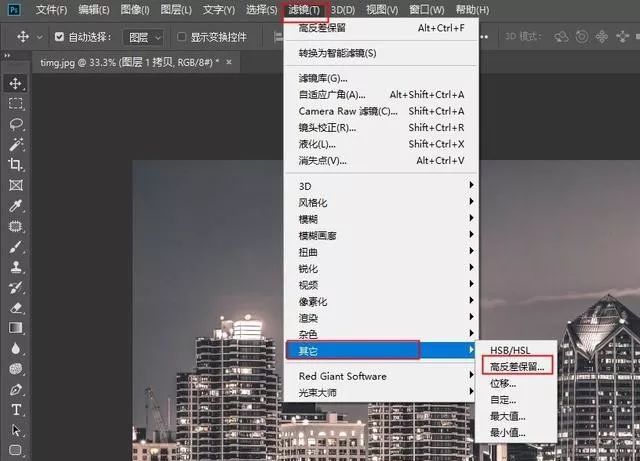
弹出的对话框中,数值输入4就可以了,点击确定。在图层面板中的"混合模式"中,选择"线性光",将图层不透明度设置为50%。
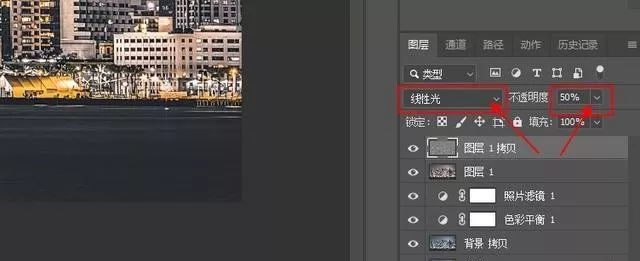
设置图层混合模式和图层不透明度。


还没人评论,快来抢沙发~