效果图:

原图:

1:复制图层,然后选择通道,点击图片下面左边的“将通道作为选区载入”。
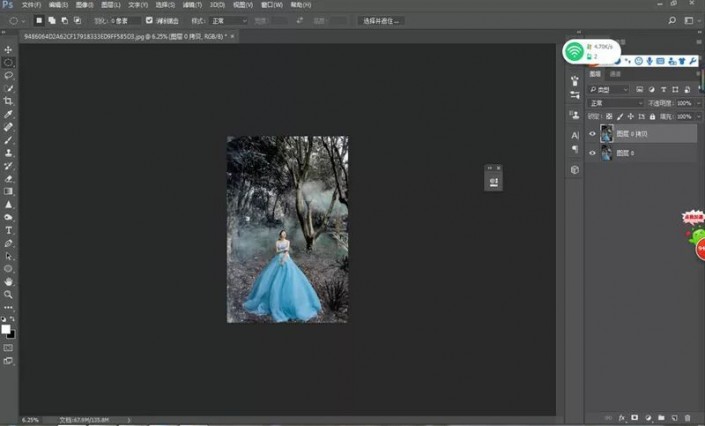
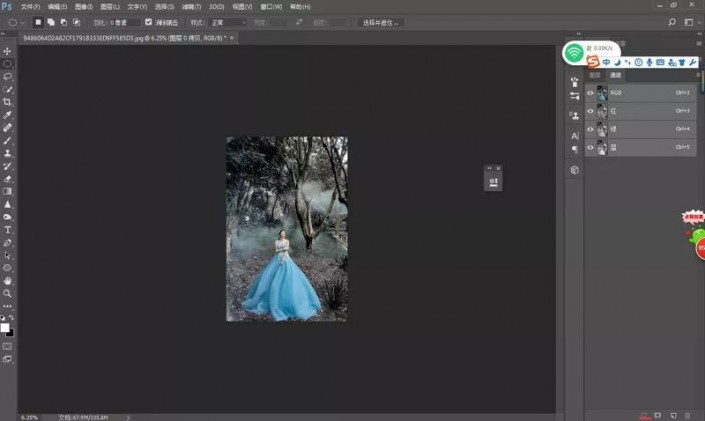
2:回到图层,按快捷键“shift+ctrl+i”反向选择,再按“ctrl+j”复制图层,最后在图层里面选择“滤色”,这时候整张图片会变得透亮很多。
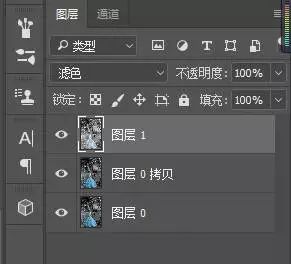
3:点击面板创建新的填充和调整图层,创建色相/饱和度调整层,调整婚纱为白色。
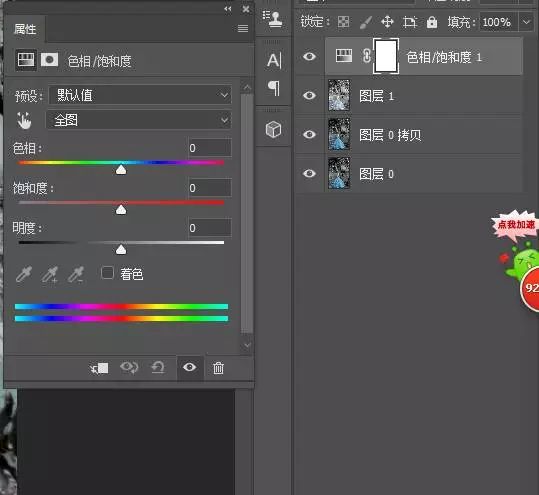
4:在“编辑”里面选择青色,然后把明度调大,直到模特的衣服变白为止,边调整变观察图片上面的色彩变化,如果还有青色没有变白,可以使用中间的吸管进行点击该青色部分。确定退出。
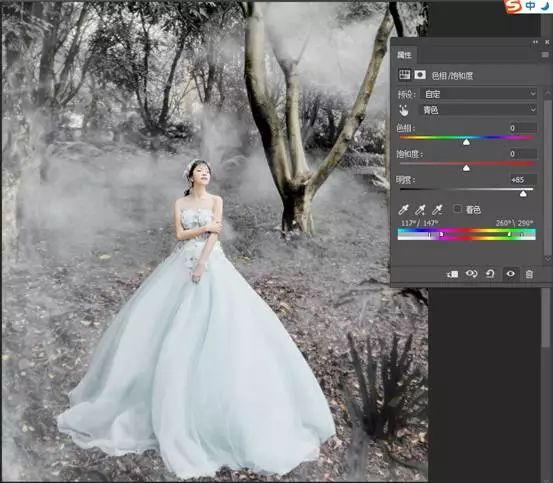
5:回到软件界面,找到“图像——调整——反相。
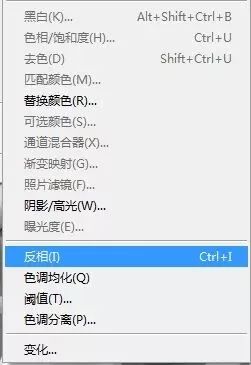

6:前景色为白色,背景色为黑色。点击画笔工具,画笔大小调大,硬度调小。
7:放大图片,用画笔在模特婚纱上涂抹,把红色涂成白色。

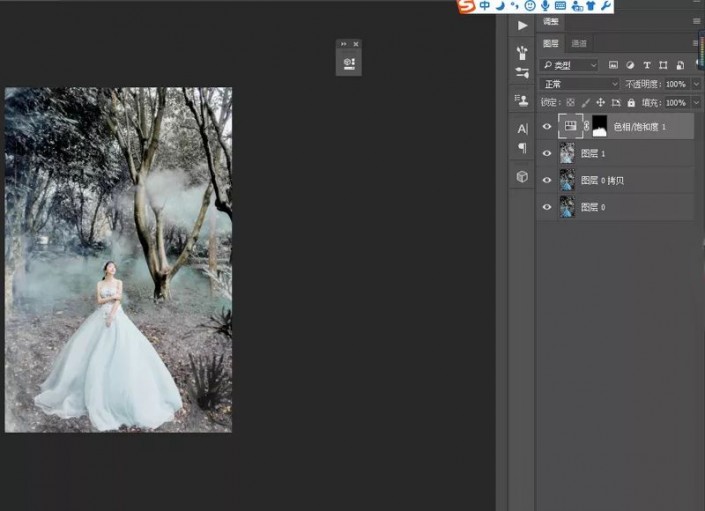

还没人评论,快来抢沙发~