效果图:

原图:

1、将照片导入至lightroom。

2、进入修改照片模块,选择镜头校正>配置文件,解决镜头变形问题。
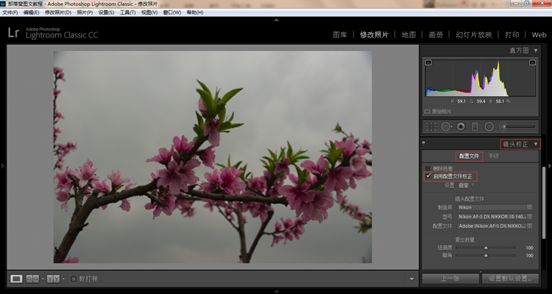
然后选择手动>暗角,向右移动暗角下面的数量滑块至44。

3、选择基本面板,向右移动曝光度滑块至1.15,移动阴影滑块至63,移动黑色色阶滑块至45,提亮照片,解决照片欠曝的问题。

4、选择镜头校正>配置文件>删除色差,然后选择手动>去边,向右移动紫色的量滑块至11,移动绿色的量滑块至14,从而解决照片色边问题。
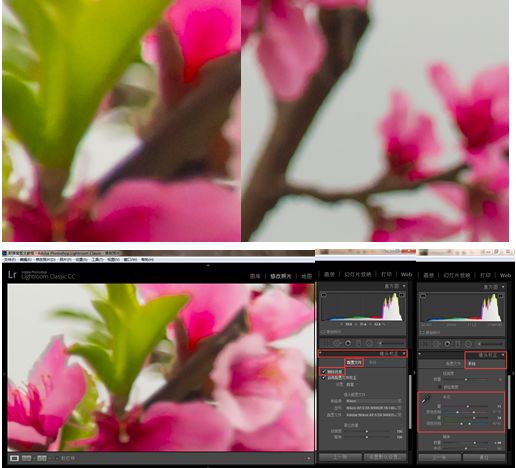
5、进入HSL/颜色/黑白面板,选择HSL>饱和度,移动红色滑块至46,再移动黄色滑块至32,分别提高桃花和桃叶的鲜艳程度,但桃花是粉红色的,为了避免桃花出现过于鲜艳的情况,提高桃花中红色部分的明亮度。
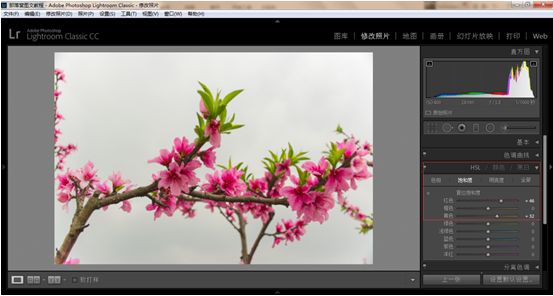
选择HSL>明亮度,移动红色滑块至48,移动黄色滑块至43,这样可以提高花朵和树叶的通透度。

6、将照片的试图比例放大至1:1,进入细节面板,选择噪点消除,向右移动明亮度滑块至65,以减少照片的亮度噪点;再选择锐化,将数量滑块移动至25,蒙版滑块移动至39。
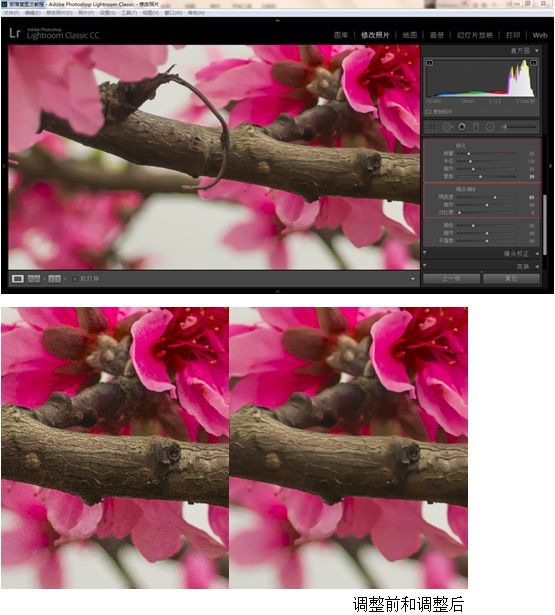
7、导出照片至PS,将照片重命名为春日桃花;设置文件设置,图像格式为JPEG,色彩空间为sRGB,品质为100。

8、Ctrl+J复制背景图层。

使用修补工具,在新复制的图层上去除多余的树枝部分。


9、选择可选颜色>白色,向右移动青色滑块至13,向左移动黄色滑块至-68,向右移动黑色滑块至5,为照片添加一个天蓝色的背景。

10、选择可选颜色>红色,向左移动青色滑块至-19,向右移动洋红色滑块和黄色滑块至26,向左移动黑色滑块至-40。

11、添加纯色调整图层,颜色设置为白色,然后再使用径向渐变工具编辑图层蒙版,最后调整图层不透明度至24%。
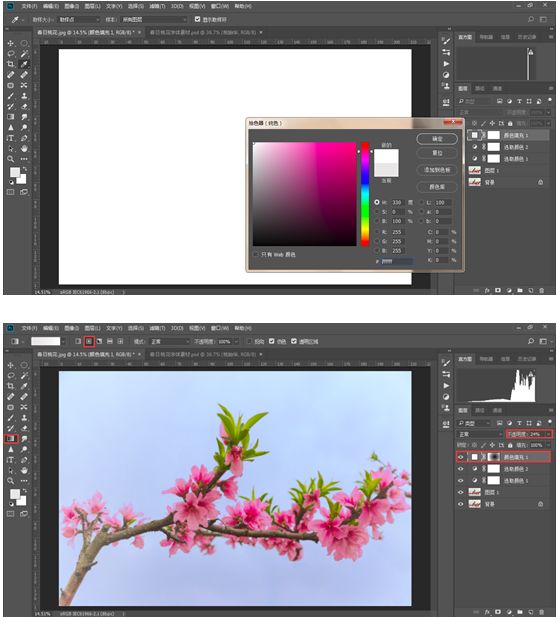
12、Ctrl+Shift+E,盖印图层,然后按住Ctrl+Shift+U,去色,最后选择滤镜>其他>高反差保留,半径设置为9 。
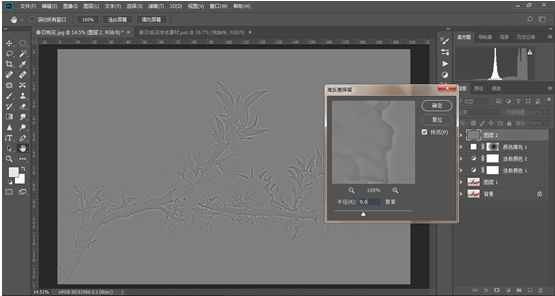
将图层混合模式改为柔光。


13、移动已经做好的文字图层至照片中。添加图层蒙版,用黑色画笔进行编辑,让文字与画面更好的进行融合。

14、添加亮度/对比度调整图层,移动对比度滑块至40,再移动亮度滑块至-5。


还没人评论,快来抢沙发~