效果图:

原图:

在LR进行调整,在配置文件中勾选“删除色差”和“启用配置文件校正”,用以降低曝光不足区域的杂色污染和矫正镜头畸变给画面带来的变形,增加曝光度让画面更亮,降低高光还原亮部细节的同时增加白色色阶让天空白云更白,同时提升阴影和黑色色阶增加暗部细节,降低橙色饱和度让肤色变得更白,同时提升橙色亮度增加皮肤亮度,降低蓝色明度让天空更蓝。
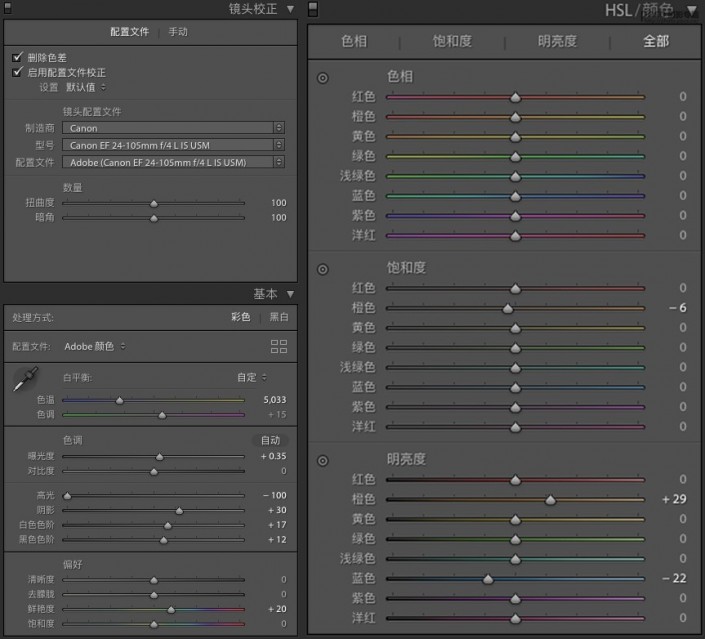

将图片同步发送到PS操作界面中进行进一步精修,执行“control+alt+shift+2”选取高光——按“control+j”复制高光选区成为新图层——用移动工具将新图层移动,在画面右上方的天空中——将图层模式设置为“滤色”——添加蒙版用黑色画笔擦除边缘。

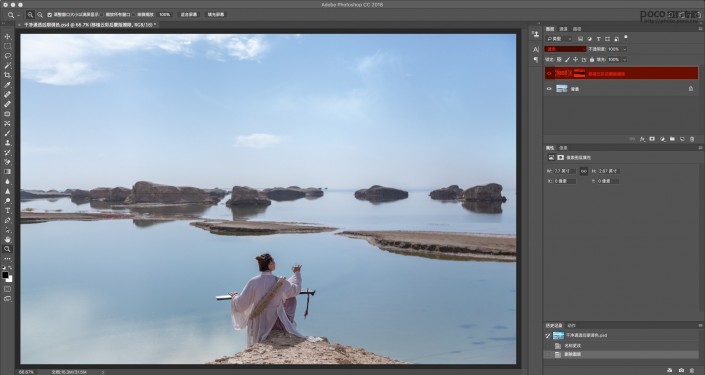
部分太过明显,将其一一用套索工具选中——将鼠标放在选区上点击右键——执行内容识别填充。
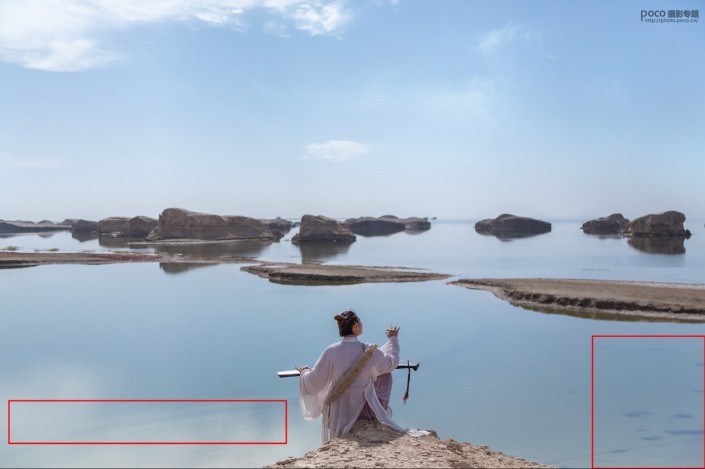

按“control+alt+shift+e”盖印图层后执行“滤镜——液化”。

按“control+alt+shift+e”盖印图层后执行“滤镜——imagenomic——portrature”进入到磨皮软件界面,用吸管工具吸取面部皮肤后点击确认——添加蒙版后用画笔擦除面部之外的画面。
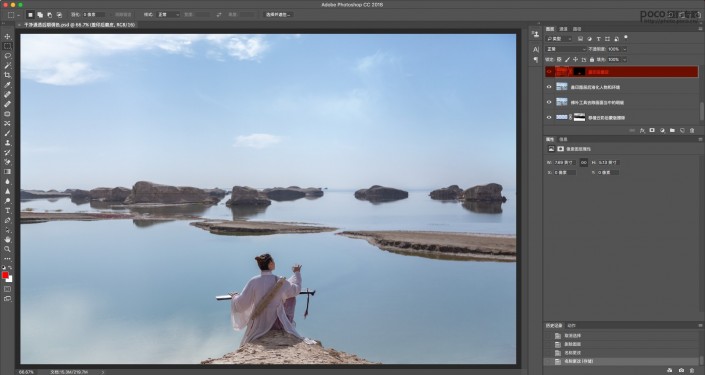
按“control+alt+shift+e”盖印图层后执行“滤镜——其他——高反差保留(半径2.0)——图层模式选择柔光。
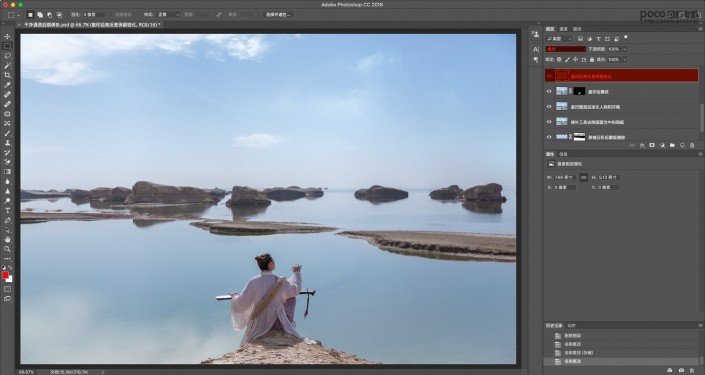
按“control+alt+shift+e”盖印图层后执行“滤镜——alien skin——exposure进入胶片插件预设——用户——电影中选择干净通透预设”,点击确认。

新建“可选颜色”图层——选择白色——按照青色+7、洋红—9、黄色—12、黑色+6的参数进行调整,使白云和高光更加纯净通透。

按“control+alt+shift+e”盖印图层后“control+alt+shift+2”选取高光——按“control+j”复制图层——图层模式改为“柔光”——添加蒙版将擦除反差过大的区域。

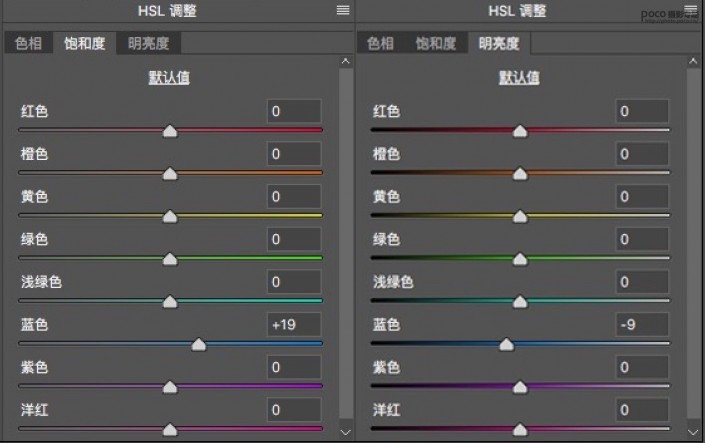
按“control+alt+shift+e”盖印图层——滤镜——camera raw进入ACR,增加蓝色饱和度并降低明度,让天空和水面更加偏蓝。
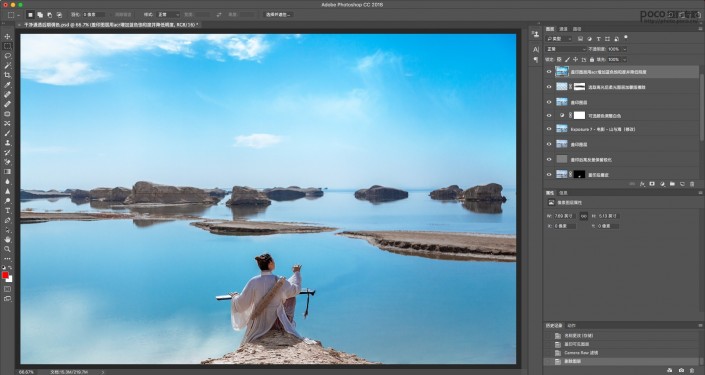
新建可选颜色图层——选择红色,调整参数,将略显灰暗的面部皮肤提亮。
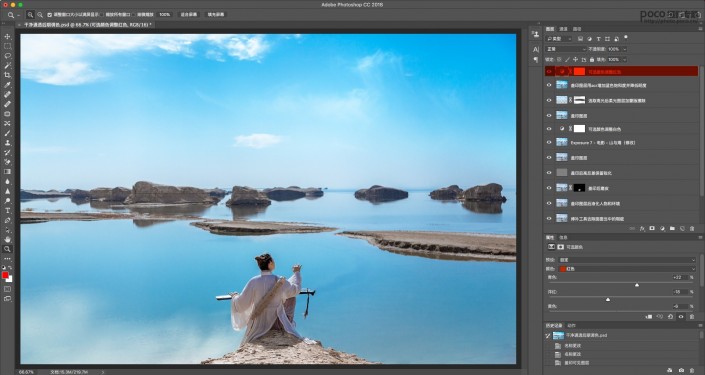

还没人评论,快来抢沙发~