最终效果

1、首先打开Painter画草图,新建画布大小为2480*3425像素。
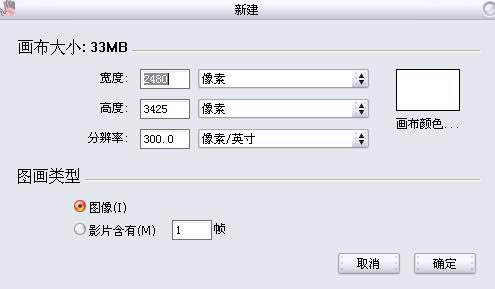
2、选择覆盖铅笔,开始画草图。
![]()

3、线稿放大检查一下局部。

4、把线稿再整理一遍。擦除多余的毛边,整理出干净简练的线条来。

5、画好草图后保存PSD文件,然后在Photoshop中打开,把线稿层调整颜色,调整色相饱和度,把下面的“着色”选上,颜色根据需要调整。
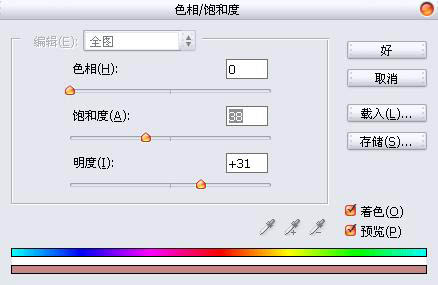
6、再把图层属性调整为正片叠底。
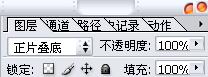
7、然后保存PSD文件就可以在PT中开始上色。

8、在线稿层下新建图层,选择油性蜡笔里的圆头油性蜡笔30。
![]()
9、先平涂一层底色。

10、使用油性蜡笔画出皮肤颜色的明暗变化。

11、选择粉笔,画眼睛,眼睛也是先平涂一层。
![]()

12、然后眼睛内部瞳孔加深,下面提亮,注意颜色的变化。

13、给两个人物加上红晕,显得更Q一点。

14、在线稿层上新建图层,画上眼睛和脸部的高光,这样人物就变得有神了。

15、接下来是头发,选择粉笔,先平涂。油性蜡笔不好画边角所以这里用粉笔。

16、Ctrl+Shift+G建立选区,用喷枪来画出大致的明暗关系,Ctrl+D确定选区来看效果。超出线稿的地方等全部画好之后就一起擦掉。

17、用油性蜡笔来画头发的细节。

18、颜色一层一层地加深。

19、接下来把头发边缘靠近脸部的地方轻轻擦除,使头发有种自然过渡的效果,再给头发加上一些蓝紫的反光效果,丰富头发的颜色。

20、再画出另外一个人的头发。

21、头部完成后再来画衣服,还是平涂。

22、衣服都要单独分层,不然建立选区的时候会画到其他东西上去。使用油性蜡笔画出衣服的颜色变化。

23、给裤子加上一些条纹和格子。

24、在头发图层的上面新建图层来画出两人的兔耳。

25、在人物图层的下面新建图层,使用喷枪来画背景颜色。

26、用粉笔画出背景的树,背景可以简单化,露出来的积雪树干本来就不多。

27、选择白色,在树图层的上面新建图层画出栅栏。

28、保存PSD文件,在Photoshop中打开,给衣服贴上花纹图案,再加上一些白点的雪,调整图片属性为外发光,并调整一下外发光的颜色。

还没人评论,快来抢沙发~