最终效果

1、先新建画布。
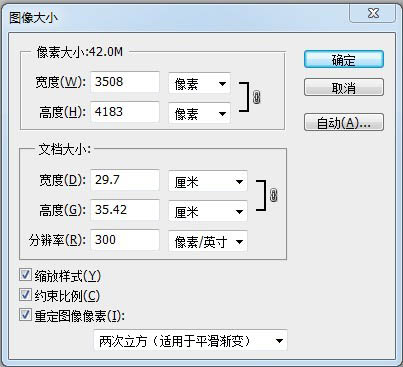
2、用渐变工具拉一个渐变。
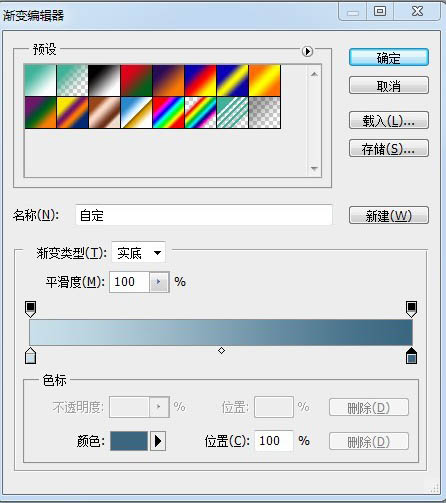
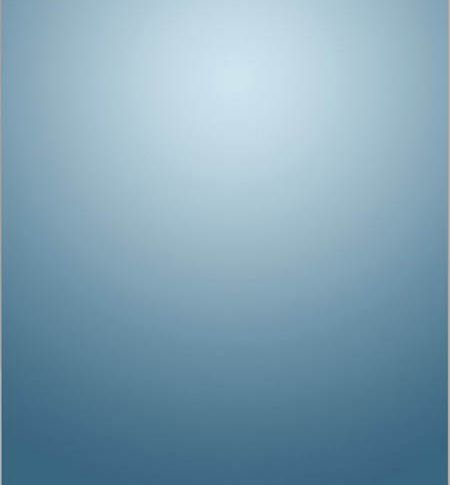
3、再调整一下画笔,默认的19号笔刷,把最小直径栏拉到0%,这样的画笔如果轻轻地画,笔触就会变得很细,在刻画细节的时候会比较顺手。
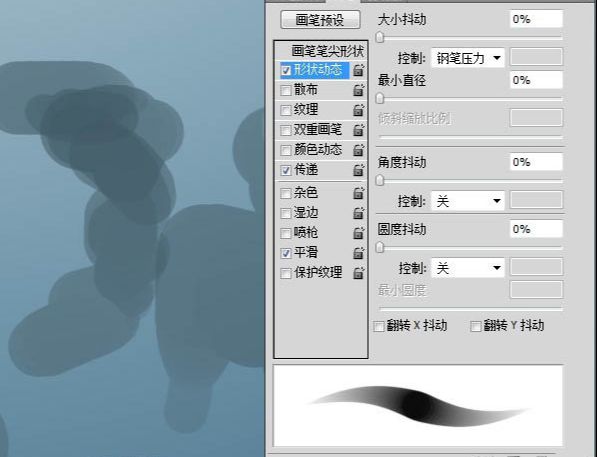
4、构图尽量把色彩的纯度降低,所选颜色的纯度都不要超过拾色器方框的一半。

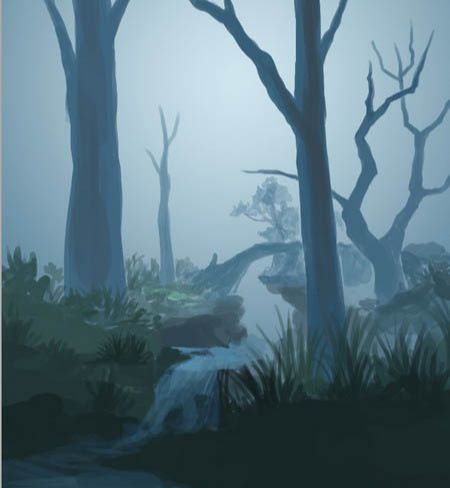
5、把树叶也都画出来,越是远处的树叶颜色就越淡,要注意层次感。

6、新建一层,把近景的树枝树叶画出来,之后所画的近景也都是画到这一层上的。
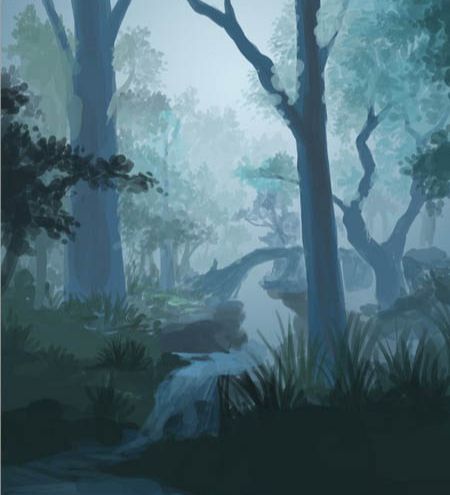
7、基本的东西都画完了,色彩和整体效果的调整。图层有3层,分别是远景,中景和近景,利用曲线工具分别调整每一层。

8、打开曲线工具,默认快捷键是CTRL+M,先调整RGB的曲线,让黑的地方更黑,亮的地方更亮,画面的对比度提高。
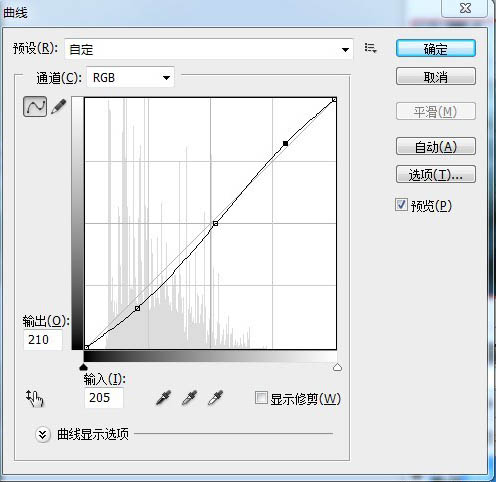

9、在“通道”那个地方可以选择红色、绿色和蓝色分别作调整。
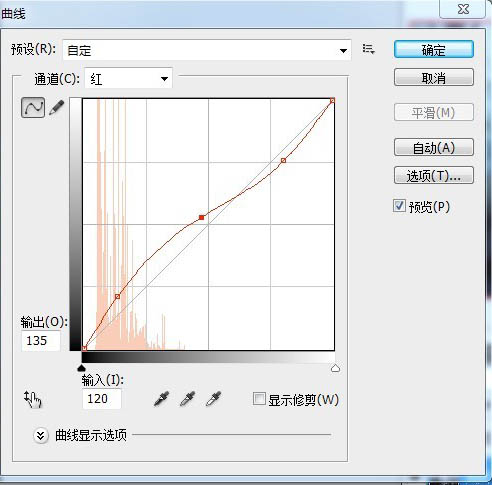

10、把每一层都调整后,再根据需要补充画面内容。
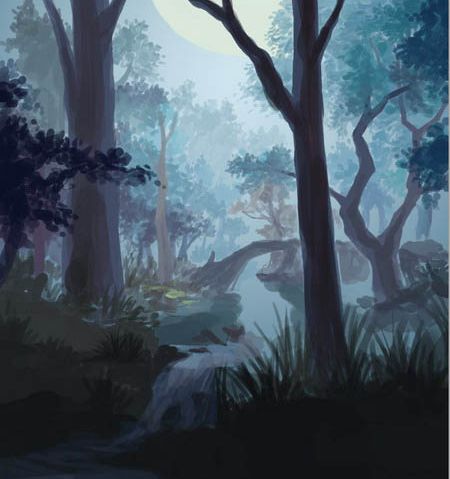
11、新建一层,模式为叠加,画笔选用喷枪,把色彩叠上去,中间的草地用绿色,树的暗部及近处的草堆用深蓝色,月亮的部分则用暖黄色。

12、继续拿喷枪喷,丰富颜色。

13、大体的色彩都已经定下来,逐步深入,笔触以色块为主。
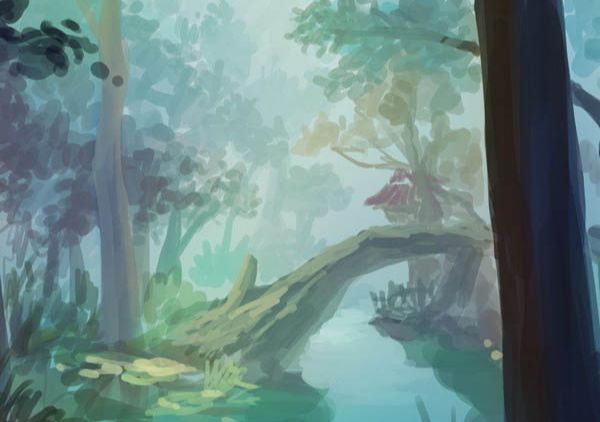
14、慢慢地把树叶画出来。

15、画树叶的时候要注意远近关系。


16、先把河底画出来,用深色画,河底都是石头之类的东西。

17、使用叠加模式的喷枪喷上河水透出的蓝色,纯度比较高,色彩显得夸张一些。

18、把水面的反光加上去,使用喷枪来描绘,正常模式,选颜色时,在整体光线最强的地方要用最亮的颜色,色相略微往主光源的色相靠近,在这幅画里的色相就是要偏黄一点的。

19、继续丰富画面。

20、开始对画面的重点部分进行刻画,画亮部和暗部。

21、先从小屋开始,画面大部分地方都是绿色和蓝色,所以在这个地方可以使用绿色的补色——红色作为固有色,让画面的色调不那么单一,也突出了这部分的内容。 在拾色器上定下大概的色彩范围,在亮部的颜色可以多往主光源的色调靠,多偏黄色一些,暗部的颜色则偏环境色或者冷色调,冷暖搭配。
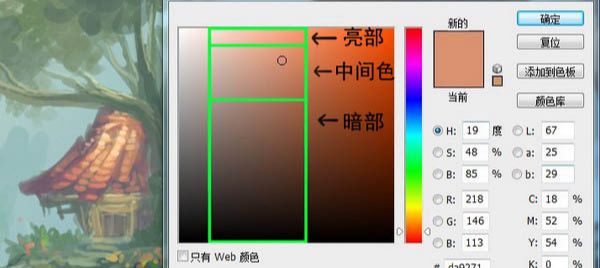

22、中景部分把颜色画上去,之后再慢慢修造型,把每根草都画仔细,整体感觉自然就很精细。


23、前景部分尽量用剪影效果,要不然会太“抢镜”。

24、画上一些小花,色彩保持在暗部的整体色调,不能太亮。

25、再适当补充一下前景的草丛,然后用喷枪加强环境色,选叠加模式喷淡蓝色,符合整体的气氛。

26、最后画上一些萤火虫之类的小亮点丰富画面,完成。

还没人评论,快来抢沙发~