效果图:

素材:

步骤1、在ps中打开美女素材图片,然后复制一层,并在中间添加一个空白层。

步骤2、在空白层添加一个渐变效果,颜色为:左:0c5480,中:4588b3,右:035990。

步骤3、利用钢笔工具将美女抠取出来,复制粘贴到一个新的图层。

步骤4、接着再利用钢笔工具把美女的衣服和裙子抠出来,并各新建一个图层。
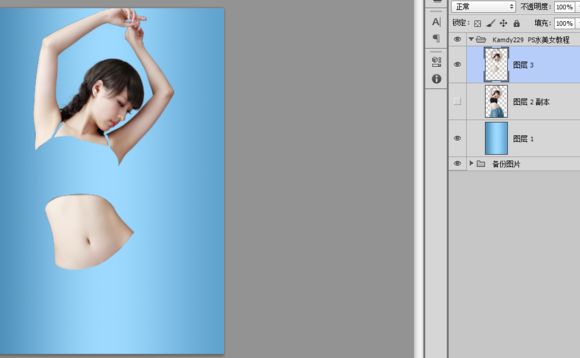
步骤5、下面设置前景色为水蓝色,背景色为白色。
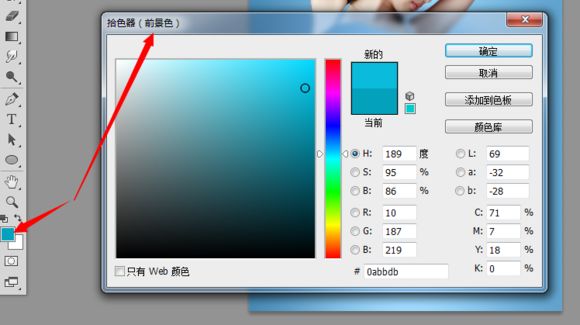
步骤6、选中美女身体层,执行:图像——调整——渐变映射,渐变过度颜色。


步骤7、选择滤镜库——艺术效果——塑料包装,把人的高光和最暗的部分调出来。



步骤8、选择图层3副本,按住ctrl+alt+2键提取高光部分为选区。

步骤9、按住ctrl+alt+shift键点击图层3副本,把人物选区外的部分减掉,不要取消选区,直接新建一个图层,然后填充白色。
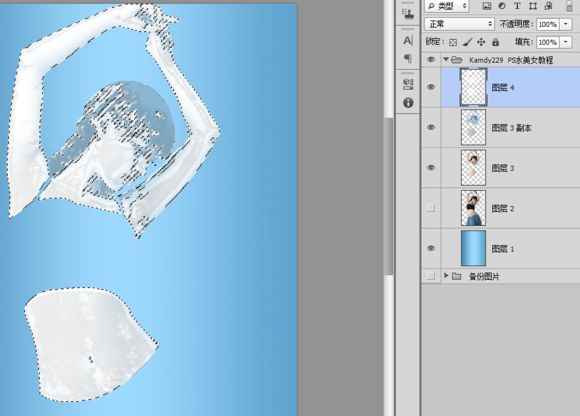
步骤10、隐藏图层3和图层3副本,按ctrl键点击图层4转为选区,按住ctrl+shift+i键反选选区,按delete键把灰色部分的白色删除。

步骤11、按住ctrl键点击图层4转为选区,再进行反选。点击图层3副本,添加一个蒙板,利用一个透明度为20%画笔工具把多余的高光擦掉,并且把图层4也加蒙板进行调整,尽量让图片看起来很水很透彻。
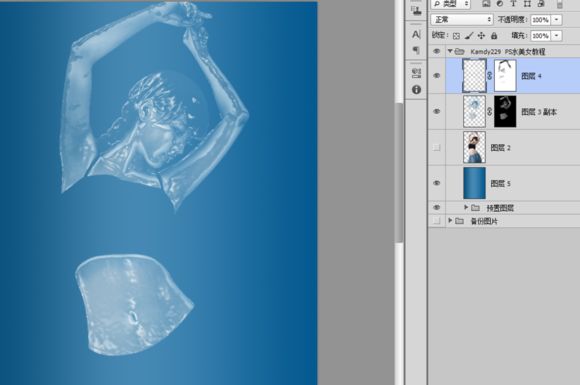
步骤12、设置背景渐变。
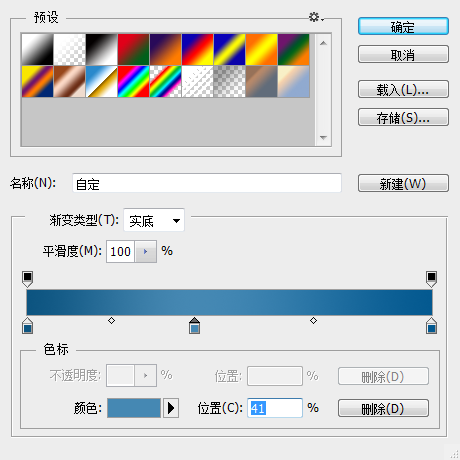
步骤13、将图层2、图层3都显示出来,按住ctrl键点击图层3把人物转为选区,点击图层2按住ctrl+j键创建选区为新图层,然后把图层2、图层5隐藏掉。
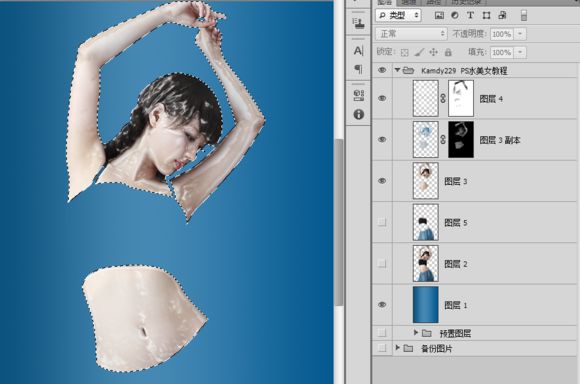
步骤14、选中图层3,执行:图像——调整——渐变映射,设置参数。

步骤15、选中图层3,按住ctrl+j键复制一层,图层样式改为“强光”。

步骤16、图层3、图层3和副本2都添加一个蒙板,选择一个画笔,设置画笔笔尖:柔光、不透明度:20% 、颜色:黑色,在蒙版上涂刷。
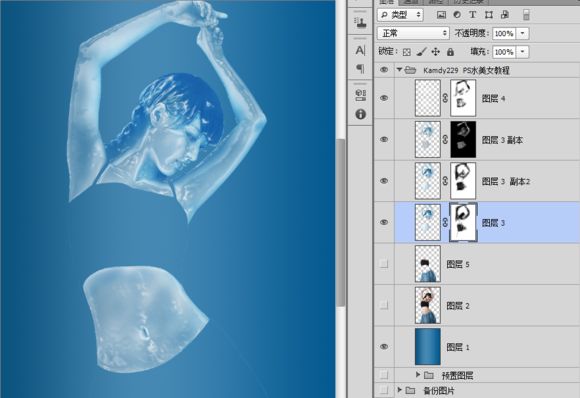
步骤17、接下来处理衣服,跟处理人物一样。选中图层5,执行:图像——调整——渐变映射——白渐变,再执行:滤镜——塑料,去掉高光。再复制新图层,图层5副本样式设置为“强光”。为了增加效果,把图层5复制一层,进行高斯模糊处理,图层模式设置为“柔光”。

步骤18、这一步人物就处理好了。接着把美女的所有图层进行合并,载入水花素材,复制一层。第一层图层模式设置为:叠加,第二层设置为:强光 。找合适的地方把素材放进去,再适当利用蒙板让水花更加自然一些。



还没人评论,快来抢沙发~