品牌型号:联想异能者 Co50-b
系统:win10 1909 64位企业版
软件版本:Adobe Photoshop 2020
部分用户可能电脑型号不一样,但系统版本一致都适合该方法。
怎么用ps制作gif?下面一起来了解一下。
1、打开ps,导入素材,将飞机移动到背景图层上

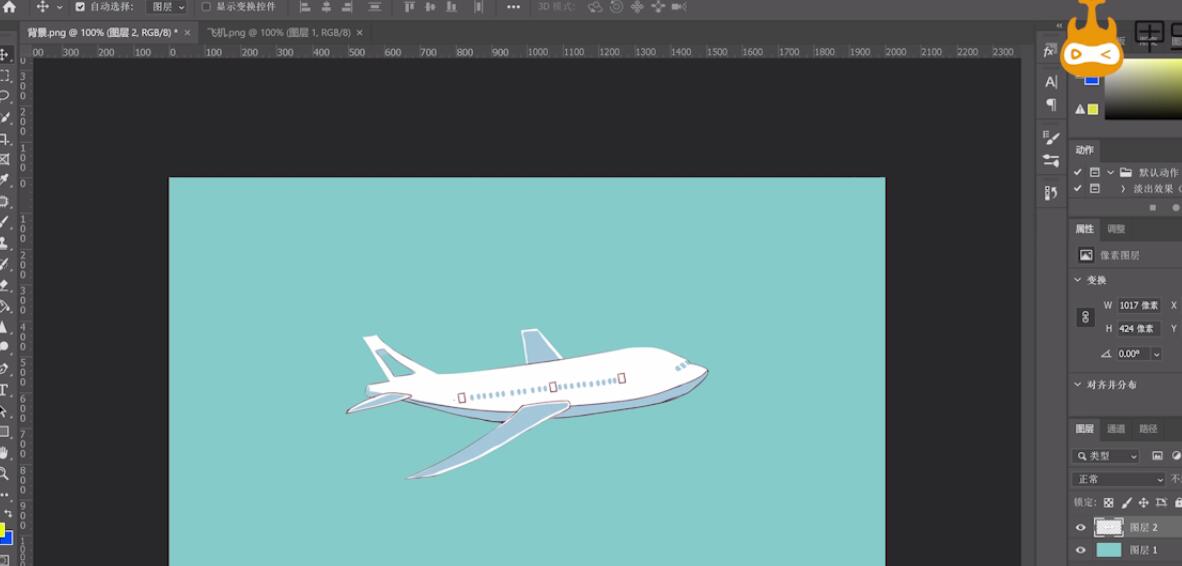
2、点击窗口,时间轴,点击创建时间轴,缩小时间轴

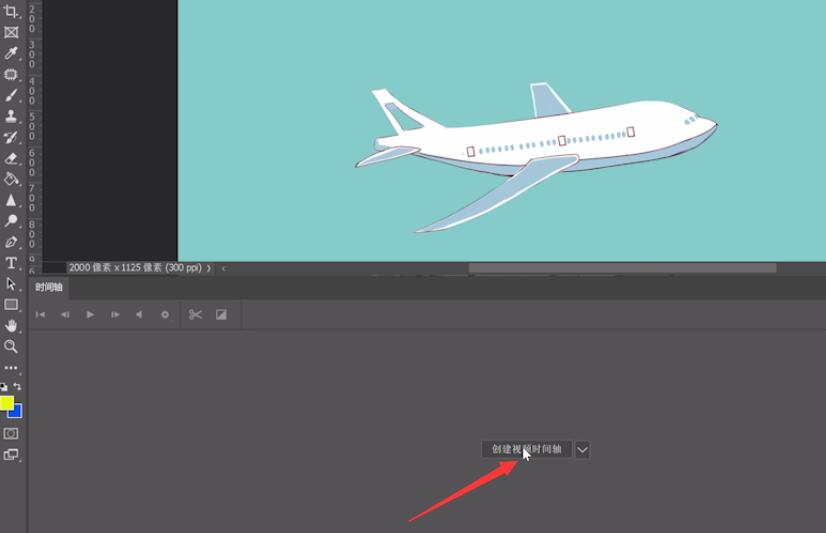
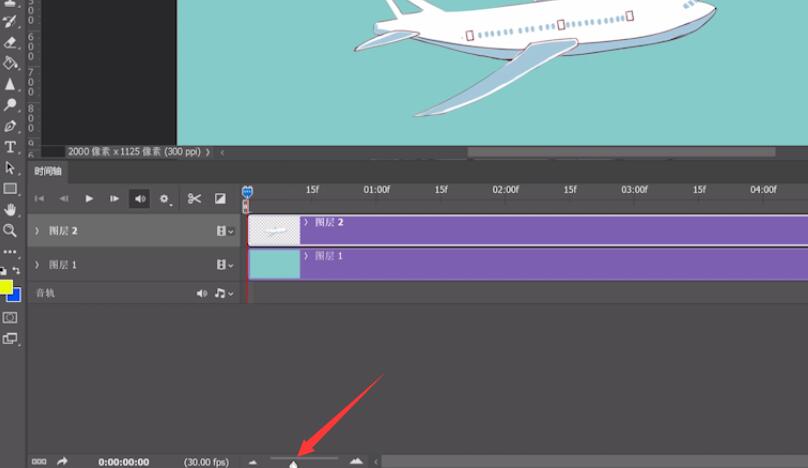
3、单击图层2的下拉菜单,给位置打上关键帧
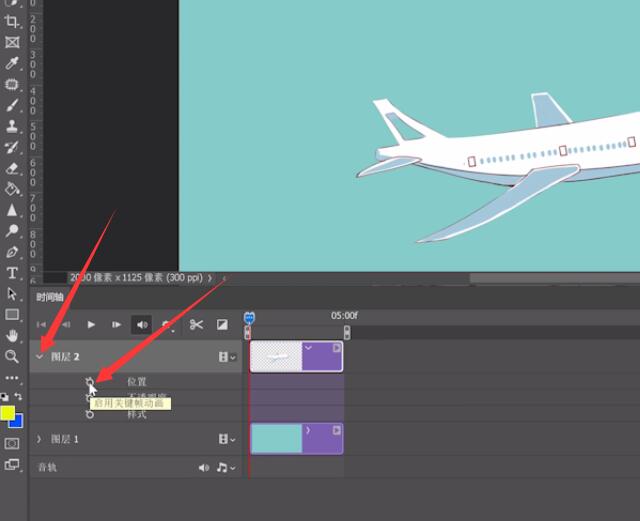
4、将时间线往后移动,打上第二个关键帧,移动下飞机的位置
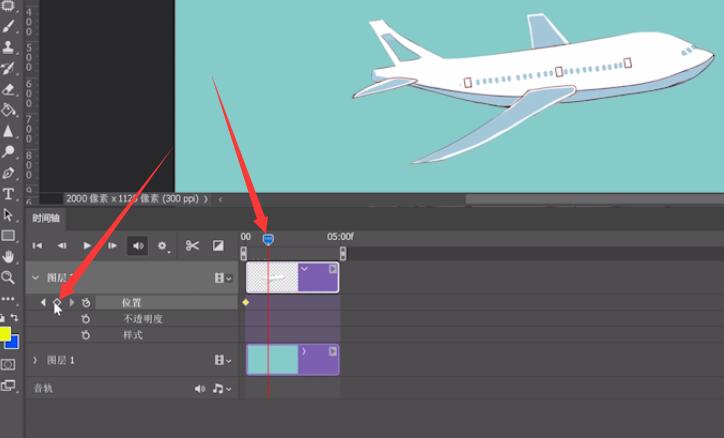
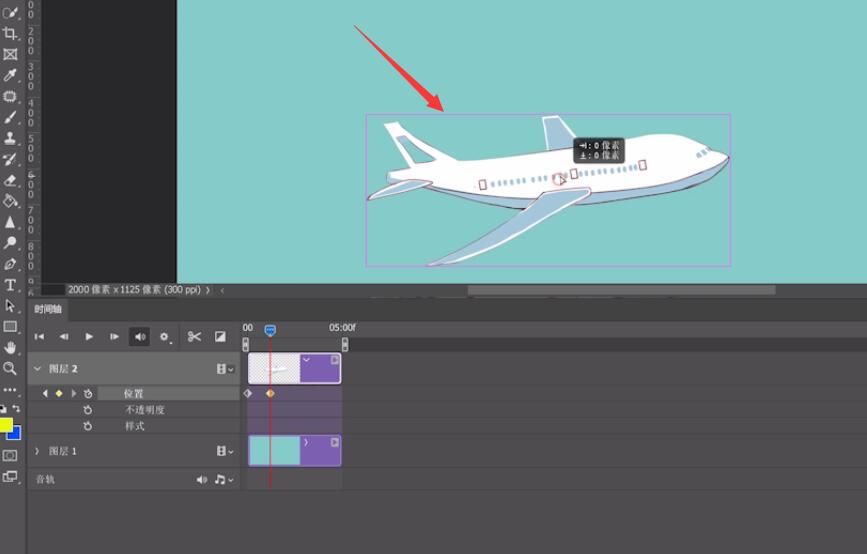
5、将时间线往后移动,打上第三个关键帧,移动下飞机的位置,这里一共打了六个关键帧,操作都是将时间线往后移动,打上关键帧,移动飞机的位置
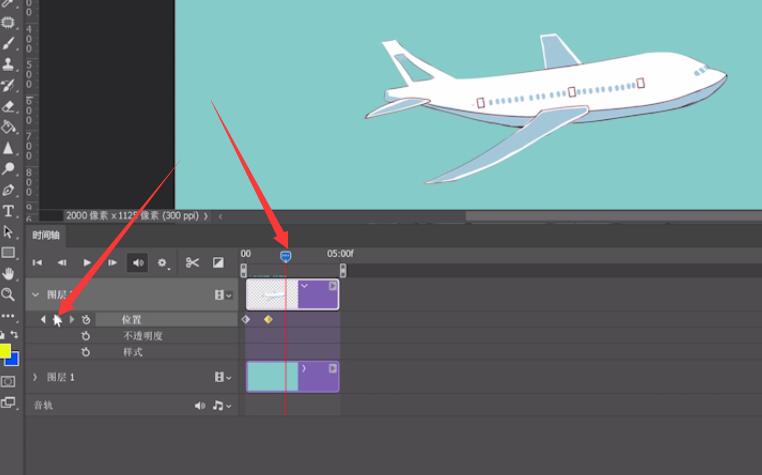
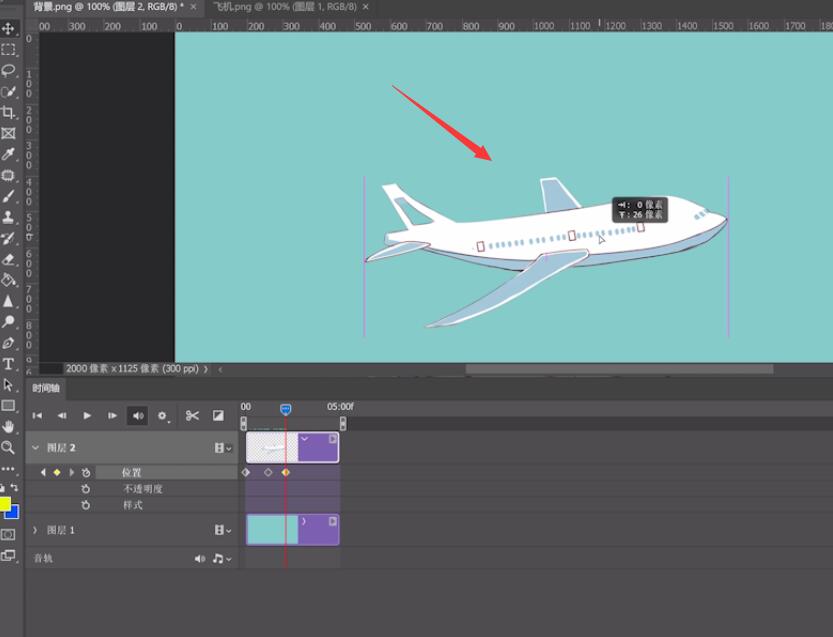
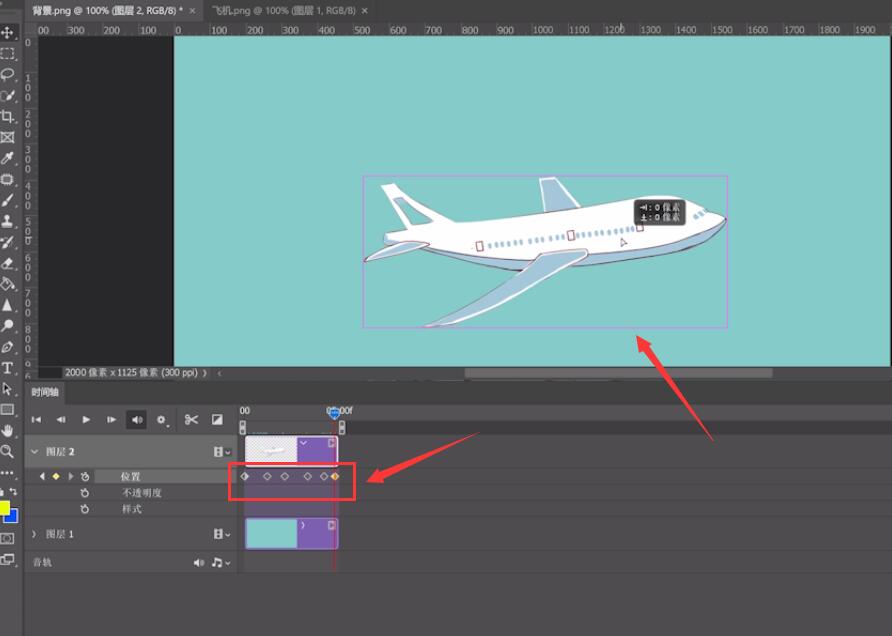
6、点击播放,这一个gif动图就做好了,点击文件,导出,存储为web所用格式
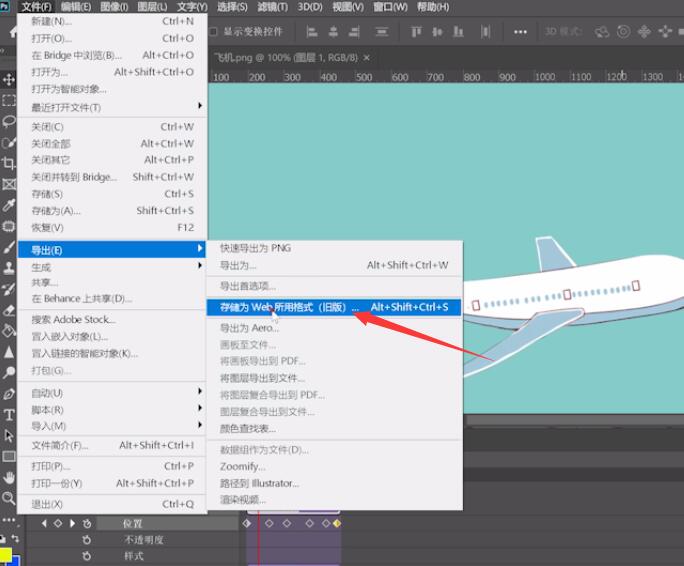
7、格式为gif,点击存储,点击保存即可,回到桌面就可以看见gif动图了
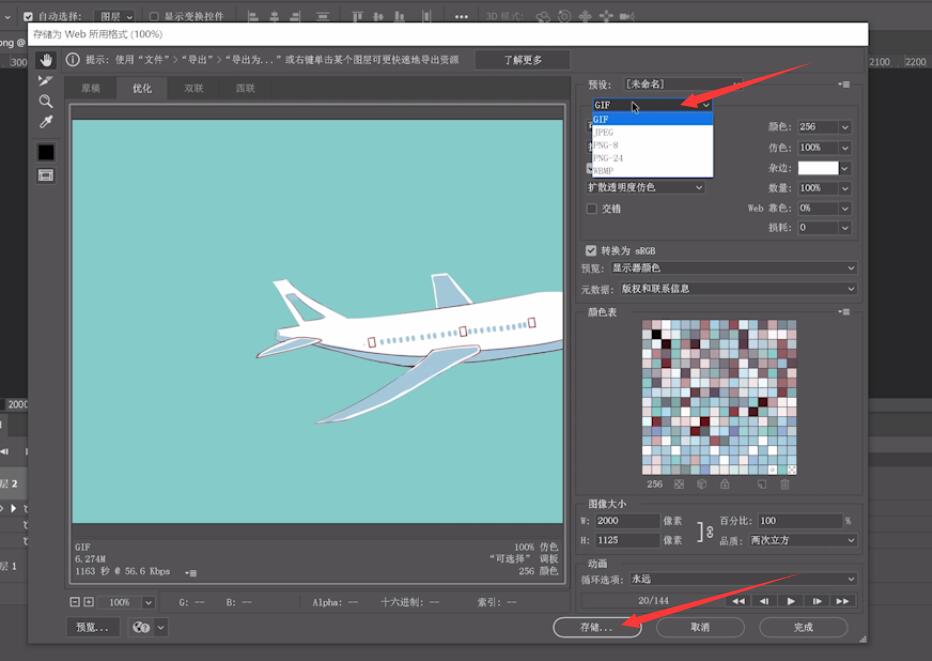
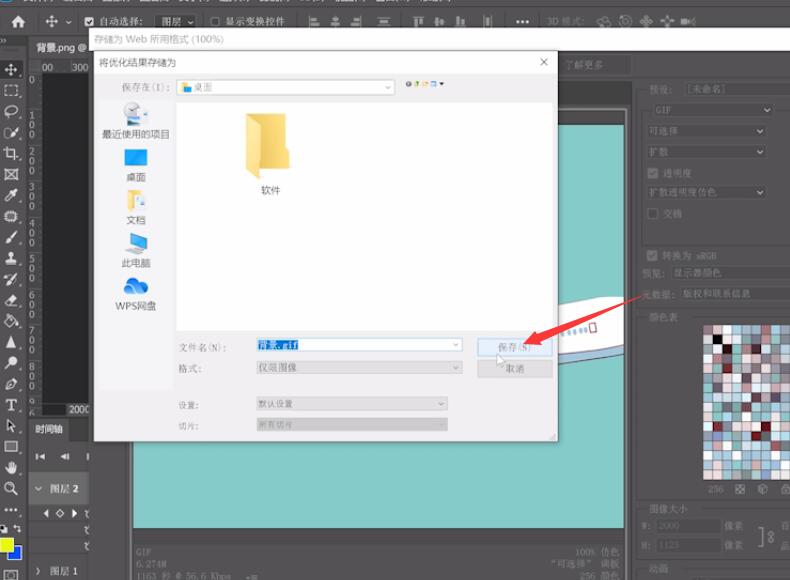
总结:
导入素材移动图层
创建时间轴缩小时间轴
给位置打上关键帧
移时间打关键帧移飞机
重复移动打关键帧
导出web所用格式
保存格式为gif
还没人评论,快来抢沙发~